Este wikiHow te enseñará cómo habilitar el Editor de atributos o la pestaña "Editor de atributos" en Active Directory ("Active Directory"). Para mostrar la pestaña, debe habilitar "Funciones avanzadas" en la consola "Usuarios y equipos de Active Directory".
Paso
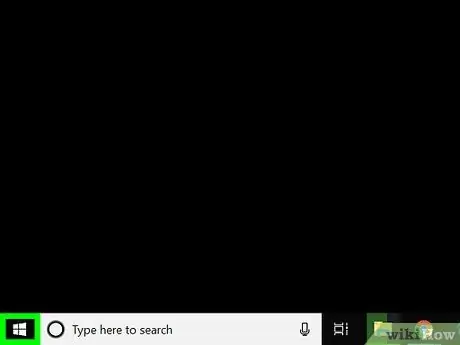
Paso 1. Haga clic en el menú "Inicio" de Windows
El botón con el icono de Windows está en el extremo izquierdo de la barra de tareas de Windows. El menú "Inicio" se abrirá después de eso.
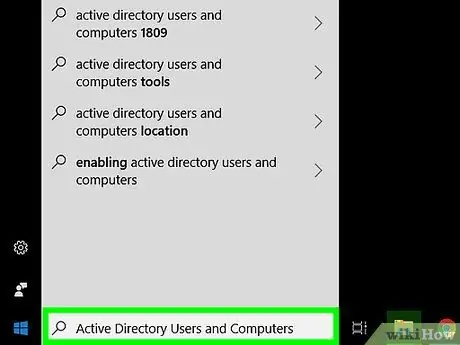
Paso 2. Escriba Usuarios y equipos de Active Directory
La opción "Usuarios y equipos de Active Directory" aparecerá en el menú "Inicio".
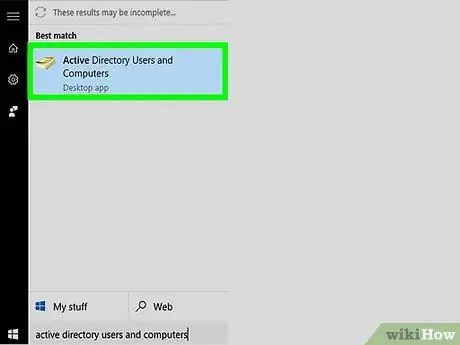
Paso 3. Haga clic en Usuarios y equipos de Active Directory
Este programa tiene un icono de directorio telefónico de páginas amarillas. A continuación, aparecerá la ventana o consola "Usuarios y equipos de Active Directory".
Si la consola “Usuarios y equipos de Active Directory” aún no está instalada en la computadora, comuníquese primero con el administrador del sistema de la computadora
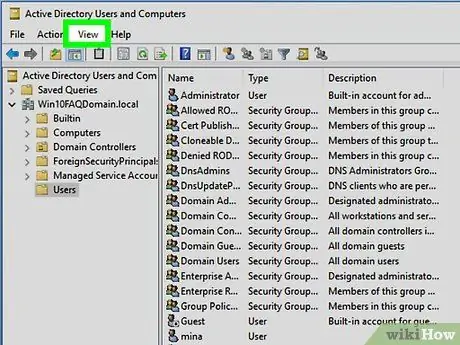
Paso 4. Haga clic en Ver
Esta opción está en la barra de menú en la parte superior de la ventana de Active Directory ("Active Directory"). Haga clic en "Ver" para mostrar el menú desplegable.
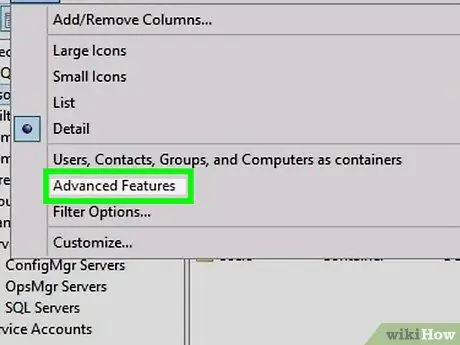
Paso 5. Verifique las funciones avanzadas
Si no ve una marca a la izquierda de "Funciones avanzadas", haga clic en la casilla para habilitarla.
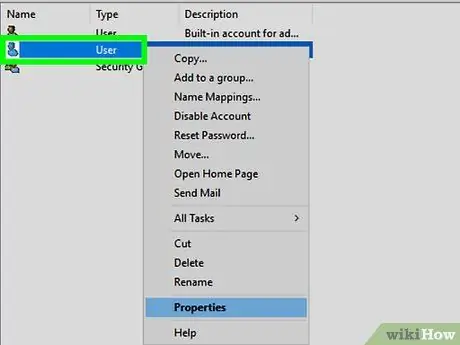
Paso 6. Haga clic con el botón derecho en el objeto de usuario que desea editar
Los objetos de usuario se muestran en el directorio activo principal o en la ventana "Directorio activo". Una vez que se hace clic con el botón derecho en el objeto, aparecerá un menú emergente junto al objeto.
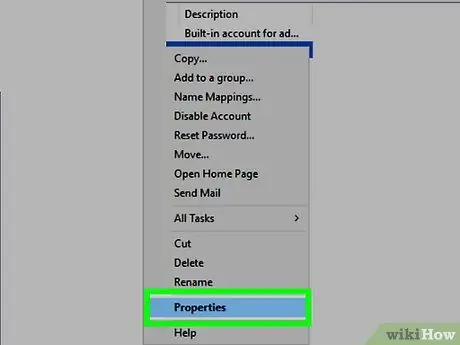
Paso 7. Haga clic en Propiedades
Se abrirá la ventana de propiedades del objeto de usuario.
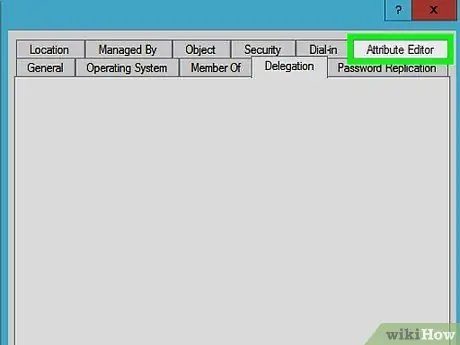
Paso 8. Haga clic en Editor de atributos
Una vez marcada la opción "Funciones avanzadas", se mostrará la pestaña "Editor de atributos" en la parte superior de la ventana de propiedades del objeto de usuario.






