Este wikiHow te enseñará cómo evitar que otras personas vean tus álbumes o fotos en Facebook. Puede hacer que las fotos sean privadas en el sitio web y en las versiones móviles de Facebook. Tenga en cuenta que no puede editar las opciones de privacidad para videos, fotos y álbumes que no cargó en su perfil.
Paso
Método 1 de 4: Hacer fotos privadas en una computadora de escritorio
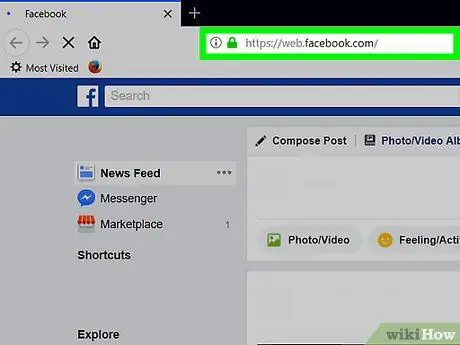
Paso 1. Visita Facebook
Inicie un navegador web y visite Si ha iniciado sesión en Facebook, se abrirá la página de noticias.
Si no ha iniciado sesión, ingrese su dirección de correo electrónico y contraseña para hacerlo
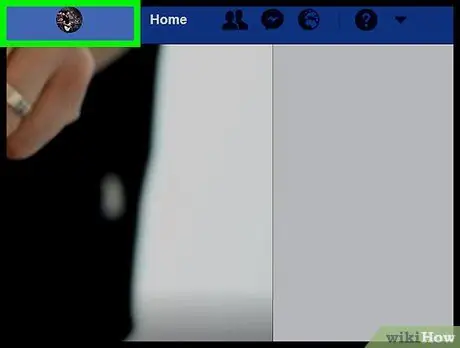
Paso 2. Ve a tu página de perfil
Haga clic en el nombre en la parte superior derecha de la página de Facebook.
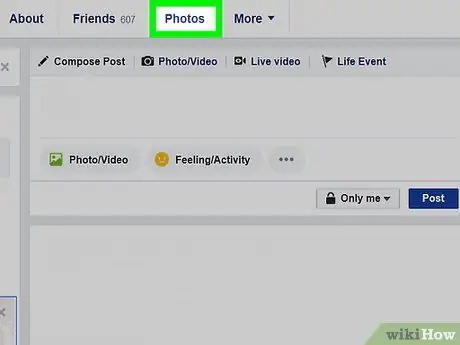
Paso 3. Haga clic en la pestaña Fotos
Esta pestaña está debajo de la foto de portada en la parte superior de la página.
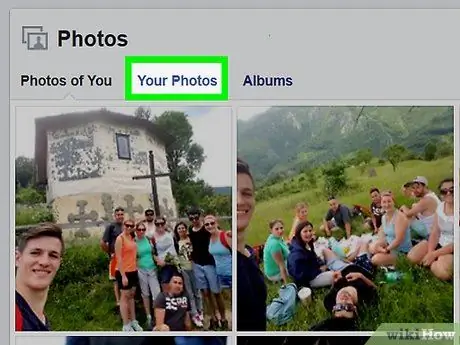
Paso 4. Haga clic en una de las categorías de fotos
Haga clic en una pestaña de categoría (por ejemplo Tus fotos) ubicado en la parte superior de la página.
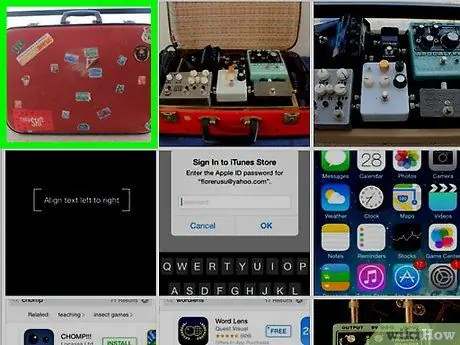
Paso 5. Haga clic en una foto
Seleccione la foto que desea convertir en privada. Al hacerlo, se abrirá la foto.
Esta debe ser una foto que hayas subido tú mismo, no la de otra persona
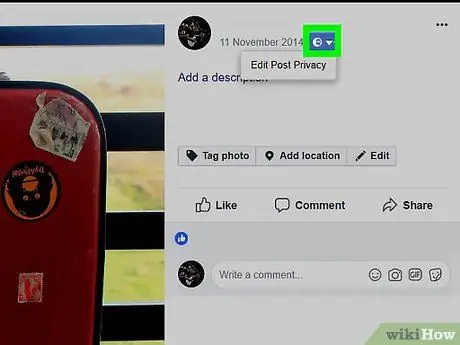
Paso 6. Haga clic en el icono "Privacidad"
Este ícono suele ser la silueta de una persona (o dos personas) debajo y a la derecha de su nombre en la parte superior derecha de la foto. Se mostrará un menú desplegable.
Si aparece un menú que dice Editar la privacidad de la publicación después de hacer clic en este icono, haga clic en Editar la privacidad de la publicación para abrir la publicación, luego haga clic en el ícono de Privacidad en la parte superior de la publicación antes de continuar.
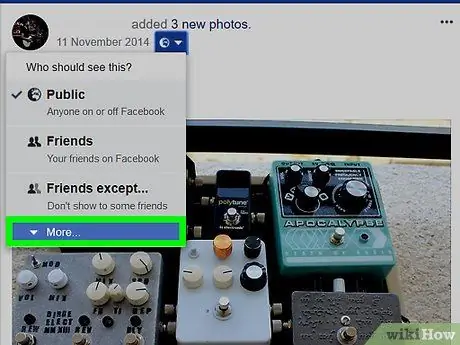
Paso 7. Haga clic en Más … en el menú desplegable
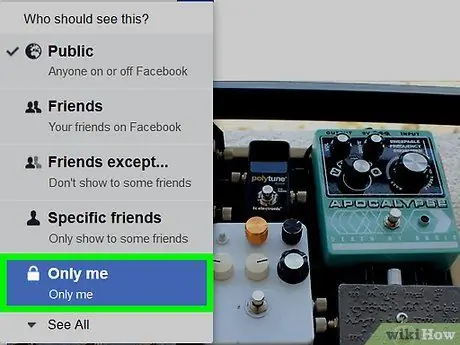
Paso 8. Haga clic en Solo yo
Esta opción está en el menú desplegable expandido. Al hacerlo, la privacidad de la foto se cambiará inmediatamente y solo usted podrá verla.
Método 2 de 4: convertir fotos en privadas en dispositivos móviles
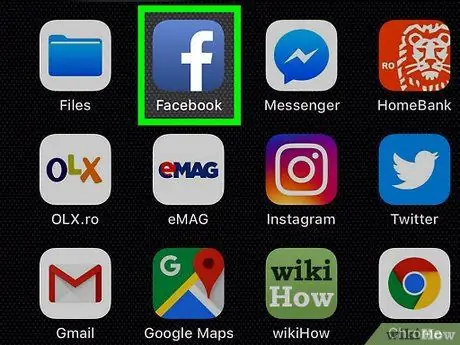
Paso 1. Inicie Facebook
Presiona el ícono de Facebook, que es una "f" blanca sobre un fondo azul oscuro. Si ha iniciado sesión, se abrirá la página News Feed.
Si no ha iniciado sesión, ingrese su dirección de correo electrónico y contraseña para continuar
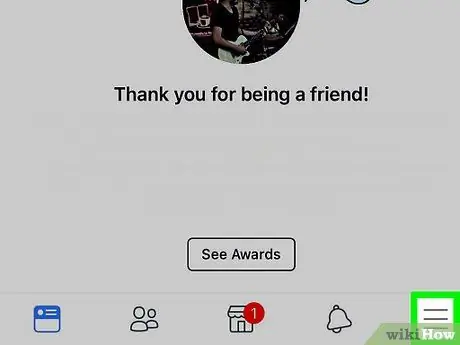
Paso 2. Toque
Está en la parte superior de la pantalla (Android) o en la esquina inferior derecha (iPhone). Esto abrirá un menú.
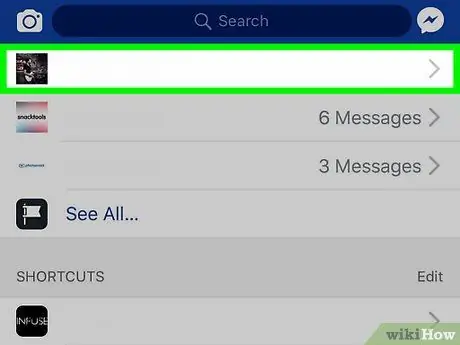
Paso 3. Toque su nombre en la parte superior del menú
Se abrirá su página de perfil.
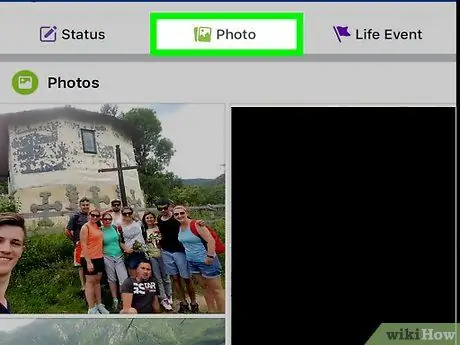
Paso 4. Desplácese hacia abajo en la pantalla y luego toque Fotos
Esta pestaña se encuentra debajo de la sección de información personal.
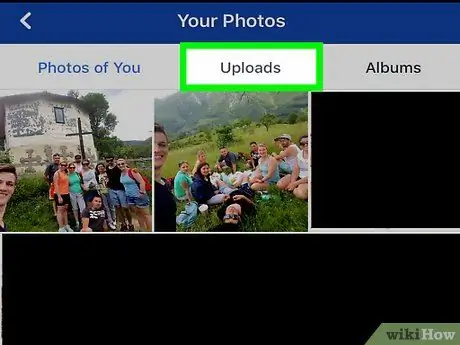
Paso 5. Seleccione una categoría de fotos
Toca una categoría (por ejemplo Subidas) en la parte superior de la pantalla.
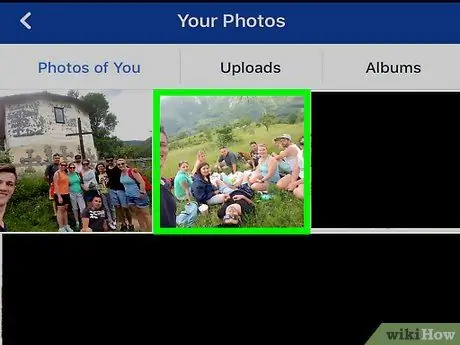
Paso 6. Toque una foto
Seleccione la foto que desea convertir en privada. Se abrirá la foto.
Asegúrate de que la foto que elijas sea una foto que hayas subido tú mismo, no una foto con la que otra persona te haya etiquetado. No puede editar las opciones de privacidad en fotos que no son de su propiedad
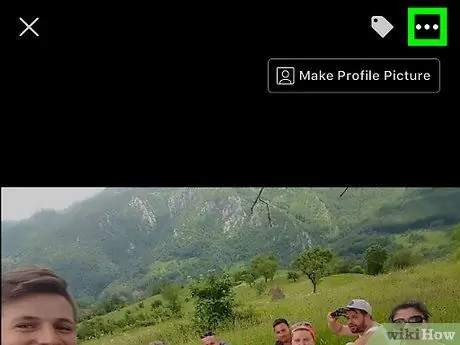
Paso 7. Toque que está en la esquina superior derecha
Esto abrirá un menú.
Mantén presionada la foto si estás usando Android
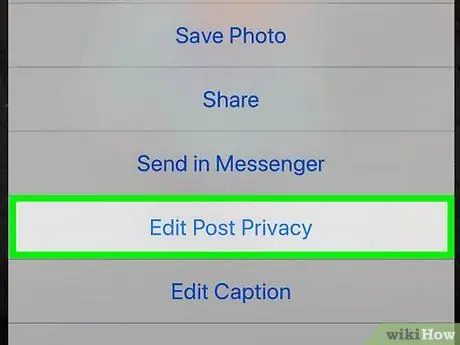
Paso 8. Toque la opción Editar privacidad presente en el menú
Se abrirá un nuevo menú.
- Para cambiar varias fotos, toque Editar la privacidad de la publicación aquí.
- Si no ve esta opción, la foto está en un álbum generado por el usuario que no se puede convertir en privado. Tienes que hacer que el álbum sea privado.
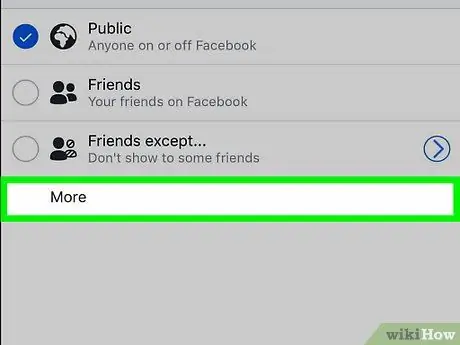
Paso 9. Toque Más que se encuentra en la parte inferior del menú
Si hay una opcion sólo yo en el menú, omita este paso.
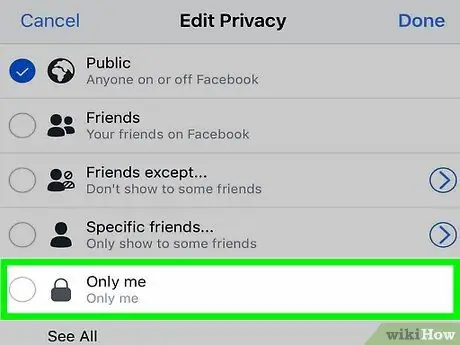
Paso 10. Toque Solo yo en el menú
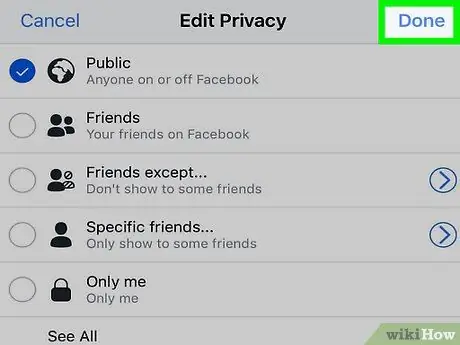
Paso 11. Toque Listo, que se encuentra en la esquina superior derecha
Se guardarán sus preferencias de fotos y la foto no será visible para los demás.
Método 3 de 4: Hacer que el álbum sea privado en una computadora de escritorio
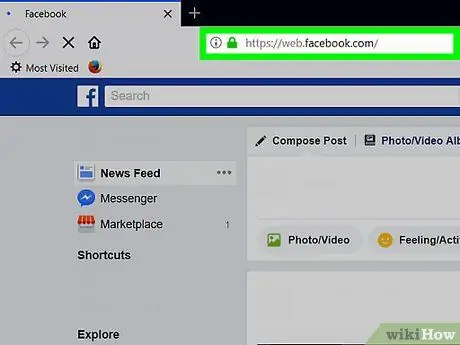
Paso 1. Visita Facebook
Inicie un navegador web y visite Si ha iniciado sesión, se abrirá la página News Feed.
Si no ha iniciado sesión, ingrese su dirección de correo electrónico y contraseña para hacerlo
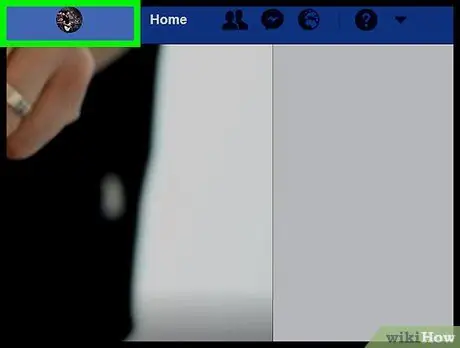
Paso 2. Ve a tu página de perfil
Haga clic en el nombre en la parte superior derecha de la página de Facebook.
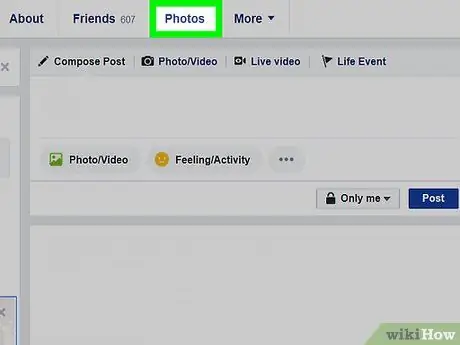
Paso 3. Haga clic en Fotos
Esta pestaña está debajo de la foto de portada en la parte superior de la página de Facebook.
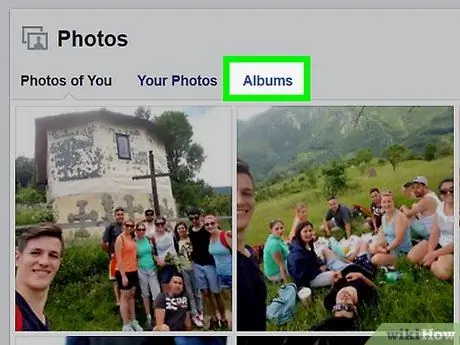
Paso 4. Haga clic en Álbumes
Esta pestaña se encuentra en la parte superior derecha de la página "Fotos". Se abrirá una lista de álbumes de fotos en su perfil de Facebook.
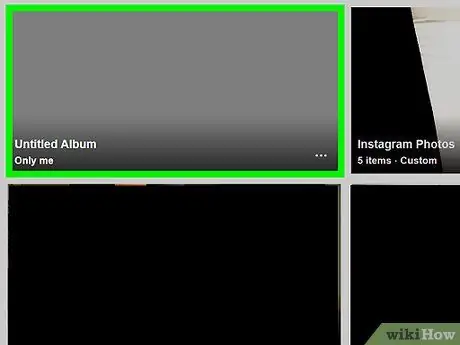
Paso 5. Busque el álbum que desea convertir en privado
- Algunos álbumes son creados por el sitio de Facebook y no se pueden hacer privados.
- El álbum "Cargas móviles" (o "Fotos de iOS" para cargas de versiones anteriores de teléfonos Apple) no se puede editar por motivos de privacidad.
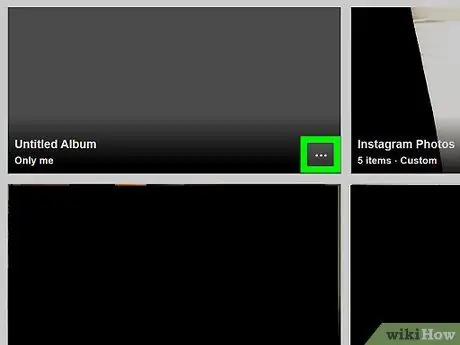
Paso 6. Haga clic en en la esquina inferior derecha de la portada del álbum
Aparecerá un pequeño menú.
Si no hay un icono de tres puntos en el álbum seleccionado, significa que el álbum no se puede hacer privado. Sin embargo, puede hacer que los videos y las fotos en ellos sean privados
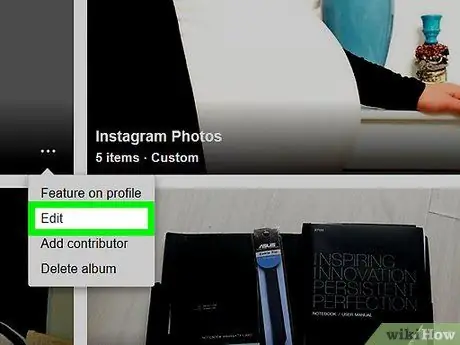
Paso 7. Haga clic en Editar en el menú
Se abrirá la página del álbum.
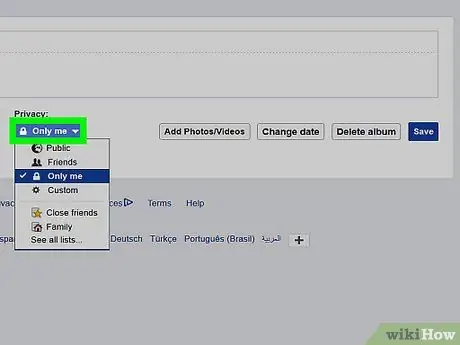
Paso 8. Haga clic en el cuadro desplegable "Privacidad"
Este cuadro está en la parte superior de la página. Se mostrará un menú desplegable.
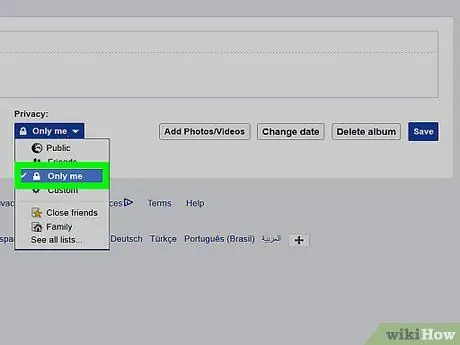
Paso 9. Haga clic en Solo yo en el cuadro desplegable
Si esta opción no existe, haga clic en Ver todas las listas … para expandir el menú.
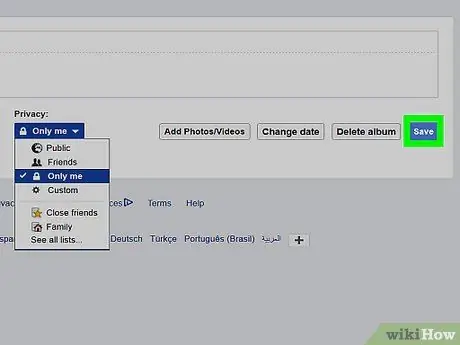
Paso 10. Haga clic en Guardar
Es un botón azul en la parte superior derecha de la página. Los ajustes que realice se guardarán y solo usted podrá ver el álbum.
Método 4 de 4: hacer que los álbumes sean privados en dispositivos móviles
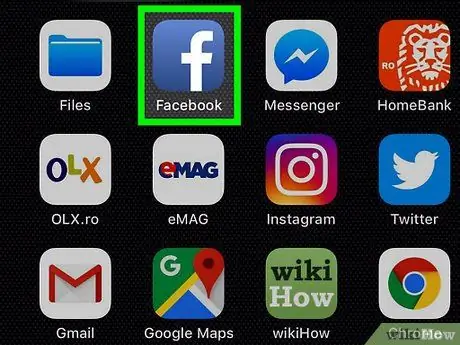
Paso 1. Inicie Facebook
Haga esto tocando el ícono de Facebook que es una "f" blanca sobre un fondo azul oscuro. Si ha iniciado sesión, se abrirá la página News Feed.
Si no ha iniciado sesión, ingrese su dirección de correo electrónico y contraseña para continuar
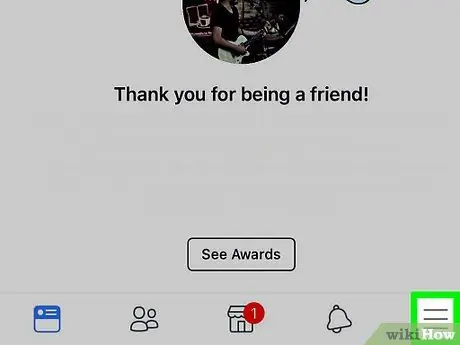
Paso 2. Toque
Está en la parte superior de la pantalla (Android) o en la esquina inferior derecha (iPhone). Esto abrirá un menú.
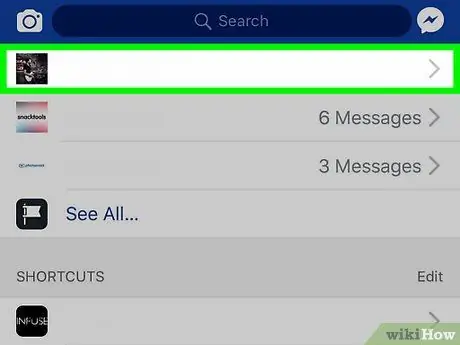
Paso 3. Toque su nombre en la parte superior del menú
Al hacerlo, se abrirá su página de perfil.
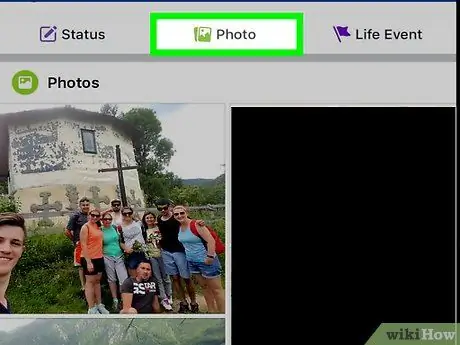
Paso 4. Desplácese hacia abajo en la pantalla y luego toque Fotos
Esta pestaña se encuentra debajo de la sección de información personal.
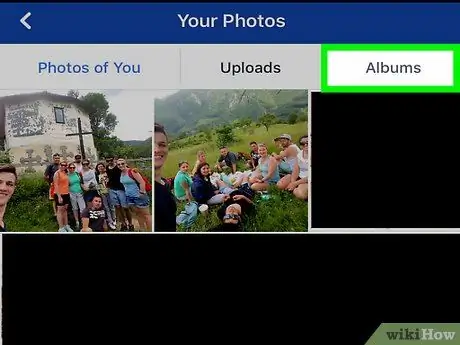
Paso 5. Toque la pestaña Álbumes ubicada en la parte superior derecha de la pantalla
Se abrirá una lista de todos los álbumes de su perfil de Facebook.
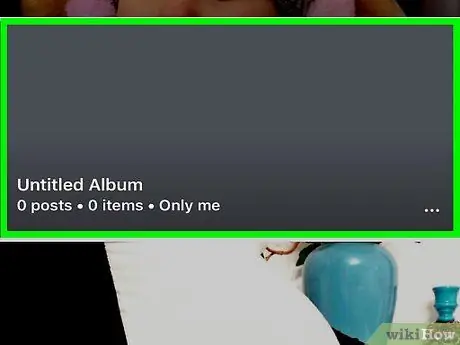
Paso 6. Busque un álbum de su propia creación
Los álbumes solo se pueden convertir en privados si los subes a Facebook tú mismo.
Si las fotos que desea convertir en privadas están en un álbum creado por Facebook (por ejemplo, en "Cargas móviles"), aún puede ocultar las fotos en él
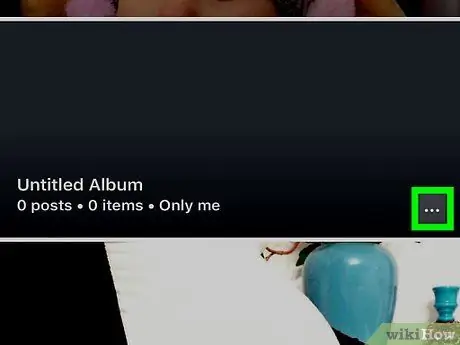
Paso 7. Toque el que se encuentra en la esquina superior derecha del álbum
Si no ve esta opción, no puede editar la privacidad
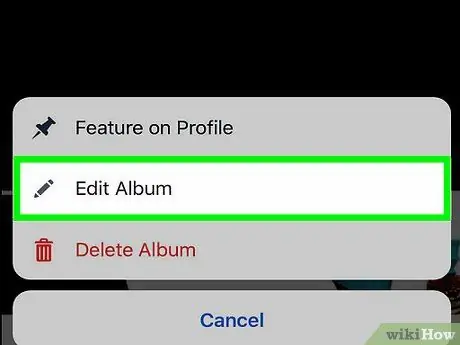
Paso 8. Toque la configuración de privacidad actual
Por lo general, esta configuración de privacidad se denomina Amigos o Público en el centro de la pantalla. Se mostrará un menú si lo toca.
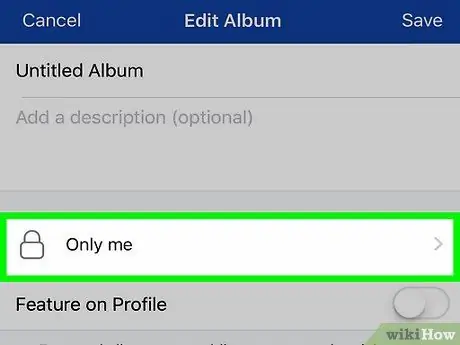
Paso 9. Toque Solo yo en el menú
Su selección se guardará y el menú se cerrará.
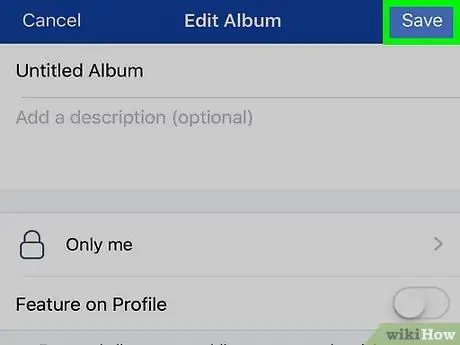
Paso 10. Toque Guardar
Está en la esquina superior derecha. Las preferencias de su álbum de fotos se guardarán y solo usted podrá ver el álbum.






