Al actualizar Windows, tendrá nuevas configuraciones y herramientas, así como, en general, mejores capacidades de Windows. Afortunadamente, la actualización se puede realizar más rápido que nunca porque todo se puede hacer en línea. Este wikiHow te enseñará cómo actualizar de Windows 7 a Windows 10.
Paso
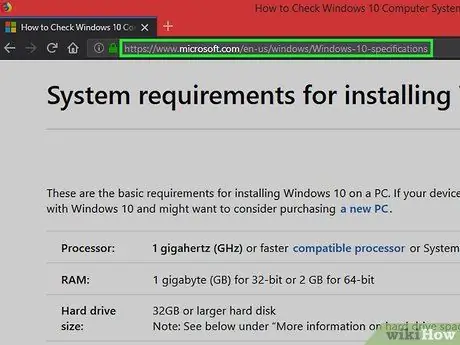
Paso 1. Visite la página de especificaciones del sistema Windows 10
Debe asegurarse de que su computadora cumpla con los requisitos mínimos para ejecutar Windows 10 correctamente (es decir, 1 GB de RAM, con un procesador de 1 GHz).
La actualización a Windows 10 se puede realizar de forma gratuita si Windows 7 que usa en su computadora tiene una licencia
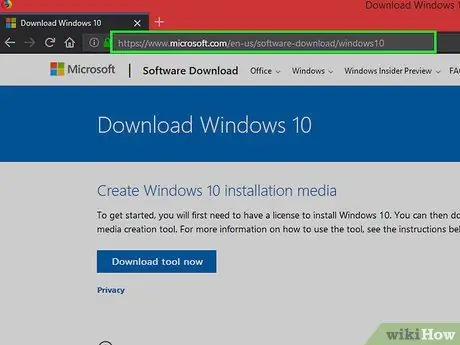
Paso 2. Visite la página de descarga de Windows 10
Se le dirigirá a la página de la herramienta de creación de medios de Windows 10, donde deberá actualizar a Windows 10.
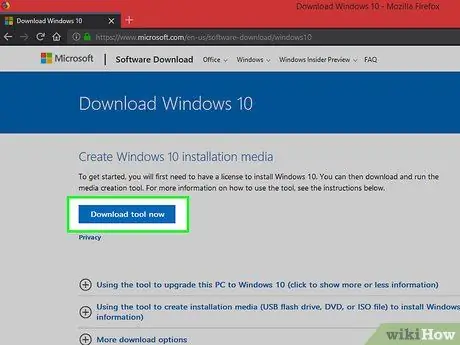
Paso 3. Haga clic en Descargar
Una vez que se abre la página, puede descargar Windows 10 haciendo clic en este botón.
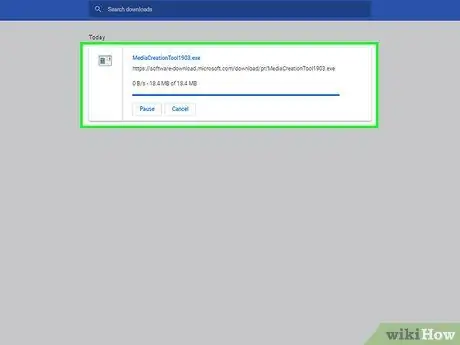
Paso 4. Espere a que se complete la descarga
Cuando se complete la descarga, abra el archivo en la carpeta Descargas.
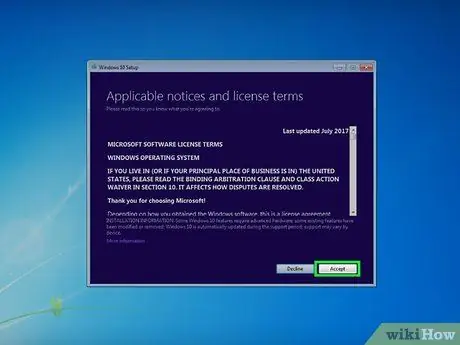
Paso 5. Haga clic en el botón Aceptar
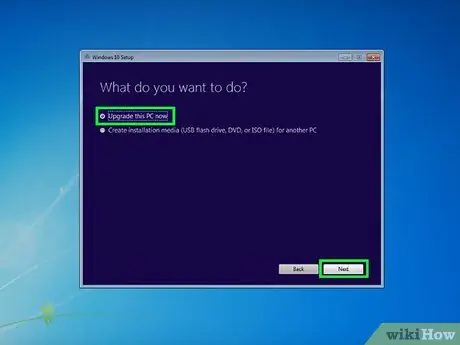
Paso 6. Seleccione Actualizar esta PC ahora
Después de hacer clic en este botón, haga clic en Siguiente.
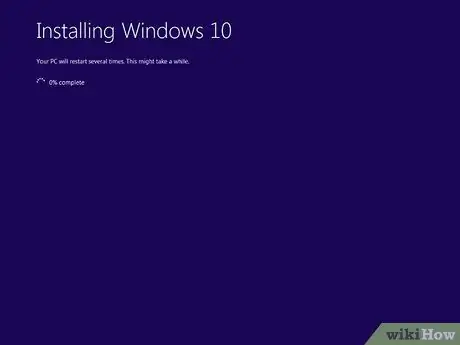
Paso 7. Espere hasta que se complete el proceso de instalación
Cuando termine, la computadora se reiniciará automáticamente y tendrá el sistema operativo Windows 10.
Consejos
- Después de instalar Windows 10, puede descargar e instalar Google Chrome o usar Microsoft Edge.
- Puede ver las especificaciones del sistema informático yendo a Ajustes > Sistema > Sobre.






