Este wikiHow te enseñará cómo actualizar Java en una computadora. Si bien las actualizaciones generalmente se realizan automáticamente cuando están disponibles, puede usar la función de actualización de Java para descargar e instalar de manera forzada las actualizaciones de Java en computadoras Windows y Mac.
Paso
Método 1 de 2: en Windows
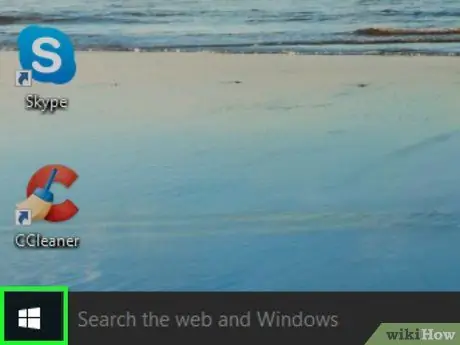
Paso 1. Abra el menú "Inicio"
Haga clic en el logotipo de Windows en la esquina inferior izquierda de la pantalla. Menús Comienzo ”Se mostrará después.
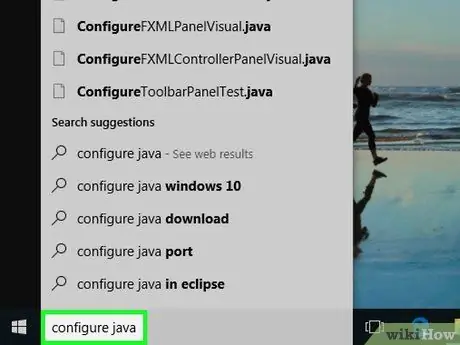
Paso 2. Escriba configure java
Se buscará un programa adecuado en la computadora.
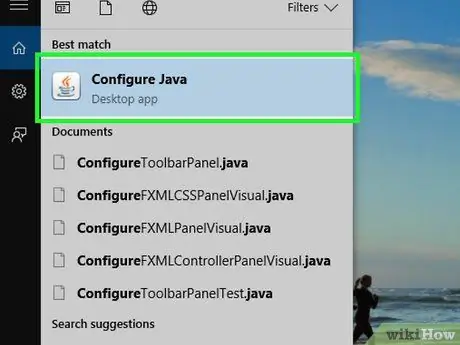
Paso 3. Haga clic en Configurar Java
Esta opción está en la parte superior de la lista de programas apropiados. Después de eso, se mostrará la ventana del panel de control de Java.
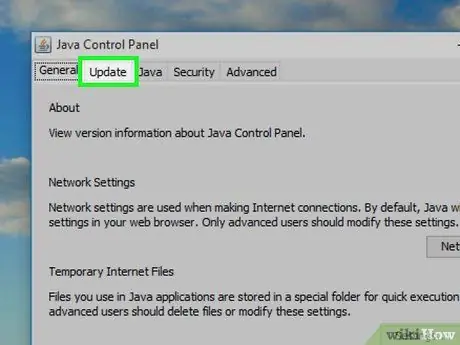
Paso 4. Haga clic en la pestaña Actualizar
Esta pestaña se encuentra en la parte superior de la ventana del panel de control de Java.
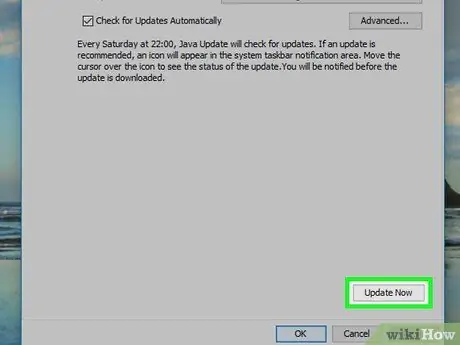
Paso 5. Haga clic en Actualizar ahora
Está en la esquina inferior derecha de la ventana. Después de eso, Java buscará actualizaciones de inmediato.
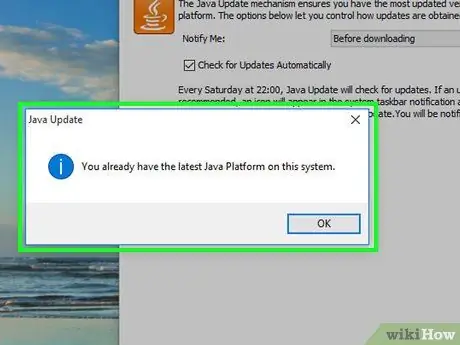
Paso 6. Permita que Java se actualice
Si Java encuentra una actualización disponible, siga las instrucciones en pantalla para confirmar la actualización, luego deje que la computadora instale la última actualización para Java.
Si recibe un mensaje de que su computadora está ejecutando la última versión de Java, no puede actualizar Java
Método 2 de 2: en Mac
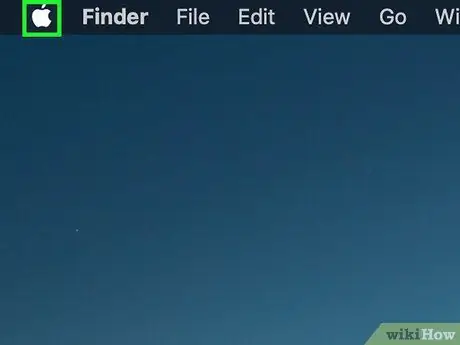
Paso 1. Abre el menú de Apple
Haga clic en el logotipo de Apple en la esquina superior izquierda de la pantalla. Después de eso, aparecerá un menú desplegable.
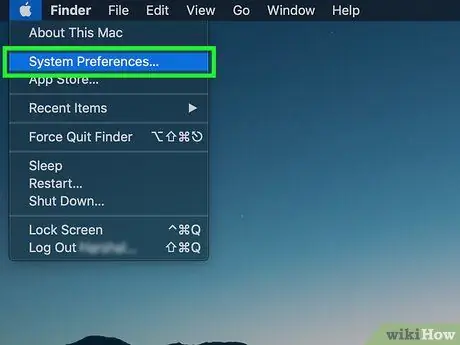
Paso 2. Haga clic en Preferencias del sistema…
Esta opción está en el menú desplegable. Posteriormente se abrirá la ventana "Preferencias del sistema".
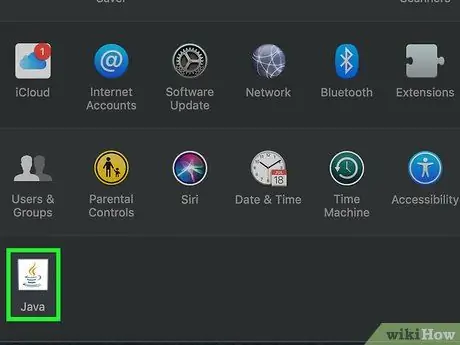
Paso 3. Haga clic en Java
Es un icono de taza de café en la parte inferior de la ventana "Preferencias del sistema". Es posible que deba desplazarse por la página para ver el icono.
Si no ve la opción " Java ”En la ventana“Preferencias del sistema”, vaya al último paso de este método.
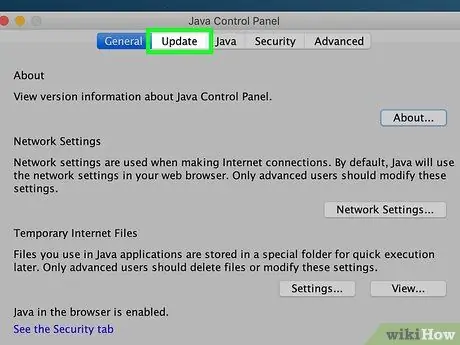
Paso 4. Haga clic en la pestaña Actualizar
Es una pestaña en la parte superior de la ventana.
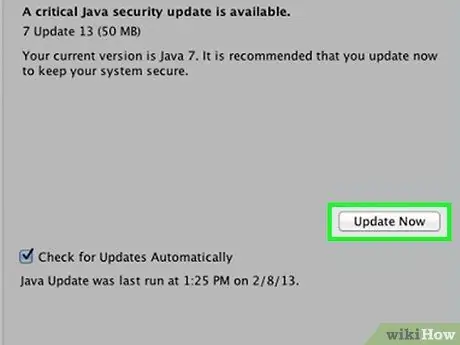
Paso 5. Haga clic en Actualizar ahora
Está en la esquina inferior derecha de la ventana.
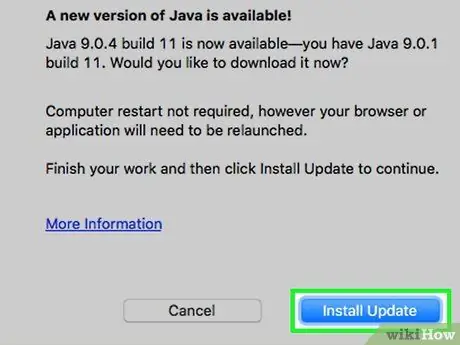
Paso 6. Haga clic en Instalar actualización cuando se le solicite
Está en la esquina inferior derecha de la ventana.
Si recibe un mensaje que indica que su computadora está ejecutando la última versión de Java, no puede actualizar
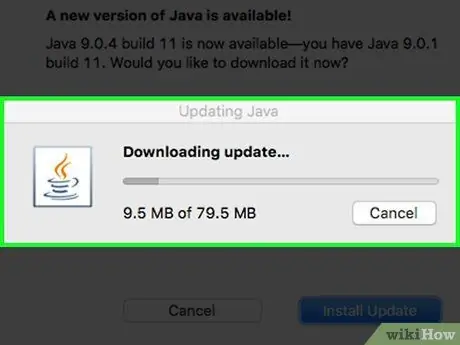
Paso 7. Mantenga Java actualizado
Java recibirá la actualización y descargará la última versión automáticamente.
Es posible que se le solicite que ingrese la contraseña de su computadora en algún momento del proceso de actualización. Si es así, ingrese la contraseña, luego presione Retorno
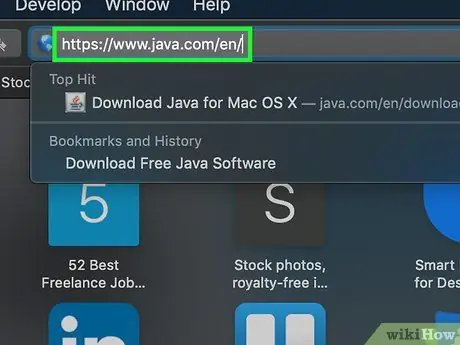
Paso 8. Descargue la última versión de Java
Si no puede encontrar la entrada Java ”En la ventana“Preferencias del sistema”, puede actualizar Java reinstalando:
- Visite https://www.java.com/en/ a través del navegador web de su computadora.
- Haga clic en el botón " Java descarga gratuita " el rojo.
- Haga clic en " De acuerdo y empezar su descarga gratuita ”.
- Haga doble clic en el archivo Java DMG descargado.
- Arrastre el logotipo de Java al icono de la carpeta "Aplicaciones" en la ventana que se muestra.
- Siga las instrucciones de instalación que se muestran en la pantalla.
Consejos
- Generalmente, Java se actualiza automáticamente. Sin embargo, la instalación manual de actualizaciones como se describe en este artículo puede acelerar el proceso de actualización.
- La instalación de la última versión de Java reemplazará la versión actual con la versión de Java instalada.






