Este wikiHow te enseñará cómo extraer archivos ZIP en Linux con la línea de comando.
Paso
Método 1 de 2: extracción de un archivo
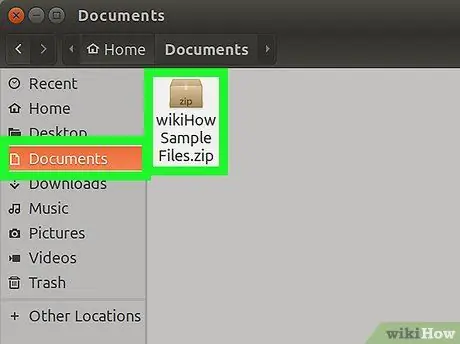
Paso 1. Abra la carpeta donde guardó el archivo zip
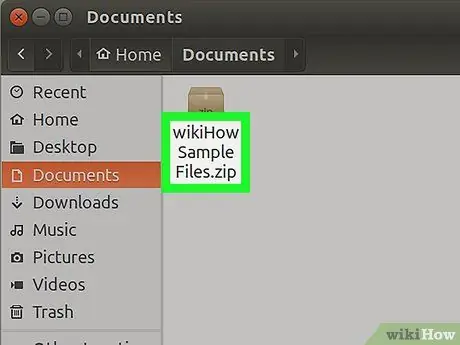
Paso 2. Recuerde el nombre del archivo ZIP, incluidas las mayúsculas
En el siguiente paso, deberá ingresar el nombre del archivo ZIP.
Además de las mayúsculas, también debe recordar el uso de espacios en los nombres de los archivos
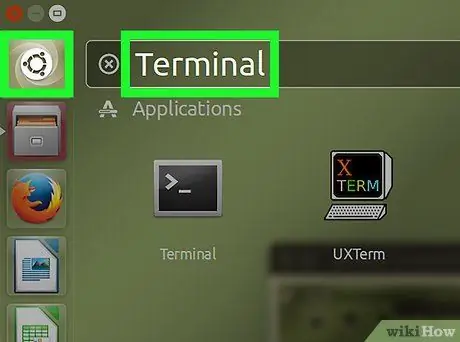
Paso 3. Haga clic en el botón Menú en la esquina inferior izquierda de la pantalla
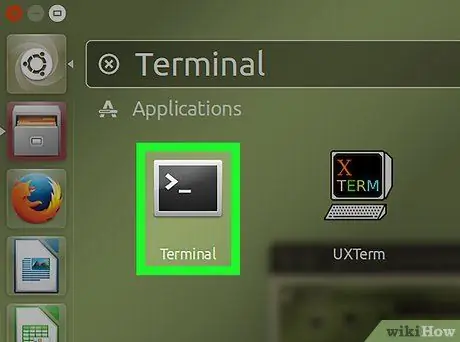
Paso 4. Haga clic en el icono Terminal
Este icono es un cuadro negro con un símbolo blanco "> _". Puede encontrar Terminal en la barra izquierda de la ventana Menú, o en la lista de programas en la misma ventana.
También puede buscar Terminal haciendo clic en la barra de búsqueda en la parte superior de la ventana Menú y entrando en terminal
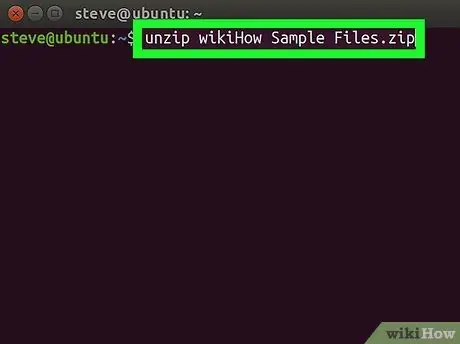
Paso 5. Usa el comando
descomprimir filename.zip
para extraer el archivo zip.
Reemplace "filename.zip" con el nombre del archivo zip que desea extraer.
-
Por ejemplo, si desea extraer un archivo llamado "sambalado.zip", ingrese
descomprimir sambalado.zip
- a la ventana de Terminal.
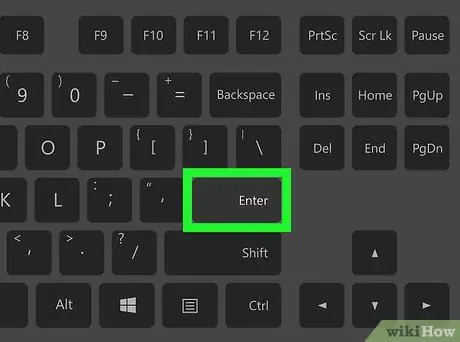
Paso 6. Presione Enter
La computadora comenzará a ejecutar el comando y extraer los archivos.
Método 2 de 2: extracción de archivos ZIP completos en una carpeta
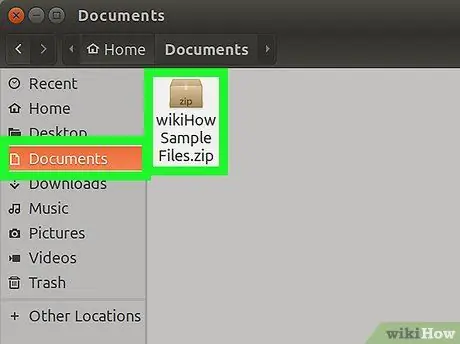
Paso 1. Abra la carpeta donde guardó el archivo zip
Ejecutar el comando "descomprimir" para extraer todos los archivos zip en la carpeta también puede extraer los archivos zip que no desea extraer
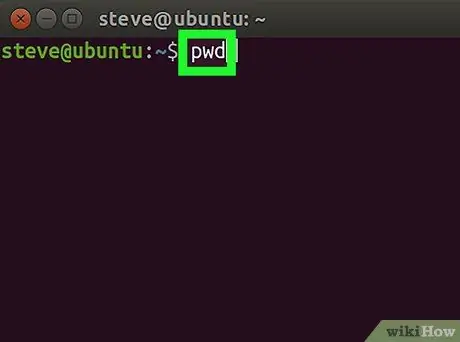
Paso 2. Ingrese el comando pwd en la Terminal, luego presione Enter
La terminal mostrará el directorio de trabajo actual.
Utilice el comando "pwd" para asegurarse de haber seleccionado el directorio de trabajo correcto
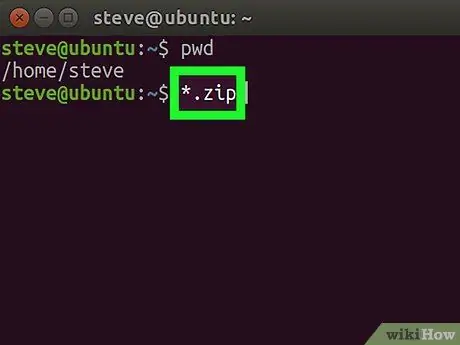
Paso 3. Ingrese el comando
descomprimir "*.zip"
a Terminales.
Este comando es útil para buscar todos los archivos con extensión.zip en el directorio de trabajo.
Las comillas en *.zip sirven para limitar la búsqueda solo dentro del directorio de trabajo
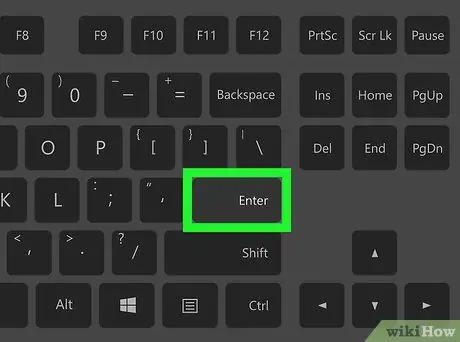
Paso 4. Presione Enter para ejecutar el comando y extraer el archivo
Podrá ver el contenido del archivo Zip desde la carpeta donde se encuentra el archivo.
-
Si el comando anterior no funciona, pruebe el comando
descomprimir / * zip
- .
Consejos
Algunas interfaces de Linux proporcionan un cuadro de texto de línea de comandos en la parte superior del escritorio. Este cuadro de texto funciona igual que una ventana de Terminal
Advertencia
- Ejecutar el comando "descomprimir *.zip" en el directorio incorrecto extraerá todos los archivos zip en ese directorio, ensuciando la unidad.
- Si instaló una interfaz personalizada en Linux, la forma de abrir Terminal en su computadora puede ser diferente a la que se indica en este artículo.






