¿Tiene una lista de tareas pendientes en un archivo de Microsoft Word y desea mostrarle a su jefe qué trabajo se ha completado? ¿O tal vez quieres tachar una palabra u oración por alguna razón? Cualquiera sea su motivo, este efecto de visualización está disponible en Microsoft Word. Use este artículo para ayudarlo a crear el efecto que desea en las letras o palabras.
Paso
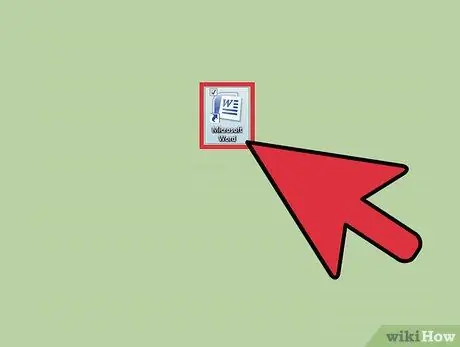
Paso 1. Abra el programa Microsoft Word de acuerdo con el procedimiento
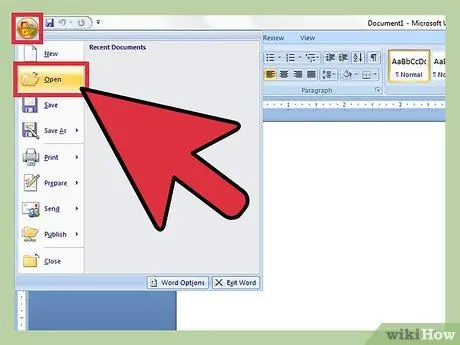
Paso 2. Cree un documento nuevo o abra un documento antiguo
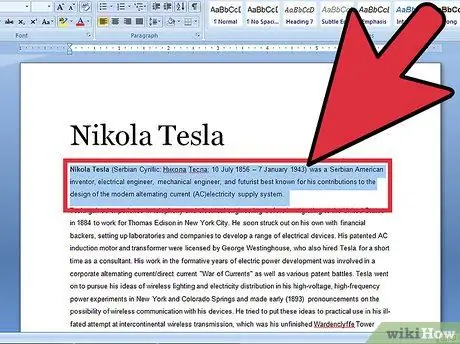
Paso 3. Seleccione el texto que desea tachar
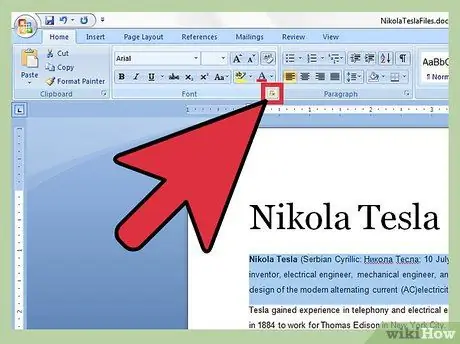
Paso 4. Haga clic en "Lanzador del cuadro de diálogo de fuentes" en la pestaña "Inicio"
Debe hacer clic en la flecha de "doble menú desplegable" (que apunta hacia abajo) para abrir una lista de menú personalizada.
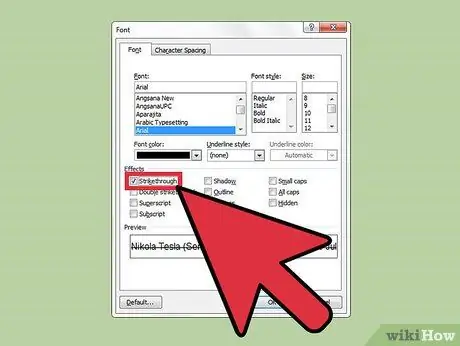
Paso 5. Haga clic en la casilla de verificación vacía a la izquierda de "Tachado" en la pestaña "Fuente"
Si no está usando un mouse o su mouse está abajo, o quiere intentar desafiarse a sí mismo a usar solo el teclado, presione las teclas alt="Imagen" y K juntas
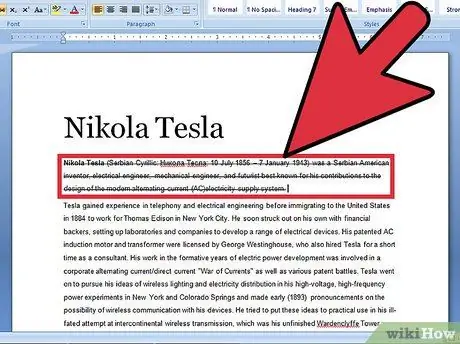
Paso 6. Presione Enter en el teclado para guardar esta configuración
Su texto ahora aparecerá con un garabato.
Consejos
- También hay una configuración para agregar otra línea de garabatos (efecto de doble golpe); presione Alt + L en lugar de Alt + K.
- Puede utilizar el menú "Insertar" como alternativa. Haga clic en el menú "Insertar" en la cinta, luego seleccione "Formas". Haga clic en la forma del contorno y luego alinee a lo largo de las palabras que desea tachar. Cuando termine de dibujar, mueva la línea a las palabras que desea tachar.






