Este wikiHow te enseñará cómo cambiar la resolución de la pantalla en teléfonos y tabletas Android. Algunos dispositivos Android le permiten cambiar la resolución de la pantalla en la sección "Pantalla" del menú de configuración ("Configuración"). En algunos dispositivos que no tienen esta función, puede cambiar la resolución de la pantalla a través del modo de desarrollador (modo de desarrollador). Advertencia: Cambiar la configuración en el modo de desarrollador puede causar daños permanentes al dispositivo.
Paso
Método 1 de 2: uso del modo de desarrollador
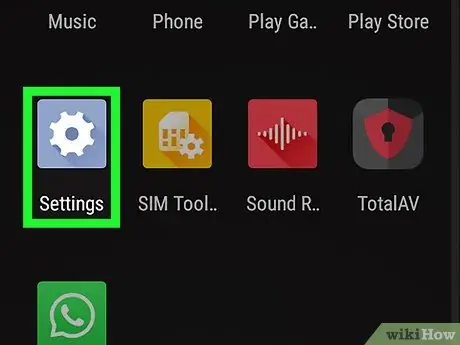
Paso 1. Abra el menú de configuración del dispositivo
("Ajustes").
Toque el icono "Configuración" que parece un engranaje de color para abrir el menú.
Puede arrastrar la parte superior de la pantalla hacia abajo y tocar el icono de engranaje en el menú desplegable cargado
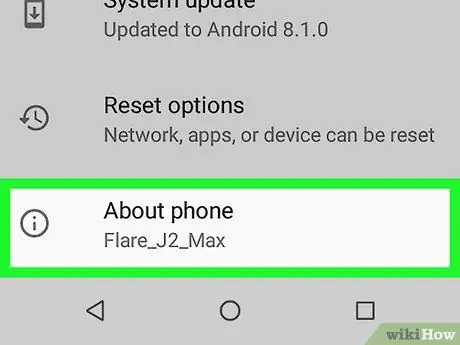
Paso 2. Desliza la pantalla y toca Acerca del teléfono
Esta opción se encuentra en la parte inferior del menú "Configuración".
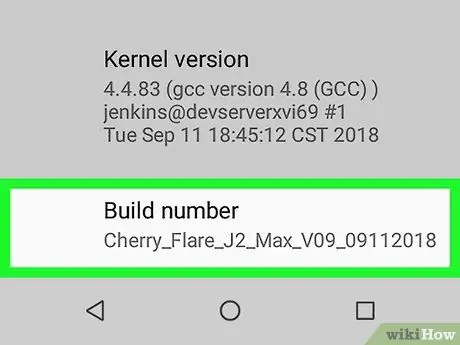
Paso 3. Desplácese hasta el segmento "Número de compilación"
Este segmento se encuentra en la parte inferior del menú "Acerca del teléfono".
Si no ve la opción, toque el icono de la lupa en la esquina superior derecha de la pantalla. Después de eso, escriba "Build Model" en la barra de búsqueda
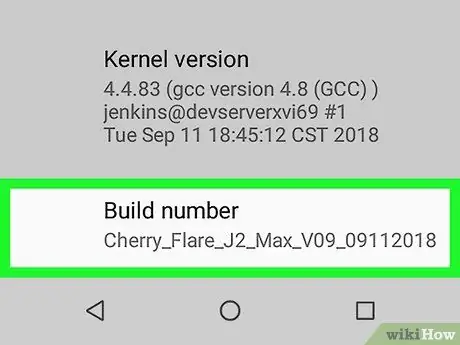
Paso 4. Toque Número de compilación 7 veces
Opciones de menú Opciones de desarrollador ”Se abrirá después de eso. Puede utilizar estas opciones para cambiar la resolución de pantalla del dispositivo.
Verá el mensaje "¡Ahora es un desarrollador!" Una vez que el modo de desarrollador esté habilitado
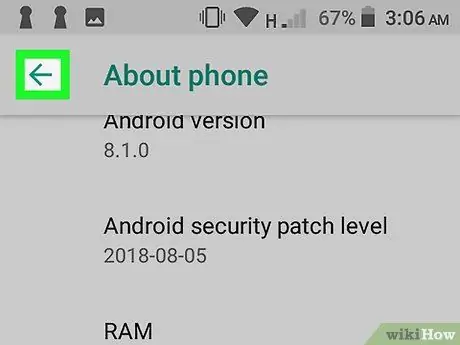
Paso 5. Toque el botón Atrás o "Atrás"
Volverá a la página "Configuración".
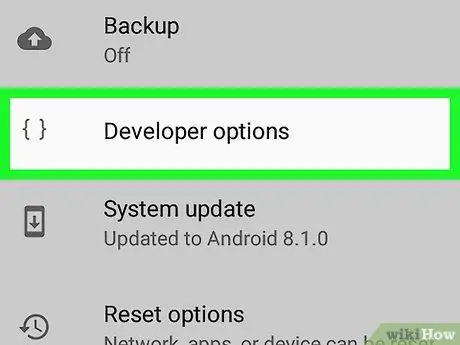
Paso 6. Toque Opciones de desarrollador
Esta opción está cerca de seleccionar Acerca del teléfono ”.
En algunos teléfonos Android, es posible que deba deslizar el dedo hacia arriba o hacia abajo para encontrar la opción
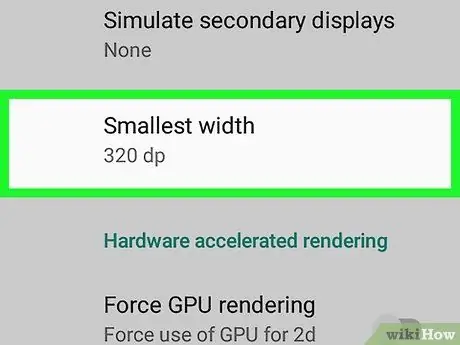
Paso 7. Desliza la pantalla y toca Ancho más pequeño o Ancho mínimo.
Esta opción está en la parte inferior de la página.
Esta opción se encuentra en la parte inferior de la página "Opciones de desarrollador", por lo que es posible que deba desplazarse mucho antes de poder verla
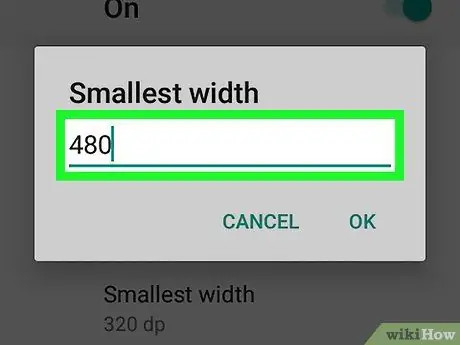
Paso 8. Ingrese el nuevo ancho de resolución
Toque el campo de texto en el centro de la ventana emergente, luego escriba el ancho de la resolución que desee.
La resolución de pantalla más pequeña de un dispositivo Android es 120 y la más grande es 640. Cuanto mayor sea el número que ingrese, menor será el tamaño del contenido que se muestra en la pantalla (por ejemplo, texto, íconos, etc.)
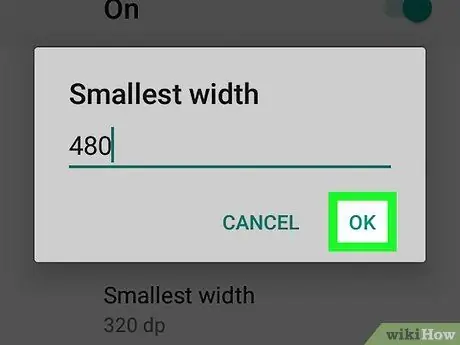
Paso 9. Toque Aceptar
Está en la parte inferior de la ventana emergente. Después de eso, se ajustará la resolución de la pantalla del dispositivo.
Método 2 de 2: Uso del menú de configuración de pantalla ("Configuración de pantalla")
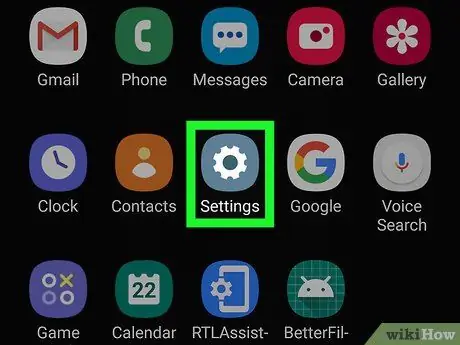
Paso 1. Abra el menú de configuración del dispositivo
("Ajustes").
El icono parece un engranaje. Toque este icono en el menú de la aplicación o en la pantalla de inicio del dispositivo para abrir el menú "Configuración".
También puede arrastrar la parte superior de la pantalla hacia abajo y tocar el icono de engranaje en el menú desplegable cargado
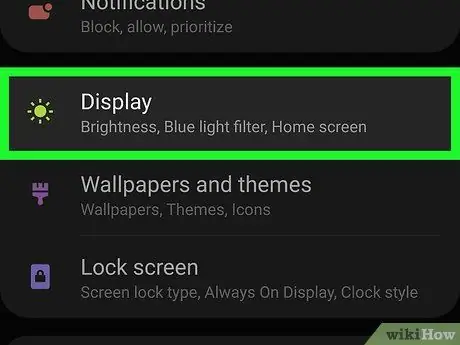
Paso 2. Toque Pantalla
Está al lado del ícono del sol en el menú "Configuración".
Si no ve la opción "Pantalla" en el menú "Configuración", toque el icono de la lupa en la esquina superior derecha de la pantalla y escriba "Pantalla" en la barra de búsqueda para buscar la configuración de pantalla de su dispositivo
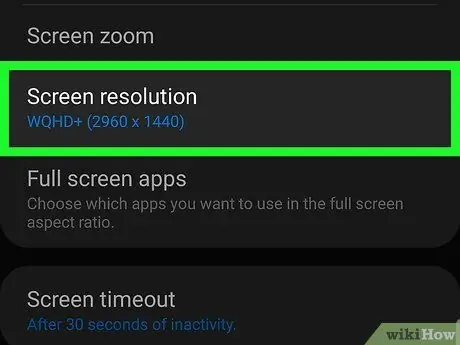
Paso 3. Resolución de la pantalla táctil
Está en el medio del menú "Pantalla".
No todos los teléfonos Android tienen la opción de cambiar la resolución de la pantalla
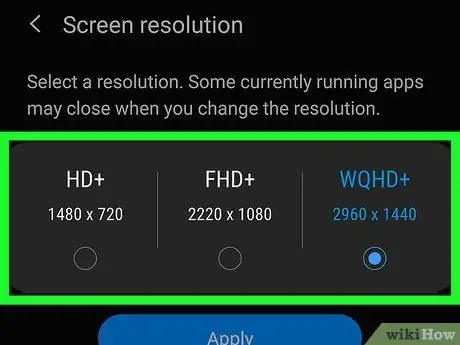
Paso 4. Toque HD, FHD, o WQHD.
“HD” es la opción más pequeña con una resolución de aproximadamente 1280 x 720 píxeles por pulgada cuadrada (PPI). “FHD” es la opción de rango medio con una resolución de 1920 x 1080 PPI. Mientras tanto, "WQHD" es la opción más grande con una resolución de 2560 × 1440 PPI.
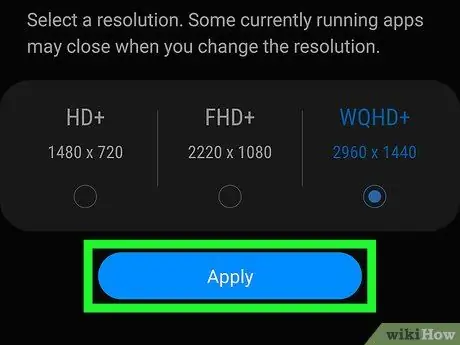
Paso 5. Toque Aplicar
Se aplicará la nueva configuración de resolución de pantalla.
Consejos
- Puede cambiar el nivel de DPI de su teléfono con una variedad de aplicaciones, pero su dispositivo debe estar rooteado para que estas aplicaciones funcionen.
- Es posible que vea distorsión en el teclado de su dispositivo después de cambiar la resolución. Para solucionar este problema, instale un teclado que pueda seguir el DPI del dispositivo (por ejemplo, GBoard).
Advertencia
- A veces, los cambios de DPI causan problemas de compatibilidad cuando usa Google Play Store para descargar aplicaciones. Si experimenta este tipo de problema, vuelva a cambiar el DPI a la configuración predeterminada, descargue la aplicación y vuelva a cambiar el DPI.
- Si bien puede aumentar o disminuir la resolución de la pantalla para ampliar o reducir el contenido en la pantalla, no puede aumentar la resolución del dispositivo a un nivel de definición más alto (por ejemplo, "720p" a "1080p") porque la definición de la pantalla está determinada por la pantalla física del propio teléfono.






