Como la mayoría de las aplicaciones de mensajería instantánea, WhatsApp le permite crear grupos para enviar mensajes a varias personas a la vez. Puede crear un grupo en WhatsApp tocando el menú Chats y seleccionando la opción "Nuevo grupo". Después de eso, puede agregar hasta 256 personas al grupo, siempre que haya agregado su número de teléfono móvil a su lista de contactos.
Paso
Método 1 de 3: creación de un grupo (iPhone)
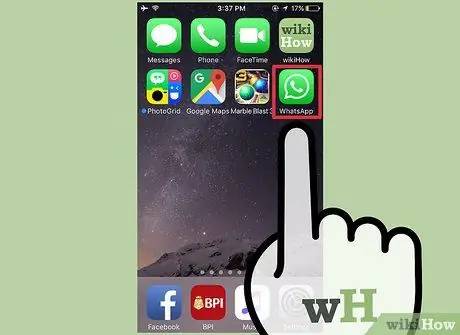
Paso 1. Toque el icono de WhatsApp para abrir la aplicación
Si aún no lo tiene, puede descargar la versión para iPhone de WhatsApp de forma gratuita desde la App Store.
Si no puede encontrar WhatsApp en su iPhone, deslice el dedo hacia abajo desde el centro de la pantalla e ingrese "WhatsApp" en la barra de búsqueda. Verá el icono de WhatsApp en la parte superior del menú
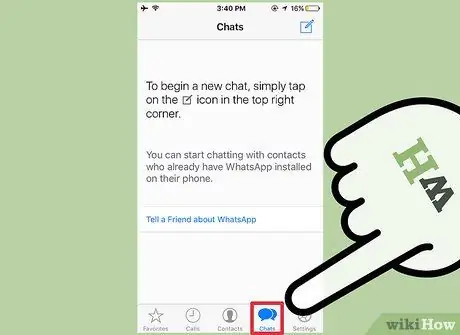
Paso 2. En la barra de herramientas en la parte inferior de la pantalla, toque la opción "Chats" para abrir el historial de chat
Si WhatsApp muestra chats recientes, toque la opción "Chats" en la esquina superior izquierda de la pantalla para volver al menú de chat
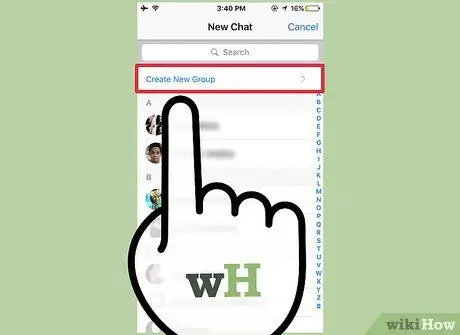
Paso 3. Toque la opción "Nuevo grupo" en la esquina superior derecha del menú "Chats"
Antes de crear un grupo, debe tener al menos un chat en el menú "Chats". Si acaba de instalar WhatsApp, envíe un mensaje corto a un contacto para habilitar la opción de creación de grupos
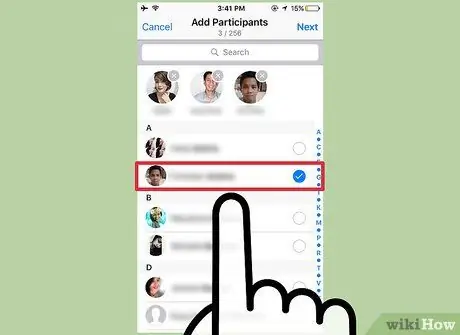
Paso 4. Toque el nombre del contacto que desea agregar al grupo
Puede agregar hasta 256 personas a un grupo. El nombre y la foto de perfil de la persona que agregaste aparecerán en la parte superior de la pantalla.
- Puede buscar el contacto que desea ingresar a través de la barra de búsqueda en la parte superior de la pantalla de WhatsApp.
- No puede agregar personas fuera de la lista de contactos.
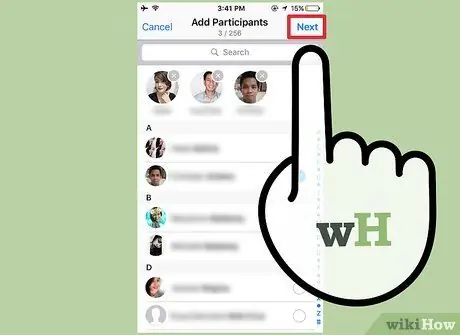
Paso 5. Toque "Siguiente" en la esquina superior derecha de la pantalla
Serás redirigido a la página "Nuevo grupo". En esta página, puede:
- Nombre el grupo (hasta 25 caracteres) en la columna "Asunto del grupo".
- Agrega una foto de grupo tocando el ícono de la cámara a la izquierda de la columna "Asunto del grupo".
- Elimina miembros del grupo antes de crearlo.
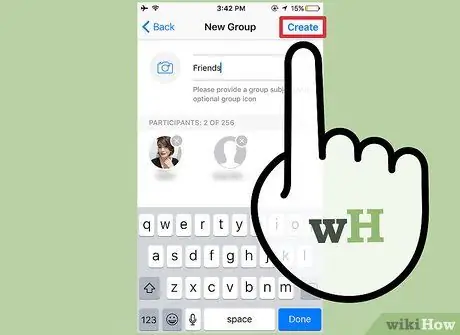
Paso 6. Toque "Crear" en la esquina superior derecha de la pantalla
¡Felicitaciones, ha creado un nuevo grupo en WhatsApp!
Método 2 de 3: Creación de un grupo (Android)

Paso 1. Toque el icono de WhatsApp para abrir la aplicación
Si aún no lo tiene, puede descargar la versión para iPhone de WhatsApp de forma gratuita desde Play Store.
Si no puede encontrar WhatsApp en su teléfono, intente utilizar la función "En la aplicación" de Google para encontrarlo
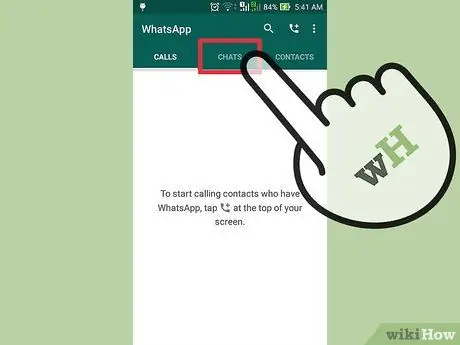
Paso 2. Toque el botón "Chats" en la parte inferior de la pantalla, en la barra de herramientas de WhatsApp para ser precisos
Si WhatsApp muestra chats recientes, toque la opción "Chats" en la esquina superior izquierda de la pantalla para volver al menú de chat
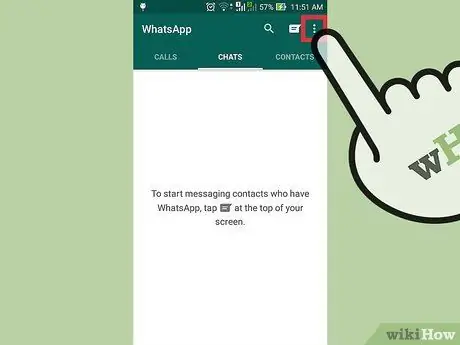
Paso 3. Toque el botón de menú en el teléfono para abrir el menú en la página "Chats"
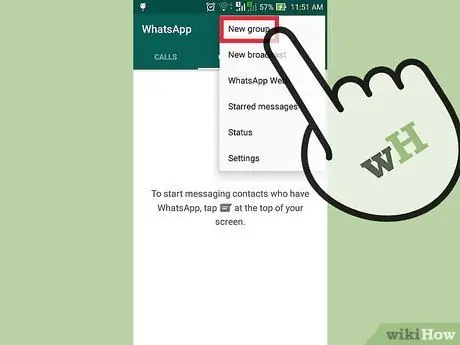
Paso 4. Toque la opción "Nuevo grupo" en la parte superior del menú
Se le pedirá que seleccione los miembros del grupo.
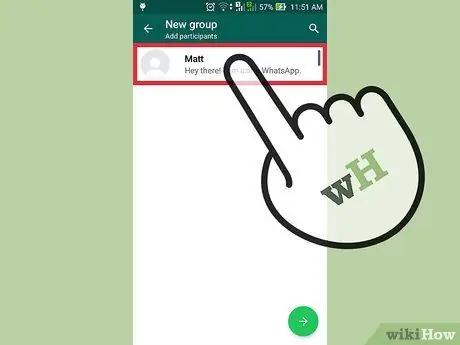
Paso 5. Toque el nombre del contacto que desea agregar al grupo
Puede buscar el contacto que desea ingresar a través de la barra de búsqueda en la parte superior de la pantalla.
- No puede agregar personas fuera de la lista de contactos.
- Cuando haya terminado de agregar miembros al grupo, toque el botón "Aceptar" en la esquina superior derecha de la pantalla.
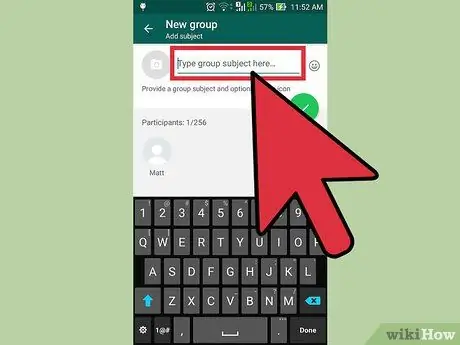
Paso 6. Ingrese el nombre del grupo en el campo en la parte superior de la pantalla
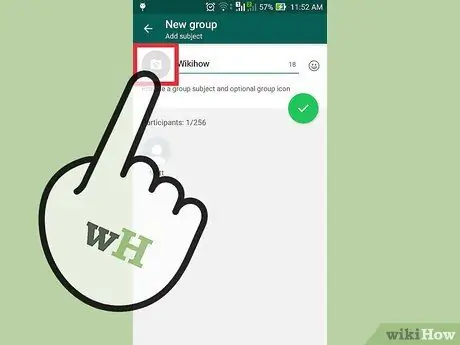
Paso 7. Agregue una foto de grupo tocando el cuadro vacío al lado del nombre del grupo
Luego, seleccione una foto de la galería.
Si lo desea, también puede tomar fotos desde WhatsApp
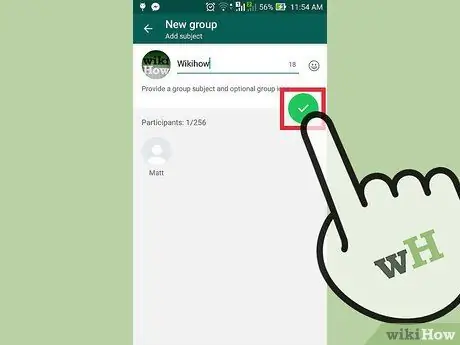
Paso 8. Cuando haya terminado de personalizar el grupo, toque la marca de verificación en la esquina superior derecha de la pantalla
¡Felicitaciones, ha creado un nuevo grupo en WhatsApp!
Método 3 de 3: enviar un mensaje a un grupo
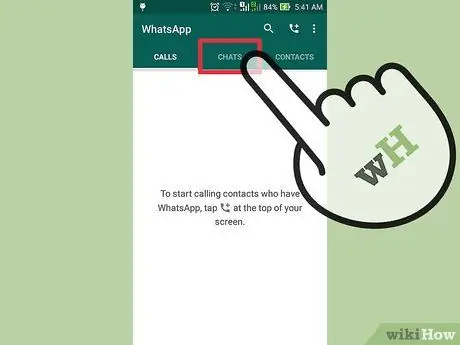
Paso 1. Toque la opción "Chats"
Serás llevado a la pantalla de chat. En esta pantalla, aparecerá el nombre de su grupo.
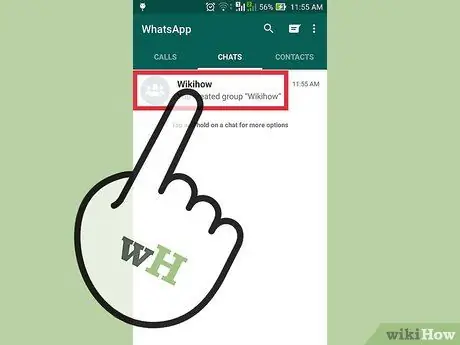
Paso 2. Toque el nombre del grupo para mostrar los chats en él
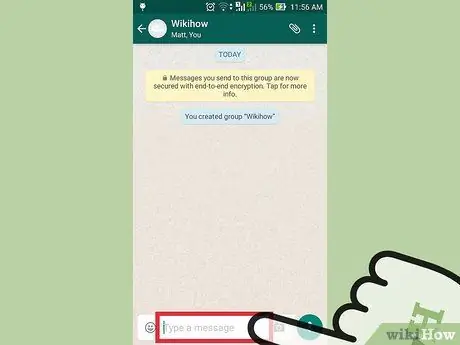
Paso 3. Toque la columna en la parte inferior de la pantalla para comenzar a escribir el mensaje
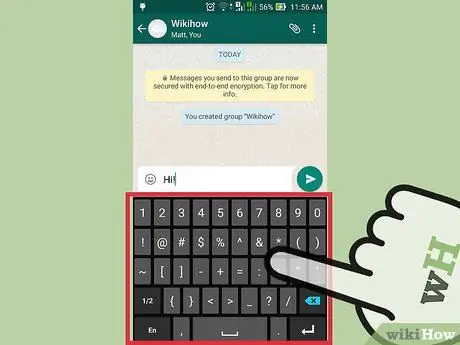
Paso 4. Escriba su mensaje
Cuando haya terminado, envíe el mensaje tocando el icono de flecha junto al campo de redacción.
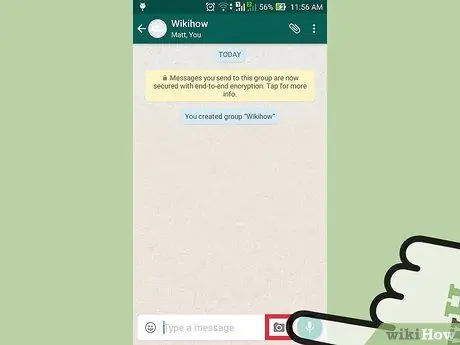
Paso 5. Toque el icono de la cámara para agregar una foto
Puede agregar fotos de la galería o tomar fotos directamente desde WhatsApp.
Para enviar una foto, toque la opción "Enviar" en la esquina superior derecha de la pantalla
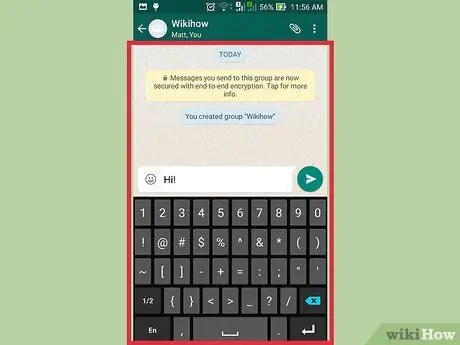
Paso 6. Utilice el chat grupal como de costumbre
Puede utilizar esta función para chatear con varios contactos a la vez de forma gratuita.!
Consejos
- La función de grupos en WhatsApp es muy útil para organizar reuniones internacionales, eventos con amigos y más.
- Después de enviar el mensaje, verá una marca de verificación que representa el estado de recepción. Una sola marca de verificación indica que su mensaje se ha enviado, una doble marca de verificación indica que el mensaje se ha recibido y una marca de verificación azul indica que el mensaje se ha leído.






