Este wikiHow te enseñará cómo guardar una imagen o un video tomado con Snapchat para que tengas una copia después de que la imagen o el video desaparezcan de tu perfil.
Paso
Parte 1 de 4: Elegir una ubicación de almacenamiento principal
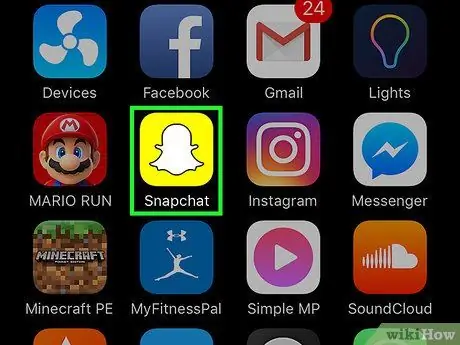
Paso 1. Abre Snapchat
Esta aplicación está marcada con un icono amarillo con un contorno de fantasma blanco.
Escriba su nombre de usuario y contraseña si no ha iniciado sesión en su cuenta automáticamente
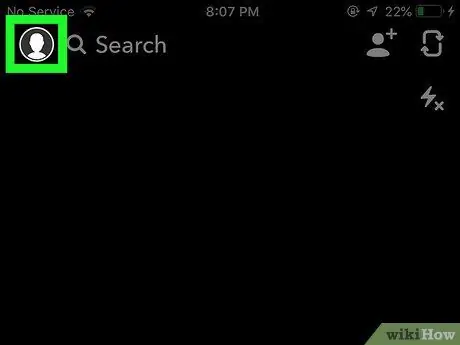
Paso 2. Desliza la pantalla hacia abajo
Después de eso, será llevado a la página de perfil de usuario.
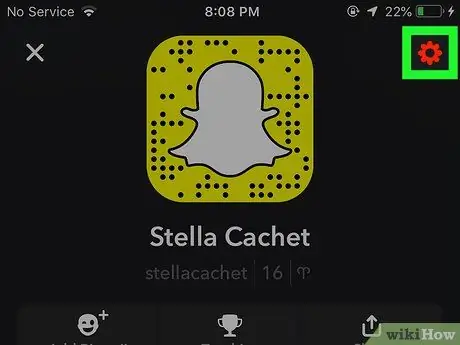
Paso 3. Toque ️
Está en la esquina superior derecha de la pantalla. Después de eso, será llevado al menú de configuración de la cuenta ( Ajustes ”).
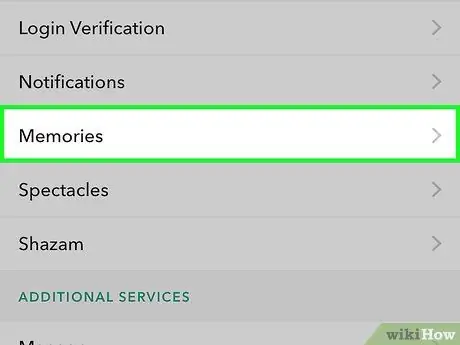
Paso 4. Toque Recuerdos
Esta opción se encuentra en la sección "Mi cuenta" de la página del menú.
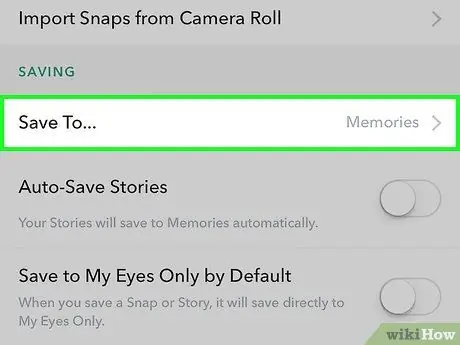
Paso 5. Toque Guardar en
Esta opción se encuentra en la sección "Guardar" de la página del menú.
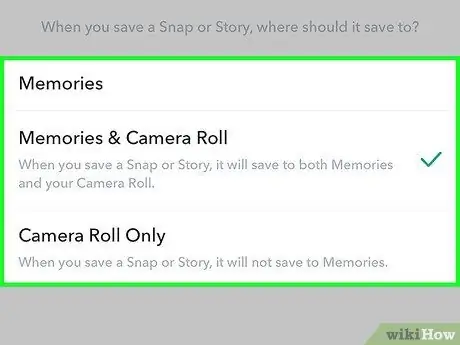
Paso 6. Seleccione una ubicación para guardar
Tienes tres opciones:
- ” Recuerdos ”Es una galería dentro de la aplicación copiada a los servidores de Snapchat. Puede acceder a la función "Recuerdos" deslizando la interfaz de pantalla / cámara hacia arriba. Las fotos guardadas en esta función se pueden descargar o compartir en cualquier momento.
- ” Recuerdos y rollo de cámara " Con esta opción, la foto se guardará en la función "Recuerdos" y la aplicación de almacenamiento de fotos en el dispositivo.
- “ Solo rollo de cámara " Con esta opción, las fotos solo se guardarán en la aplicación de almacenamiento de fotos del dispositivo.
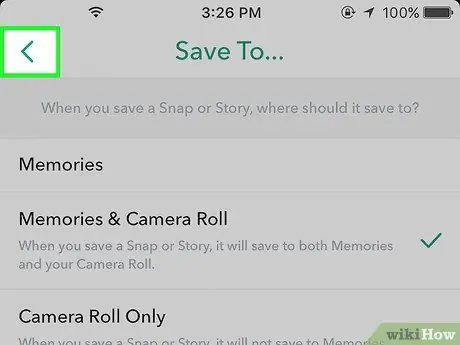
Paso 7. Toque Atrás
Es un botón de flecha en la esquina superior izquierda de la pantalla. Ahora, cuando descargue fotos y videos de Snapchat, el contenido se guardará en la ubicación que haya establecido.
Tocar " Historias de guardado automático ”Si desea guardar una copia generada automáticamente del contenido de Snapchat Story.
Parte 2 de 4: Guardar fotos o videos
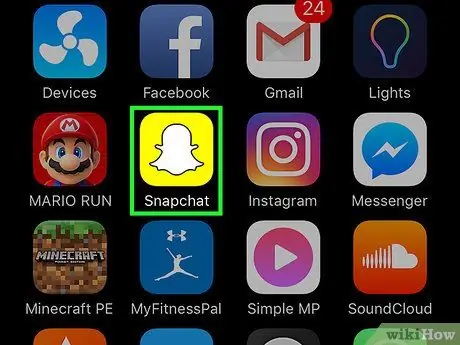
Paso 1. Abre Snapchat
Esta aplicación está marcada con un icono amarillo con un contorno de fantasma blanco.
Escriba su nombre de usuario y contraseña si no ha iniciado sesión en su cuenta automáticamente
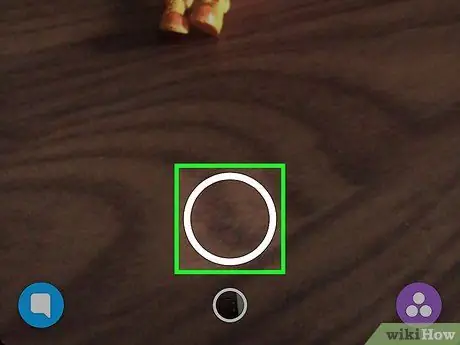
Paso 2. Tome una foto o grabe un video
Apunte la cámara de su dispositivo a un objeto y toque (foto) o mantenga presionado (grabar) el botón circular grande en la parte inferior central de la pantalla.
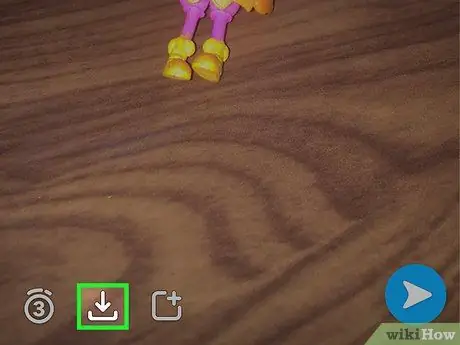
Paso 3. Toque Guardar
Es un icono cuadrado con una flecha apuntando hacia abajo en la esquina inferior izquierda de la pantalla. La foto o el video se guardarán en la ubicación de almacenamiento principal.
Parte 3 de 4: Guardar el contenido de la historia
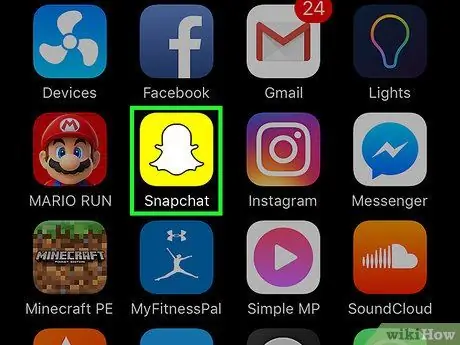
Paso 1. Abre Snapchat
Esta aplicación está marcada con un icono amarillo con un contorno de fantasma blanco.
Escriba su nombre de usuario y contraseña si no ha iniciado sesión en su cuenta automáticamente
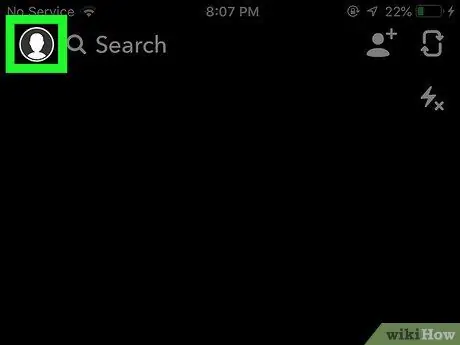
Paso 2. Deslice la pantalla hacia la izquierda
Después de eso, serás llevado a la página "Historias" de Snapchat.
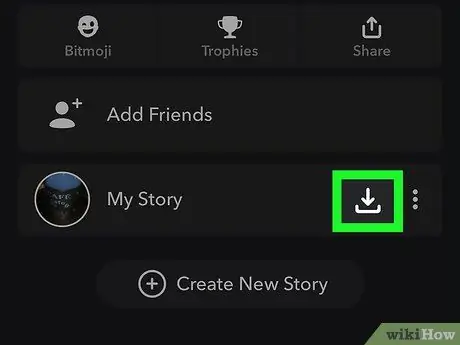
Paso 3. Toque el icono "Guardar" junto a la opción "Mi historia"
Está en la esquina superior derecha con una flecha apuntando hacia abajo. Ahora, el contenido de tu historia se guardará en el directorio de almacenamiento principal.
Parte 4 de 4: Tomar una captura de pantalla de una publicación (Snap)

Paso 1. Conozca los botones de captura de pantalla
En iPhone y iPad, presione el botón "Inicio" y bloquéelo al mismo tiempo. El botón de captura de pantalla en Android es diferente para cada dispositivo, pero generalmente debe mantener presionados los botones de encendido y bajar el volumen al mismo tiempo.
En la serie Samsung Galaxy, debe tocar los botones de encendido y "Inicio" al mismo tiempo
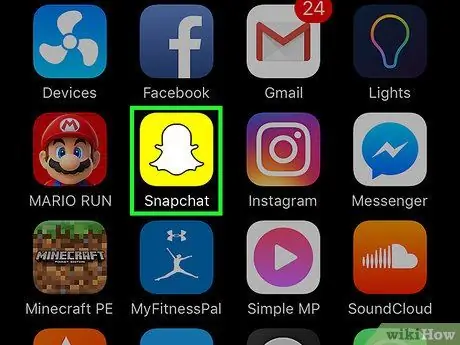
Paso 2. Abre Snapchat
Esta aplicación está marcada con un icono amarillo con un contorno de fantasma blanco.
Escriba su nombre de usuario y contraseña si no ha iniciado sesión en su cuenta automáticamente
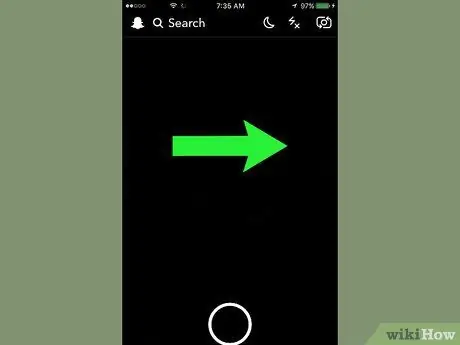
Paso 3. Desliza la pantalla hacia la derecha
Después de eso, se mostrará una lista de chats con amigos en Snapchat.
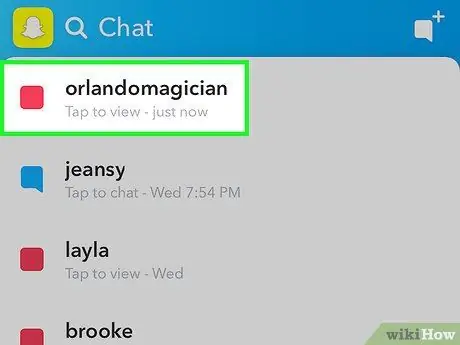
Paso 4. Toque la publicación sin abrir
El puesto se abrirá posteriormente. Solo tienes un máximo de 10 segundos para tomar una captura de pantalla, así que prepárate.
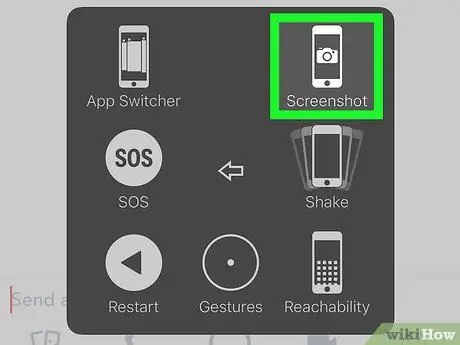
Paso 5. Tome una captura de pantalla con el dispositivo
Tome una captura de pantalla tan pronto como la publicación deseada se muestre en la pantalla.
- Puede acceder a las capturas de pantalla en la aplicación de la galería o en el carrete de la cámara del dispositivo.
- El remitente del contenido cuya captura de pantalla tomó recibirá una notificación de que ha tomado la captura de pantalla.
- Si no tienes tiempo para tomar una captura de pantalla en tu primera reproducción, puedes tocar y mantener presionada una publicación caducada para reproducirla. Tenga en cuenta que la reproducción solo se puede realizar una vez por publicación.






