Este wikiHow te enseñará cómo eliminar una página comercial de Facebook. Las páginas comerciales se pueden eliminar a través del sitio o la aplicación de Facebook. Sin embargo, la página de la empresa permanece accesible durante 14 días después de que se envía la solicitud de eliminación. Después de 14 días, la página desaparecerá por completo. Esta guía está destinada a las páginas de Facebook en inglés.
Paso
Método 1 de 2: Eliminar páginas comerciales a través del sitio de Facebook
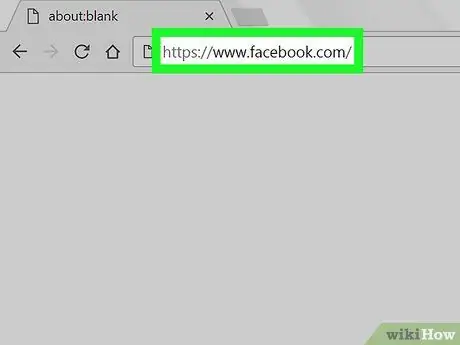
Paso 1. Abra Facebook
Abra un navegador en su computadora y visite Si todavía está conectado a Facebook, este enlace lo llevará directamente a la página de inicio de Facebook.
Si no ha iniciado sesión en Facebook, ingrese su dirección de correo electrónico (o número de teléfono) y contraseña para iniciar sesión
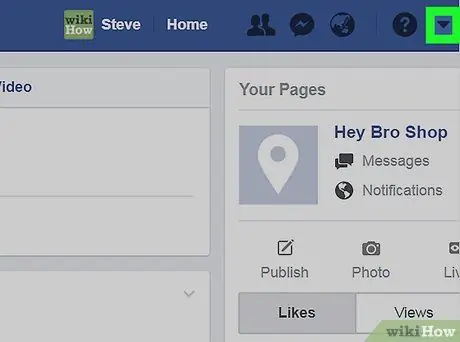
Paso 2. Haga clic en el botón "Menú"
Es un botón triangular y está en la esquina superior derecha de la página de Facebook. Se abrirá el menú.
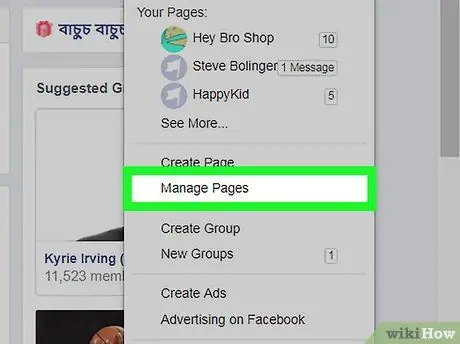
Paso 3. Haga clic en Administrar páginas
Esta opción está en el medio del menú. Al hacer clic en este botón, se abrirá una lista de páginas administradas por usted.
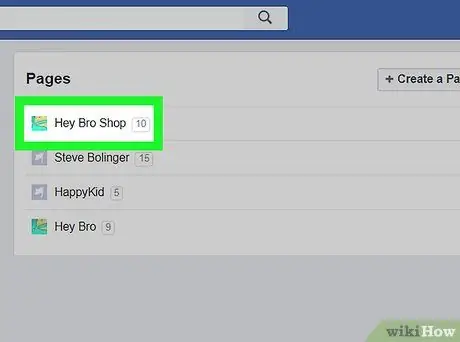
Paso 4. Seleccione su página de negocios
Haga clic en la página de su empresa en la página "Páginas". Una vez que haga clic, se abrirá la página comercial.
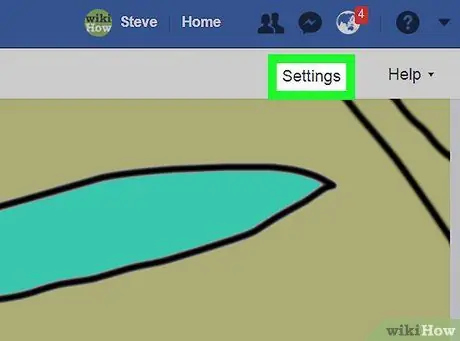
Paso 5. Haga clic en Configuración
Está en la esquina superior derecha de la página. Una vez que haga clic, se abrirá la página de configuración de la página de negocios.
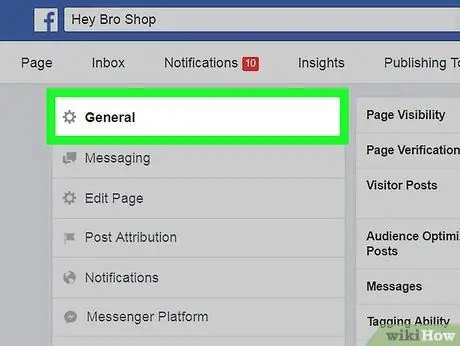
Paso 6. Haga clic en el botón General
Está en la esquina superior izquierda de la página.
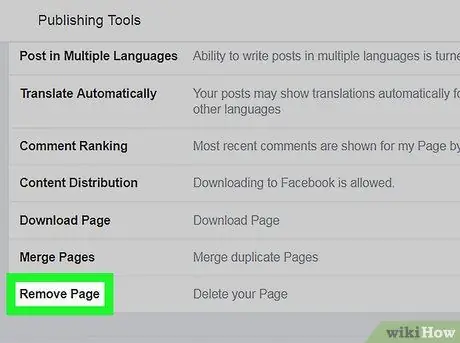
Paso 7. Desplácese hacia abajo y luego haga clic en Eliminar página
Está al final de la página. Una vez hecho clic, se abrirá un menú avanzado.
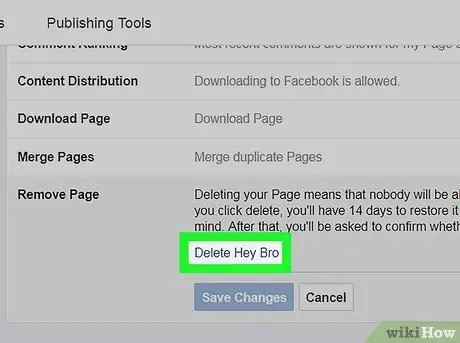
Paso 8. Haga clic en el enlace Eliminar [Nombre de página]
Este enlace está debajo Quitar página. La sección [Nombre de la página] del enlace será reemplazada por el nombre de la página de Facebook que se eliminará.
Por ejemplo, si la página de su empresa se llama "Marsopas para alquilar", el enlace se denominará "Eliminar marsopas para alquilar"
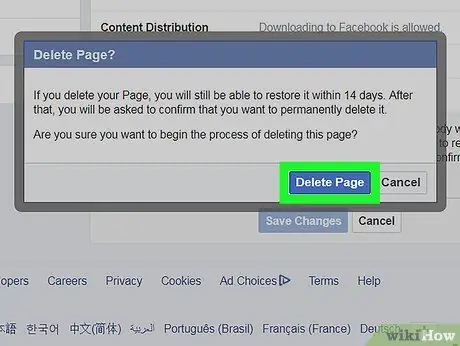
Paso 9. Haga clic en el botón Eliminar página cuando se le solicite
Una vez que haga clic, Facebook programará una hora para que se elimine la página de su empresa. Después de 14 días, puede eliminar la página.
También puede marcar la casilla "Anular publicación de la página" para evitar que la página de su empresa aparezca en las búsquedas
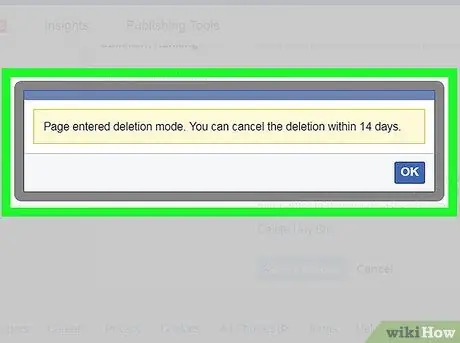
Paso 10. Elimine la página comercial después de 2 semanas
Después de 2 semanas, vaya a la página de su empresa y siga la guía a continuación para eliminarla:
- Hacer clic Ajustes
- Desplácese hacia abajo y haga clic Quitar página
- Haga clic en el enlace Eliminar de forma permanente [nombre de la página de la empresa]
- Hacer clic Borrar cuando se solicite.
Método 2 de 2: uso de la aplicación de Facebook para eliminar una página comercial
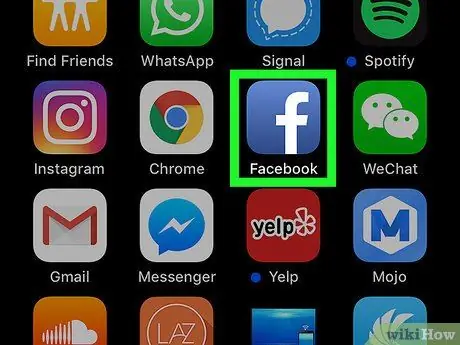
Paso 1. Abra Facebook
Toca el ícono de la aplicación de Facebook. Este icono tiene la forma de la letra "f" sobre un fondo azul oscuro.
Si no ha iniciado sesión en Facebook, ingrese su dirección de correo electrónico (o número de teléfono) y contraseña para iniciar sesión
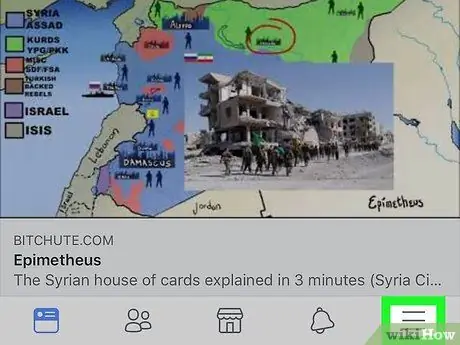
Paso 2. Toque el botón
Para iPhone, está en la esquina inferior derecha de la pantalla. Para Android, está en la esquina superior derecha de la pantalla. Una vez que se toca este botón, se abre un menú.
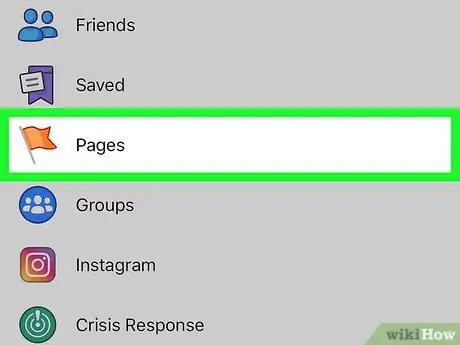
Paso 3. Toque Páginas
Para encontrar esta opción, es posible que deba desplazarse hacia abajo desde el menú.
Para los usuarios de Android, deslícese hacia abajo hasta que vea el nombre de la página de su empresa, luego púlsela. Una vez tocado, pase a la siguiente etapa
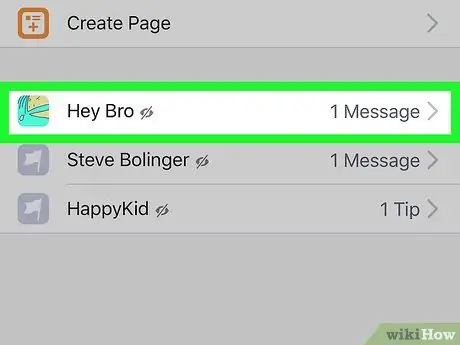
Paso 4. Seleccione una página comercial
Toca el nombre de la página comercial. Una vez tocado, la página se abrirá.
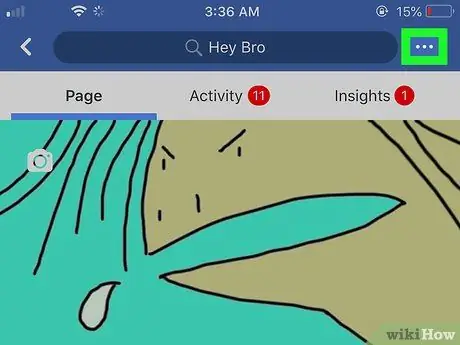
Paso 5. Toque el botón
Está en la esquina superior derecha de la pantalla. Una vez tocado, se abrirá un menú.
Para los usuarios de Android, es posible que deba tocar el botón ⋮.
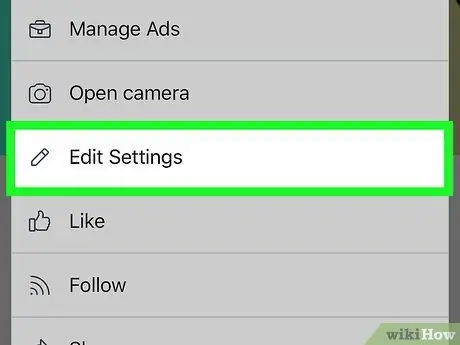
Paso 6. Toque la opción Editar configuración
Esta opción está en el menú.
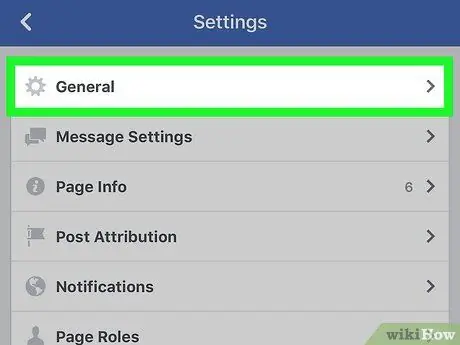
Paso 7. Toque General
Está en la parte superior de la página.
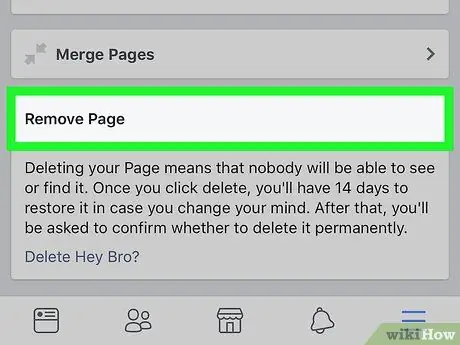
Paso 8. Desliza el dedo hacia abajo para encontrar el botón "Eliminar página"
Está al final de la página.
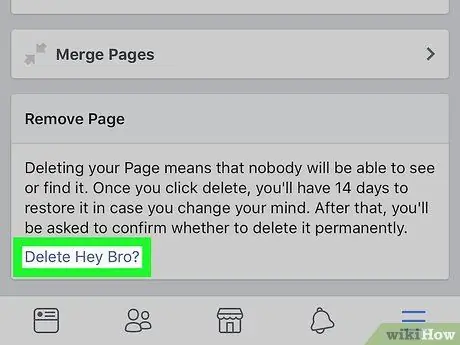
Paso 9. Toque el enlace ¿Eliminar [Nombre de la página comercial]?
Este enlace se encuentra en el menú "Eliminar página". La sección [Nombre de la página comercial] del enlace será reemplazada por el nombre de la página comercial de Facebook que se eliminará.
Por ejemplo, si la página de negocios se llama "In Broccoli We Trust", el enlace se denominará "¿Eliminar en Broccoli We Trust?"
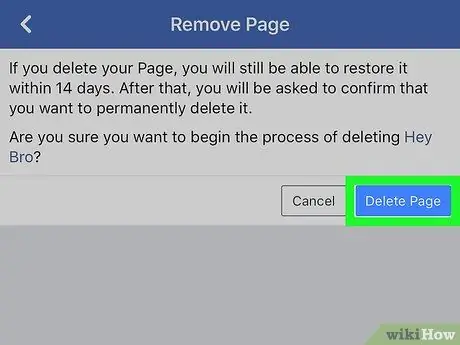
Paso 10. Toque el botón Eliminar página
Es un botón azul en la esquina superior derecha de la página. Una vez tocada, su solicitud será procesada y Facebook programará una hora para que se elimine la página comercial.
Tienes que esperar 14 días para eliminar por completo la página comercial
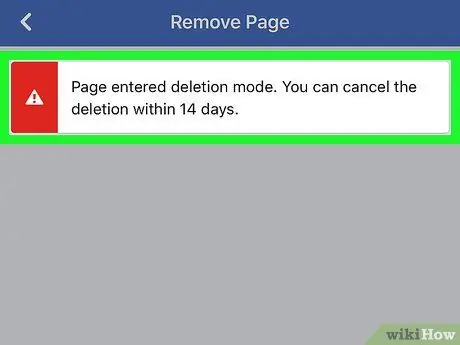
Paso 11. Elimine la página comercial después de 2 semanas
Después de 2 semanas, vaya a la página comercial y siga la guía a continuación para eliminarlo:
- Tocar ⋯ o ⋮
- Tocar Editar ajustes
- Tocar General
- Desliza hacia abajo y luego toca Eliminar de forma permanente [Nombre de la página de la empresa]
- Tocar Eliminar página cuando se solicite.
Consejos
- Una vez que la página comercial se haya eliminado correctamente, no podrá crear una nueva página comercial con la misma URL.
- Las páginas comerciales que se han eliminado por completo no se pueden reactivar.






