Este wikiHow te enseñará cómo vincular tu cuenta de Microsoft OneDrive a la aplicación Archivos en tu iPad o iPhone. Para hacer esto, primero actualice su iPad o iPhone a iOS 11 o posterior.
Paso
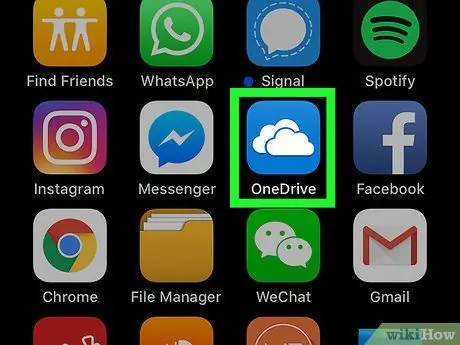
Paso 1. Ejecute OneDrive
Toque el icono de OneDrive, que es una nube azul sobre un fondo blanco.
Descargue OneDrive a través de la App Store si su teléfono o tableta no lo tiene instalado
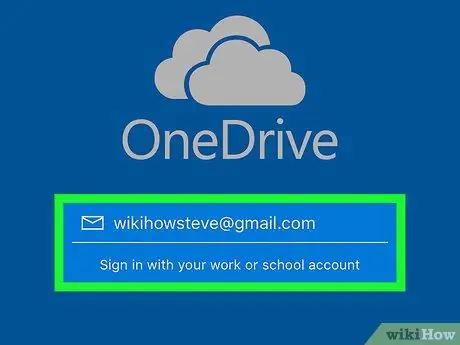
Paso 2. Inicie sesión en OneDrive
Inicie sesión con la dirección de correo electrónico y la contraseña asociadas con su cuenta de OneDrive.
Si ya ha iniciado sesión, espere a que OneDrive termine de cargarse

Paso 3. Cierre la aplicación OneDrive
Minimice OneDrive presionando el botón de inicio del iPad o iPhone en la parte inferior de la pantalla.
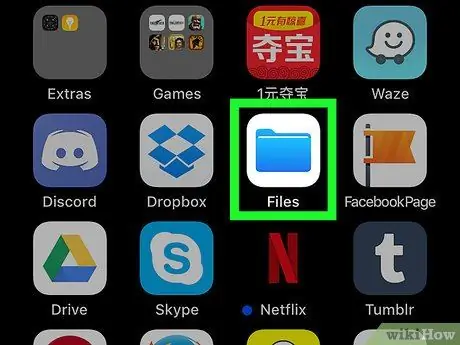
Paso 4. Ejecute la aplicación Archivos
en su iPad o iPhone.
Abra la aplicación Archivos tocando el ícono de carpeta azul ubicado en la pantalla de inicio.
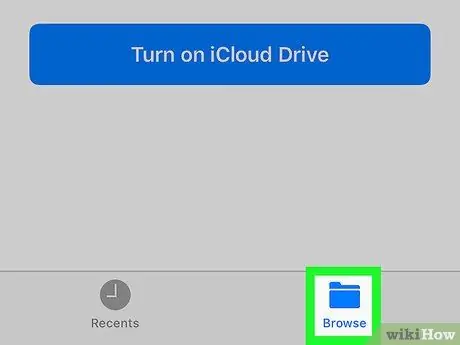
Paso 5. Toque la pestaña Examinar ubicada en la esquina inferior derecha
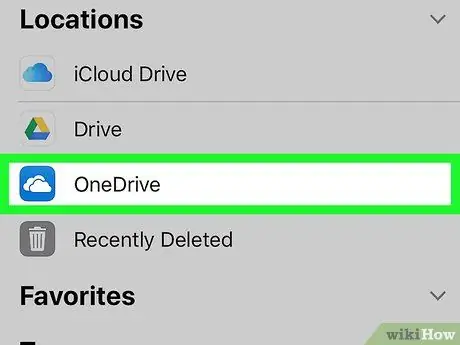
Paso 6. Toque OneDrive
Al hacerlo, se abrirá OneDrive en la aplicación Archivos.
- Si su cuenta en la nube no está en esta página, primero toque Ubicaciones en la parte superior de la página.
-
Si OneDrive no está en la lista, es posible que deba tocar la opción "Nuevas ubicaciones" y luego tocar el botón para cambiar OneDrive a la posición "ENCENDIDO".






