Al hacer jailbreak al iPad 3, puede actualizar el sistema operativo a la última versión de iOS (disponible), instalar aplicaciones fuera de la App Store y modificar el dispositivo como desee sin ninguna restricción por parte de Apple. El iPad 3 se puede desbloquear mediante la instalación y el uso de un software compatible.
Paso
Parte 1 de 2: Dispositivo de jailbreak
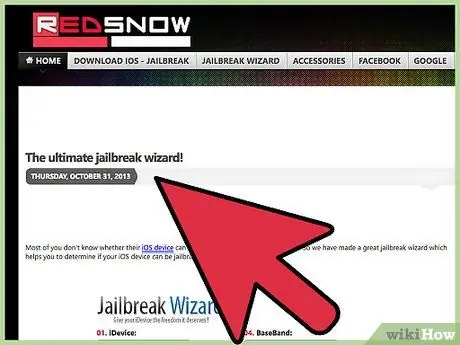
Paso 1. Visite el sitio web de Redsn0w en
Esta página incluye un tutorial o una guía de jailbreak que le ayudará a encontrar un programa de jailbreak que sea compatible con el iPad 3.
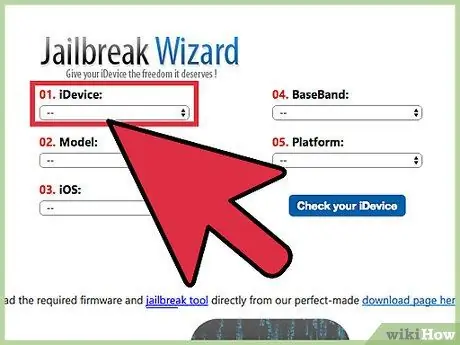
Paso 2. Seleccione "iPad" en la sección "iDevice", luego haga clic en "3" en la sección "Modelo"
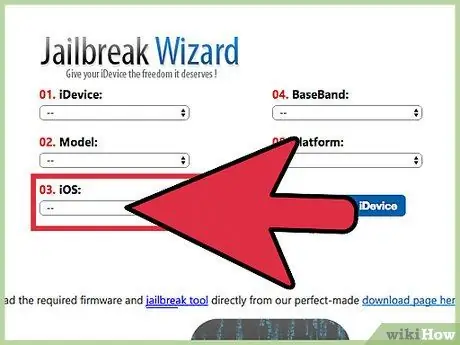
Paso 3. Seleccione la versión de iOS actualmente instalada en el iPad 3
Vaya al menú de configuración ("Configuración")> "General"> "Acerca de" en el dispositivo para identificar la versión de iOS que está ejecutando
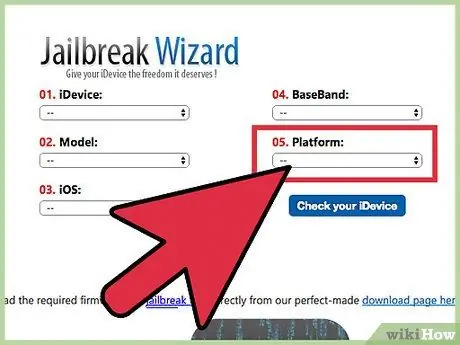
Paso 4. Seleccione el sistema operativo de la computadora en la sección "Plataforma"
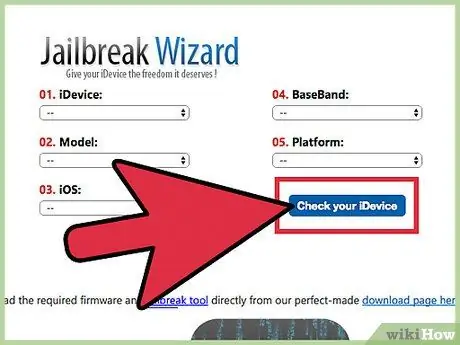
Paso 5. Haga clic en "Verifique su iDevice"
La ventana del tutorial mostrará el nombre del programa de jailbreak que es compatible con iPad 3. Por ejemplo, si su dispositivo ejecuta iOS 7.1.1 y está usando una computadora con Windows, el programa de jailbreak compatible es Pangu versión 1.2.1.
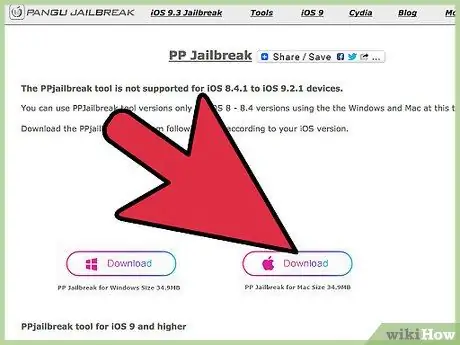
Paso 6. Visite el sitio web oficial del programa de jailbreak que sea compatible con su dispositivo
En el ejemplo anterior (iPad con iOS 7.1.1), debe acceder al sitio de Pangu en https://en.7.pangu.io/ para instalar Pangu para iOS 7.1 a 7.1.x.
Utilice su motor de búsqueda favorito para encontrar el sitio web oficial del programa o lea la información en la página de descarga de la herramienta de jailbreak Redsn0w en
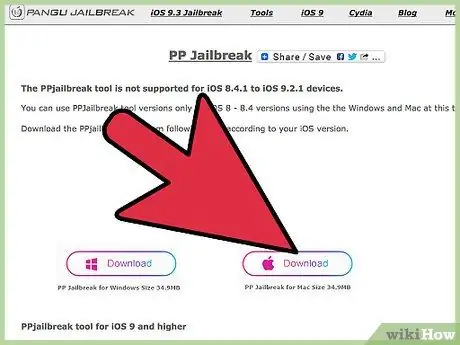
Paso 7. Seleccione la opción para descargar el programa de jailbreak a la computadora
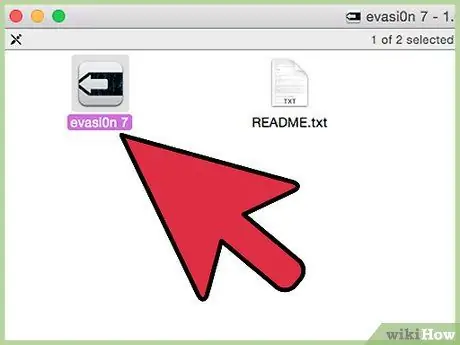
Paso 8. Haga doble clic en el archivo de instalación y siga las instrucciones en pantalla para instalar el programa de jailbreak en su computadora
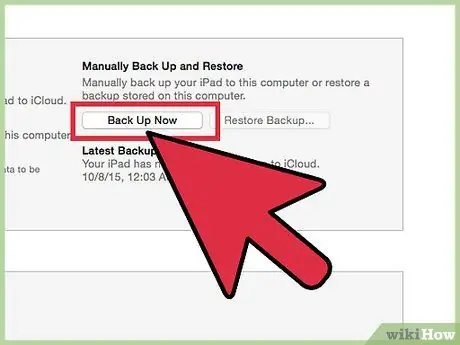
Paso 9. Haga una copia de seguridad de los datos del iPad usando iCloud o iTunes en una computadora
Por lo tanto, la pérdida de datos se puede evitar si en cualquier momento el iPad vuelve a su configuración predeterminada durante el proceso de jailbreak.
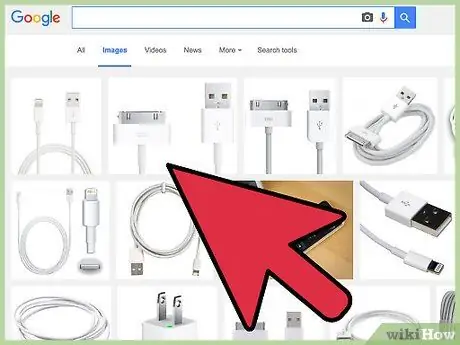
Paso 10. Conecte el iPad 3 a la computadora con un cable USB
El programa de jailbreak detectará el iPad en unos momentos.
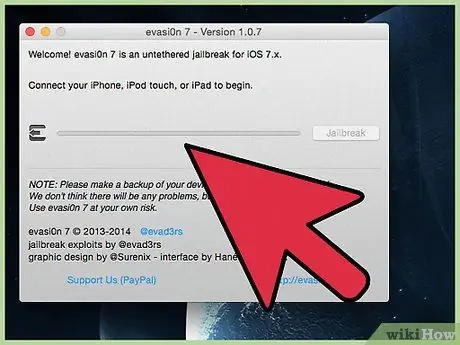
Paso 11. Siga las instrucciones que se muestran en el programa de jailbreak para liberar el iPad
El programa lo guiará a través del proceso de principio a fin. El iPad puede reiniciarse varias veces antes de que se complete el proceso.
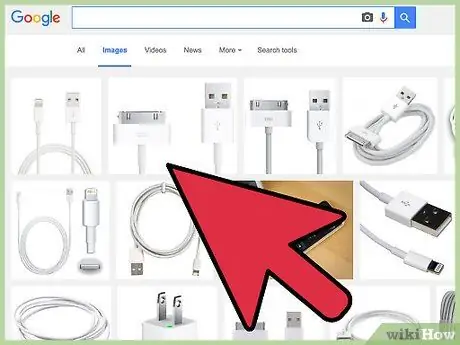
Paso 12. Desconecte el iPad de la computadora después de que el programa notifique que el proceso de jailbreak se ha completado
Cydia aparecerá en el cajón de aplicaciones del dispositivo en esta etapa.
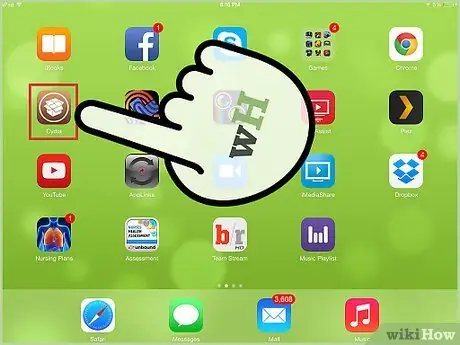
Paso 13. Ejecute la aplicación Cydia
Puede usar Cydia para buscar e instalar aplicaciones y herramientas disponibles exclusivamente para la comunidad de jailbreak de iOS.
Parte 2 de 2: Solución de problemas
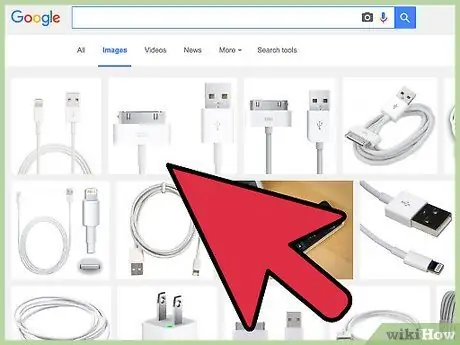
Paso 1. Intente usar un cable o puerto USB diferente en la computadora si el programa no puede detectar el iPad
Este experimento ayuda a verificar si hay un problema o falla con el hardware si la computadora no puede detectar el iPad 3.
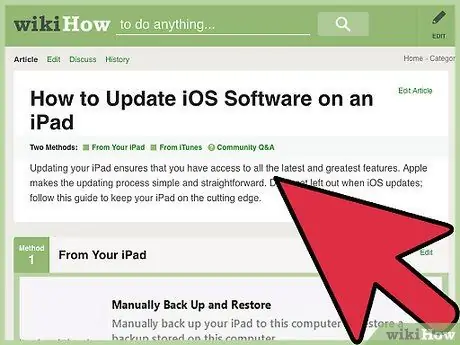
Paso 2. Asegúrese de que su iPad esté ejecutando la última versión de iOS
Este paso asegura que el iPad esté armado con el último sistema operativo y sea compatible con los últimos programas de jailbreak.
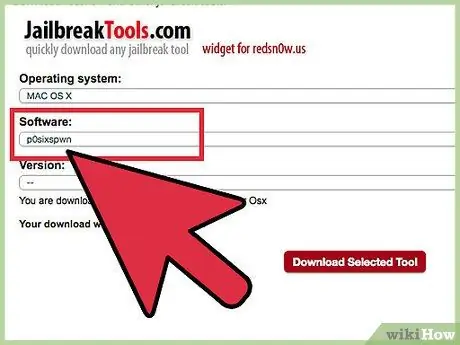
Paso 3. Utilice el tutorial / guía de Redsn0w para encontrar otro programa de jailbreak compatible si aún tiene problemas con el primer programa que descargó
Las herramientas y programas de Jailbreak no están respaldados por Apple y no se garantiza que funcionen siempre.
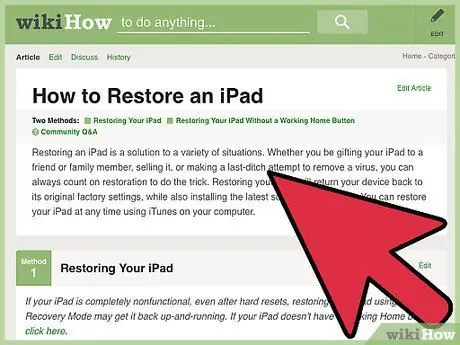
Paso 4. Restaure el iPad a la configuración original / de fábrica usando iTunes si el jailbreak inutiliza el dispositivo
Todos los rastros del jailbreak se eliminarán del dispositivo y se volverá a aplicar la garantía del fabricante de Apple.
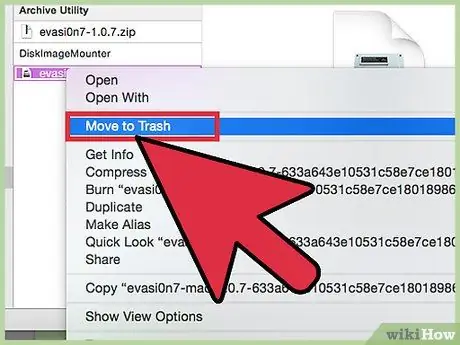
Paso 5. Desinstale y vuelva a instalar el programa de jailbreak en la computadora para ver si los fallos ocurrieron en el proceso de instalación dañado / fallido
A veces, los programas que se producen durante el proceso de instalación impiden que los jailbreak se lleven a cabo correctamente.
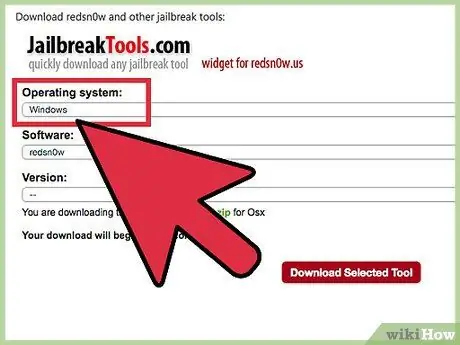
Paso 6. Use otra computadora para hacer jailbreak al dispositivo si aún tiene problemas
Por ejemplo, si está tratando de hacer jailbreak a su dispositivo usando Windows 7, intente usar la computadora de un amigo u otra computadora que ejecute otro sistema operativo como Windows 8 o Mac OS X.






