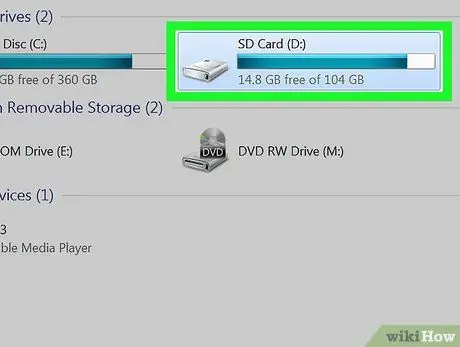Este wikiHow te enseñará cómo buscar archivos y carpetas en tu dispositivo Android usando una aplicación de administración de archivos o una computadora de escritorio.
Paso
Método 1 de 2: a través de un dispositivo Android
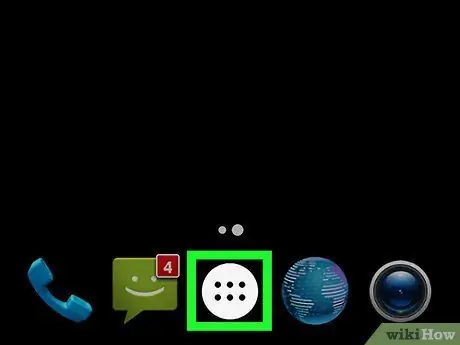
Paso 1. Abra el cajón de aplicaciones / páginas del dispositivo
Por lo general, se puede acceder a esta página tocando el botón de cuadrícula de puntos en la parte inferior central de la pantalla.
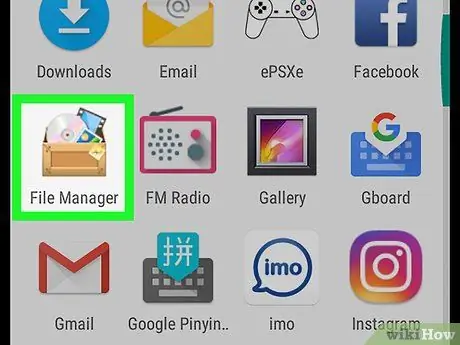
Paso 2. Toque Administrador de archivos
La mayoría de los archivos del dispositivo se administran en carpetas.
La mayoría de las versiones de Android tienen una aplicación de administración de archivos incorporada (Administrador de archivos). Si su dispositivo no tiene una aplicación de administración de archivos, visite Google Play Store, busque una aplicación de administración de archivos y descargue una de las aplicaciones gratuitas disponibles
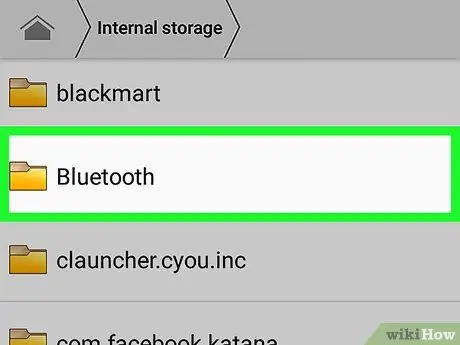
Paso 3. Toque la carpeta para buscar los archivos que contiene
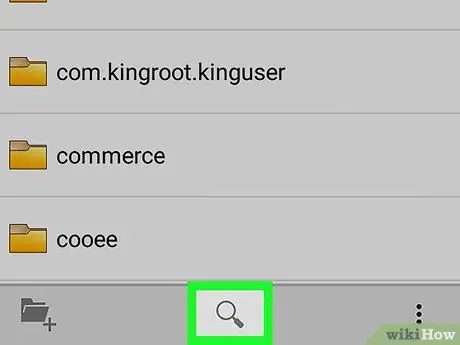
Paso 4. Toque el icono de la lupa para buscar un archivo específico
Método 2 de 2: a través de una computadora de escritorio

Paso 1. Conecte el dispositivo Android a la computadora
Conecte el extremo pequeño del cable USB al puerto de carga del dispositivo y el otro extremo del cable al puerto USB de la computadora.
Los usuarios de Mac deben descargar e instalar la herramienta o el programa de transferencia de archivos de Android de forma gratuita desde
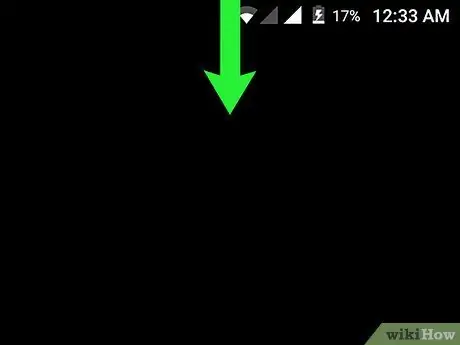
Paso 2. Abra la barra de notificaciones en el dispositivo
Desliza el dedo hacia abajo desde la parte superior de la pantalla para abrir la barra.
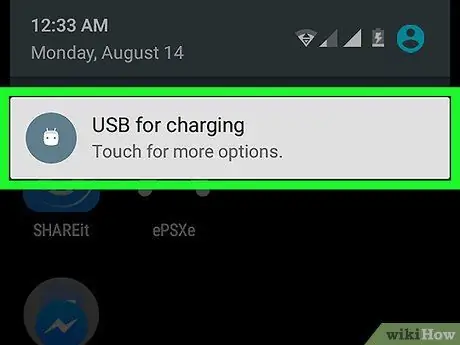
Paso 3. Toque el USB para la notificación [función que necesita]
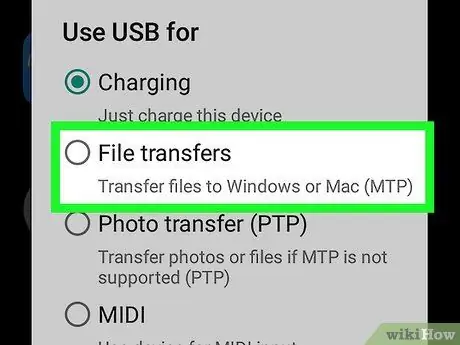
Paso 4. Toque Transferir archivos
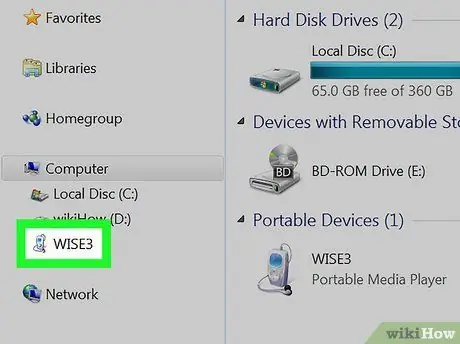
Paso 5. Abra el dispositivo en la computadora
Para abrirlo:
- En una computadora con Windows, presione la combinación de teclas Win + E para abrir una ventana del Explorador de archivos, luego haga clic en el dispositivo Android conectado.
- En una Mac, abra el programa de transferencia de archivos de Android.
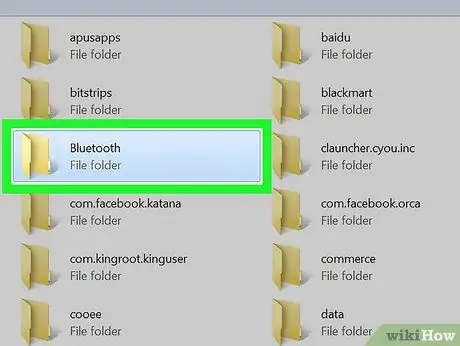
Paso 6. Haga doble clic en la carpeta para buscar los archivos almacenados en ella