Si es un usuario avanzado de Windows, o si está ordenando muchos archivos, es posible que la Papelera de reciclaje sea solo un obstáculo al eliminar archivos. Afortunadamente, puede eliminar archivos directamente con facilidad. ¡Solo sigue esta guía!
Paso
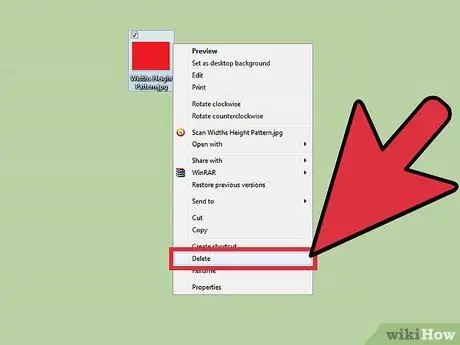
Paso 1. Elija un método de eliminación de archivos a continuación
Hay dos formas de eliminar archivos directamente en Windows
- El primer método cambiará el comportamiento de la opción Eliminar en el menú contextual del archivo. De esta forma, al hacer clic en Eliminar, el archivo se eliminará inmediatamente, en lugar de pasar por la Papelera de reciclaje.
- El segundo método le permite eliminar archivos directamente, pero aún ofrece la opción de enviar archivos a la Papelera de reciclaje si es necesario.
Método 1 de 2: Cambiar las opciones de eliminación de archivos en el menú contextual
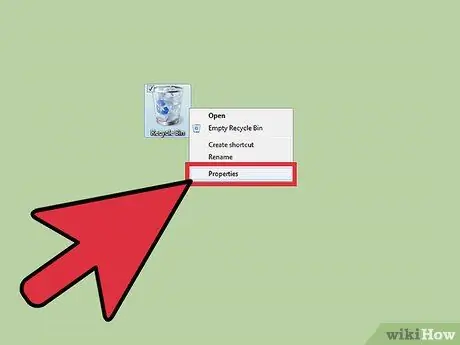
Paso 1. Haga clic con el botón derecho en la Papelera de reciclaje y luego seleccione Propiedades
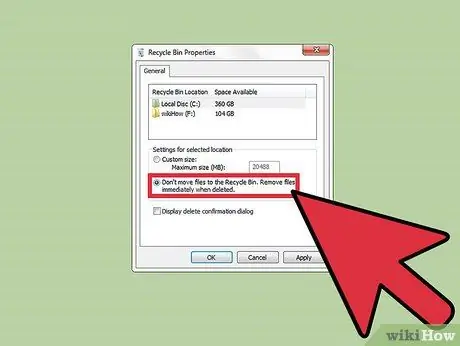
Paso 2. En el cuadro de diálogo Propiedades de la Papelera de reciclaje, seleccione la opción No mover los archivos a la Papelera de reciclaje
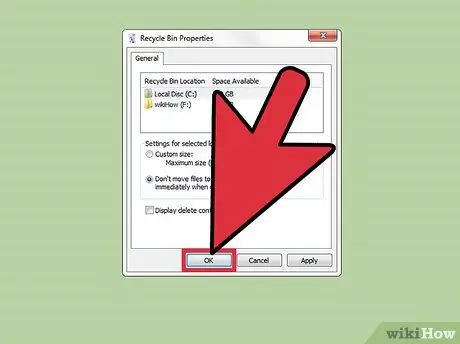
Paso 3. Haga clic en Aceptar
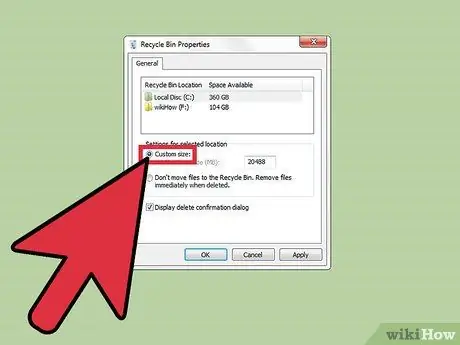
Paso 4. Después de realizar este paso, todos los archivos que eliminó se eliminarán sin pasar por la Papelera de reciclaje
Deshaga los cambios seleccionando la opción Tamaño personalizado en el cuadro de diálogo Propiedades de la papelera de reciclaje. Si está utilizando Windows XP, desmarque la opción No mover los archivos a la Papelera de reciclaje
Método 2 de 2: Eliminar archivos uno por uno
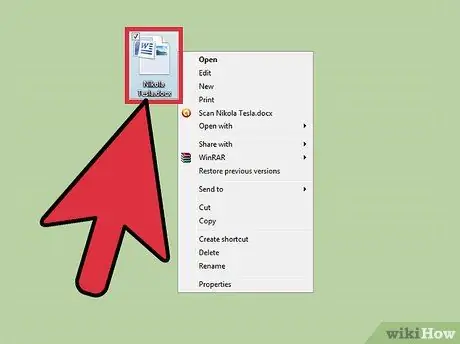
Paso 1. Haga clic con el botón derecho en el archivo que desea eliminar de forma permanente
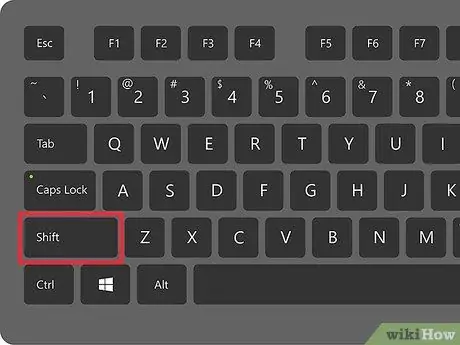
Paso 2. Mantenga presionada la tecla Shift en el teclado
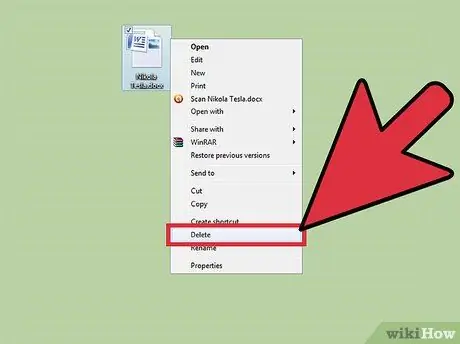
Paso 3. Mientras mantiene presionada la tecla Shift., haga clic en Eliminar o presione el botón Eliminar / Del.
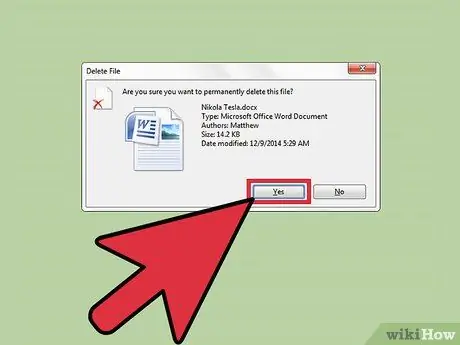
Paso 4. Confirme la eliminación del archivo
Los archivos que seleccione se eliminarán de forma permanente.






