Con Chromecast, puede transmitir su ventana de Chrome a su televisor u otra pantalla. Sin embargo, al igual que cualquier otro elemento electrónico, Chromecast también puede tener fallas. La forma más fácil de solucionar este problema es restablecer el Chromecast a la configuración de fábrica. Tendrá que volver a configurarlo después de eso, pero solo le llevará un momento.
Paso
Método 1 de 3: uso de la aplicación de escritorio Chromecast
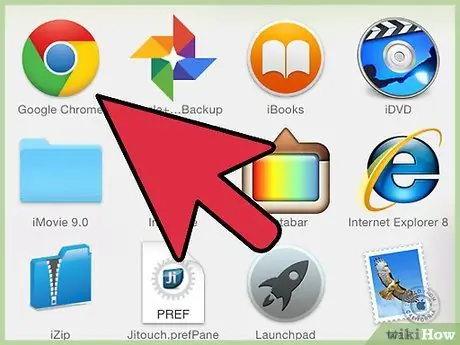
Paso 1. Abra la aplicación Chromecast en la computadora
Esta aplicación puede estar ubicada en el escritorio, en el menú Inicio o en la carpeta Aplicaciones.
- Si no tiene instalada la aplicación Chromecast, puede obtenerla en cast.google.com/chromecast/setup/
- Este método solo funciona si puede conectarse al Chromecast. Si el Chromecast no aparece como un dispositivo seleccionable, busque una guía en WikiHow.
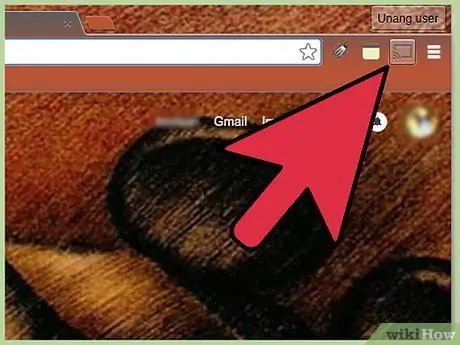
Paso 2. Seleccione Chromecast
Si hay varios Chromecasts en la red, seleccione el Chromecast que desea convertir.
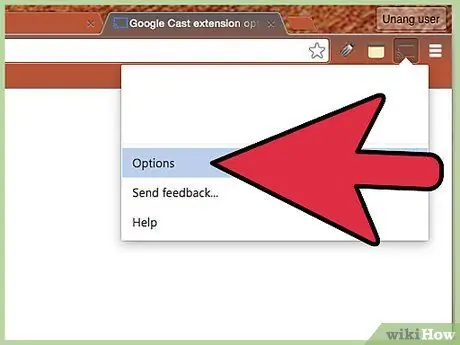
Paso 3. Haga clic en el botón
Ajustes.
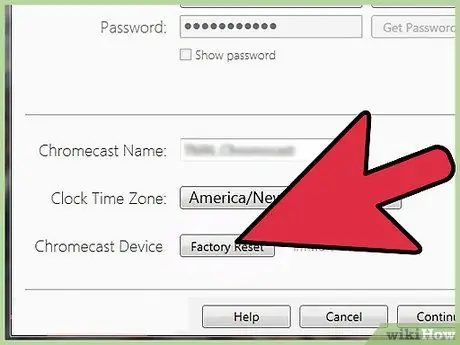
Paso 4. Haga clic en el botón
Restablecimiento de fábrica.
Haga clic en Restablecer para confirmar. Esto restablecerá el Chromecast a la configuración de fábrica. Deberá restablecer el dongle Chromecast para usarlo.
Método 2 de 3: uso de la aplicación de teléfono Chromecast
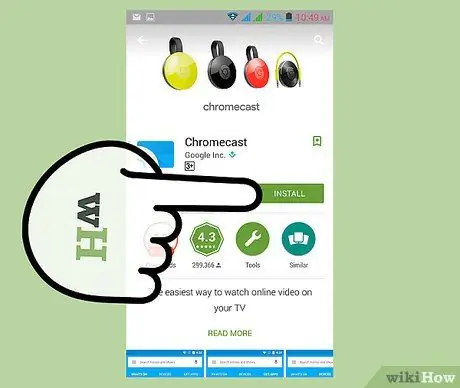
Paso 1. Descargue la aplicación Chromecast de Google Play Store en su dispositivo Android
No puede realizar la configuración de fábrica desde la aplicación de iOS. Si solo tiene acceso a la aplicación de iOS, configure el Chromecast manualmente.
Este método solo funciona si puede conectarse al Chromecast. Si el Chromecast no aparece como un dispositivo seleccionable, busque una guía en WikiHow
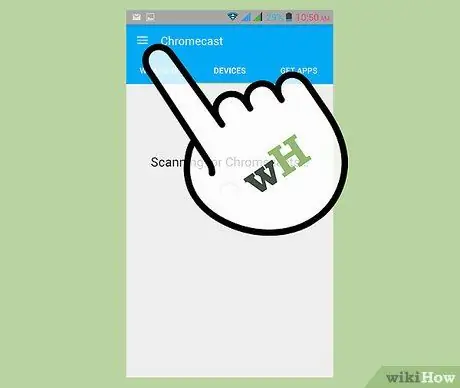
Paso 2. Toque el botón Menú
Este botón se encuentra en la esquina superior izquierda.
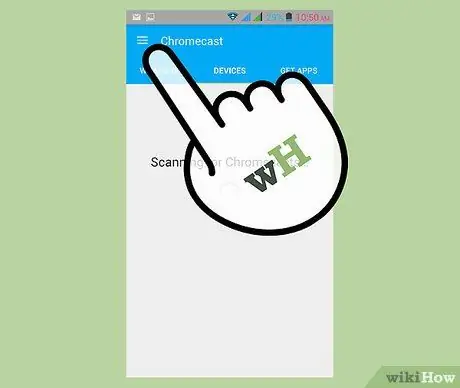
Paso 3. Toque "Configuración"
Esto abrirá el menú Configuración para Chromecast.
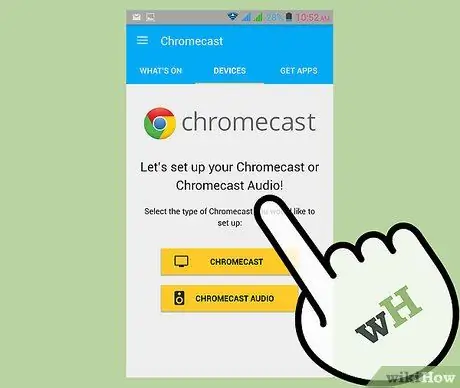
Paso 4. Toque "Restablecimiento de fábrica de Chromecast"
Después de confirmar, Chromecast volverá a la configuración de fábrica. Deberá volver a ejecutar el proceso de configuración de Chromecast.
Método 3 de 3: uso del botón de reinicio en Chromecast
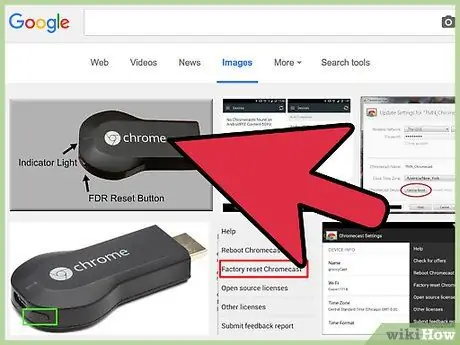
Paso 1. Encuentra Chromecast en la TV
Asegúrese de haberlo enchufado para que pueda reiniciarse. Chromecast no se puede restablecer cuando está desconectado.
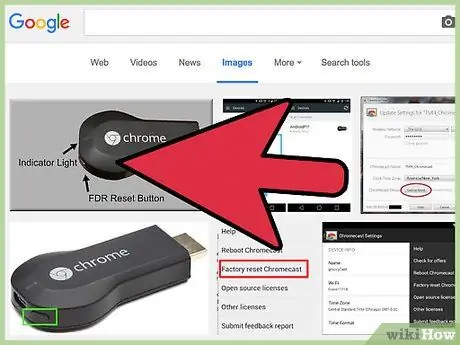
Paso 2. Mantenga presionado el botón de reinicio
Este botón se encuentra junto al puerto Micro USB en el extremo del dongle Chromecast.
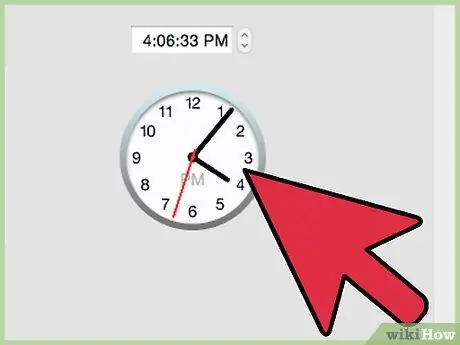
Paso 3. Mantenga presionado el botón de reinicio durante 25 segundos
Las luces del Chromecast comenzarán a parpadear y la pantalla del televisor mostrará el logotipo de Chromecast y el mensaje "Restableciendo los valores predeterminados de fábrica".
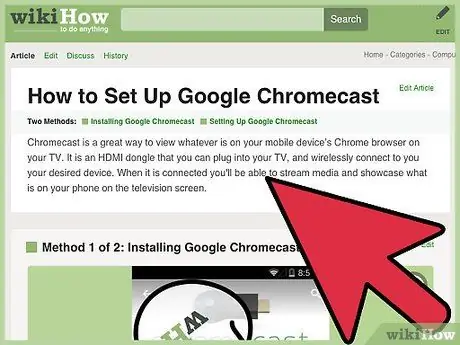
Paso 4. Configura Chromecast
Una vez que se restablezca, deberá volver a ejecutar el proceso de configuración de Chromecast antes de que pueda usarse.






