¿Mantiene muchas aplicaciones en la lista "Aplicaciones recientes" de modo que es difícil encontrar la aplicación que necesita? Puede eliminar aplicaciones de la lista con unos pocos toques para que la lista se pueda vaciar y pueda encontrar las aplicaciones que necesita.
Paso
Método 1 de 4: uso de iOS 12 (sin el botón "Inicio")
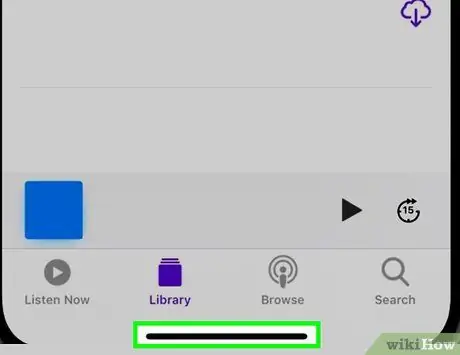
Paso 1. Deslice el dedo hacia arriba desde la parte inferior de la pantalla
Toque la parte inferior de la pantalla y deslice el dedo hacia arriba desde la parte inferior del Dock. No deslice la pantalla demasiado rápido. Después de eso, las imágenes de las aplicaciones abiertas en el dispositivo se mostrarán en el lado izquierdo de la pantalla.
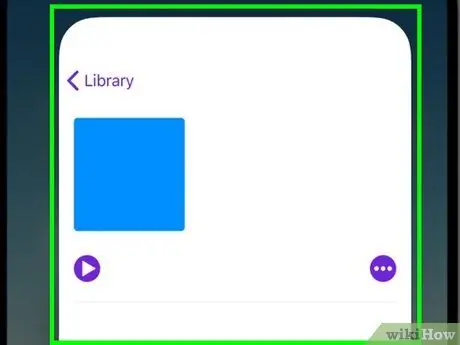
Paso 2. Deslice la pantalla hacia la izquierda o hacia la derecha para ver todas las aplicaciones
Para ver todas las aplicaciones que aún están abiertas, deslice la pantalla hacia la izquierda y hacia la derecha. iPhone muestra las aplicaciones abiertas una por una en la pantalla. Mientras tanto, el iPad muestra seis aplicaciones a la vez.
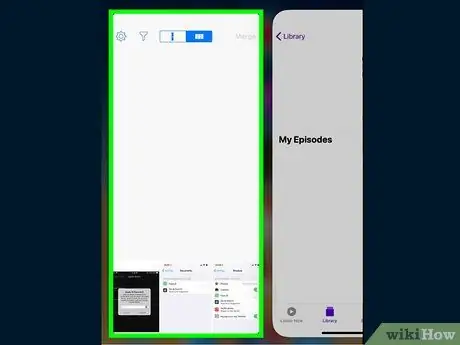
Paso 3. Deslice la ventana de la aplicación hacia arriba para cerrarla
Cuando encuentre la aplicación que desea cerrar, deslice hacia arriba en la ventana / imagen de la aplicación. Después de eso, la aplicación se eliminará de la pantalla y se cerrará.
Puede cerrar más de una aplicación a la vez tocando varias aplicaciones con dos o tres dedos y deslizando hacia arriba al mismo tiempo
Método 2 de 4: usar iOS 12

Paso 1. Toque dos veces el botón "Inicio"
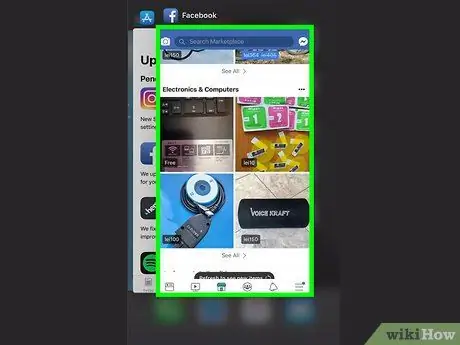
Paso 2. Deslice la pantalla hacia la izquierda y hacia la derecha para ver todas las aplicaciones
Para ver todas las aplicaciones que aún están abiertas, deslice la pantalla hacia la izquierda y hacia la derecha. iPhone muestra las aplicaciones abiertas una por una en la pantalla. Mientras tanto, el iPad muestra seis aplicaciones a la vez.
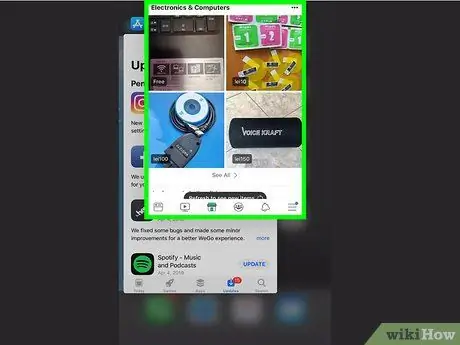
Paso 3. Deslice la ventana de la aplicación hacia arriba para cerrarla
Cuando encuentre la aplicación que desea cerrar, deslice hacia arriba en la ventana / imagen de la aplicación. Después de eso, la aplicación se eliminará de la pantalla y se cerrará.
Puede cerrar más de una aplicación a la vez tocando varias aplicaciones con dos o tres dedos y deslizando hacia arriba al mismo tiempo
Método 3 de 4: uso de iOS 7 y 8

Paso 1. Toque dos veces el botón "Inicio"
Las capturas de pantalla de todas las aplicaciones que aún se ejecutan en el dispositivo se mostrarán en una línea.
Si la función "Assistive Touch" está activada, toque el icono del círculo en la pantalla y toque dos veces el botón "Inicio"
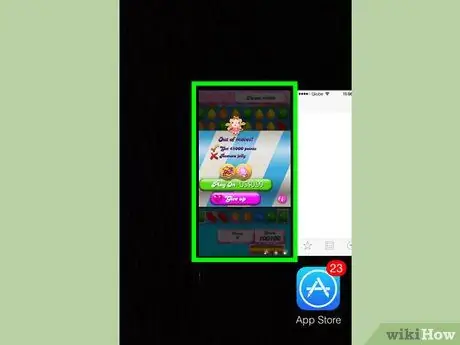
Paso 2. Busque la aplicación que desea cerrar
Deslice la pantalla hacia la izquierda o hacia la derecha para ver todas las aplicaciones que se están ejecutando actualmente en el dispositivo.
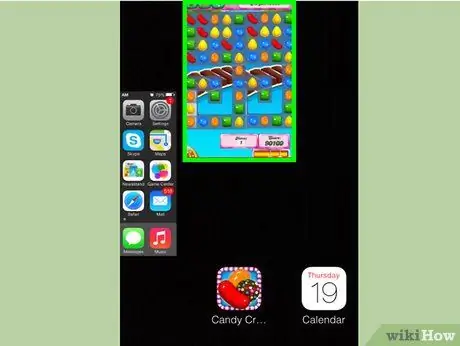
Paso 3. Deslice la ventana / imagen de la aplicación hacia arriba para cerrarla
Después de eso, la aplicación se cerrará automáticamente. Puede repetir los mismos pasos para cada aplicación que desee cerrar.
Puede tocar y mantener presionadas hasta tres ventanas de aplicaciones a la vez y luego arrastrarlas hacia arriba al mismo tiempo. Las aplicaciones seleccionadas se cerrarán posteriormente

Paso 4. Regrese a la pantalla de inicio
Cuando termine de cerrar la aplicación, presione el botón "Inicio" una vez para volver a la pantalla de inicio.
Método 4 de 4: uso de iOS 6 o una versión anterior

Paso 1. Toque dos veces el botón "Inicio"
Los iconos de todas las aplicaciones en ejecución se mostrarán en la parte inferior de la pantalla.
Si la función "Assistive Touch" está activada, toque el icono del círculo en la pantalla y toque dos veces el botón "Inicio"
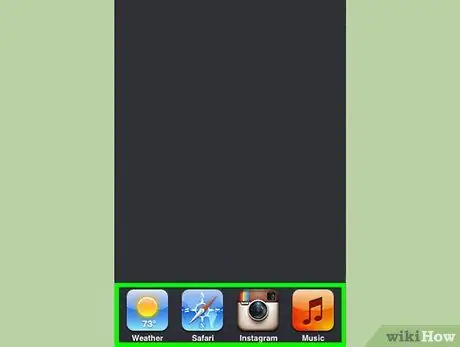
Paso 2. Busque la aplicación que desea eliminar
Deslice la lista de aplicaciones en la parte inferior de la pantalla hacia la izquierda y hacia la derecha para encontrar la aplicación que desea cerrar. La lista puede contener muchas aplicaciones.
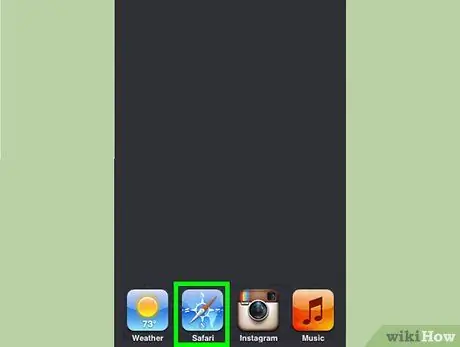
Paso 3. Mantenga presionado el icono de la aplicación que desea cerrar
Después de un tiempo, los íconos de la lista se moverán, al igual que cuando desea administrar los íconos de las aplicaciones en la pantalla de inicio.
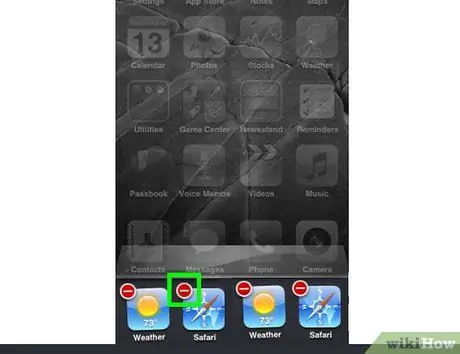
Paso 4. Presione el botón "-" sobre el icono para cerrar la aplicación deseada
Después de eso, la aplicación se eliminará de la lista. Puede repetir el mismo proceso para otras aplicaciones que desee cerrar o volver a la pantalla de inicio tocando el botón "Inicio".






