Borrar la caché y las cookies de su navegador de Internet puede ayudar a acelerar su sesión de navegación y mejorar los tiempos de carga de los sitios que visita. La caché y las cookies se pueden borrar en cualquier momento a través del menú de configuración de su navegador de Internet.
Paso
Método 1 de 6: Google Chrome
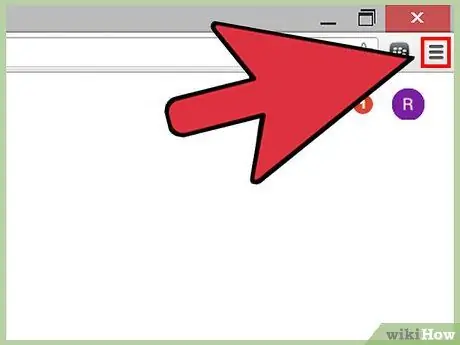
Paso 1. Haga clic en el botón de menú de Chrome ubicado en la esquina superior derecha de la sesión de Chrome
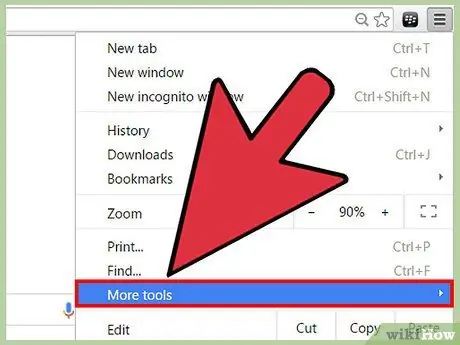
Paso 2. Coloca el cursor sobre "Más herramientas" y luego selecciona "Borrar datos de navegación"
Se abrirá un cuadro de diálogo y aparecerá en la pantalla.
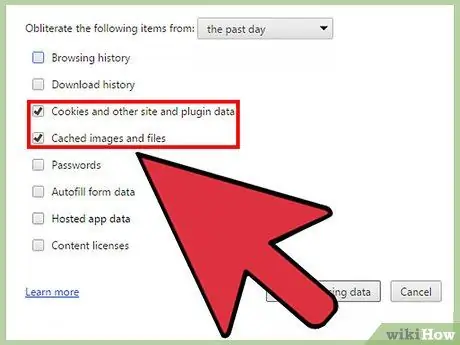
Paso 3. Marque "Cookies y otros datos de sitios y complementos" e "Imágenes y archivos almacenados en caché"
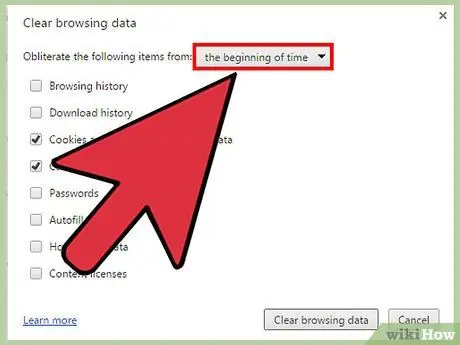
Paso 4. Haga clic en el menú desplegable ubicado en la parte superior de la ventana "Borrar datos de navegación", luego seleccione "el comienzo de los tiempos"
Esta opción borrará la memoria caché y todas las cookies del navegador Chrome.
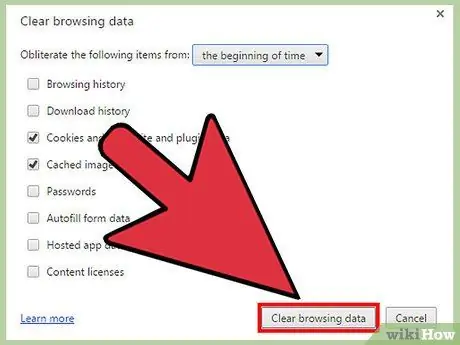
Paso 5. Haga clic en el botón "Borrar datos de navegación"
Chrome ahora borrará el caché y todas las cookies.
Método 2 de 6: Mozilla Firefox
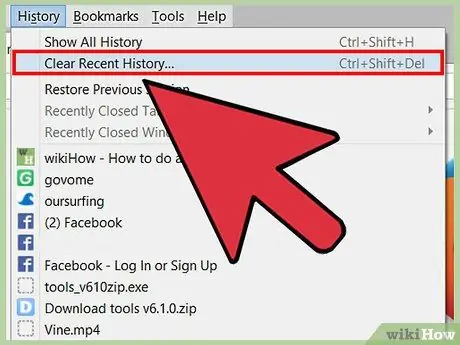
Paso 1. Haga clic en "Historial" en la parte superior de la sesión de Firefox, luego seleccione "Borrar historial reciente"
Se abrirá un cuadro de diálogo y aparecerá en la pantalla.
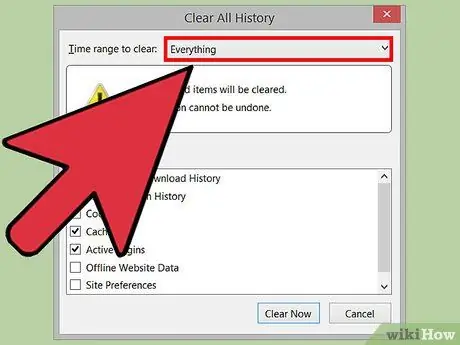
Paso 2. Haga clic en el menú desplegable junto a "Intervalo de tiempo para borrar", luego seleccione "Todo"
Esta opción asegura que Firefox borrará el caché y todas las cookies del navegador.
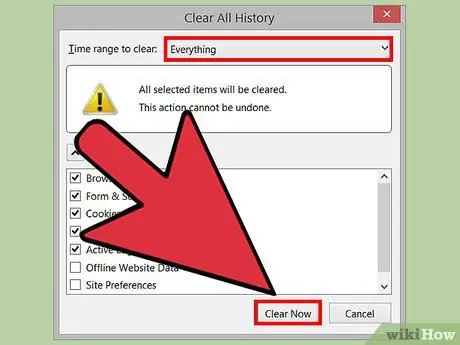
Paso 3. Marque "Cookies" y "Caché", luego haga clic en "Limpiar ahora"
Firefox ahora borrará el caché y todas las cookies.
Método 3 de 6: Internet Explorer (IE)
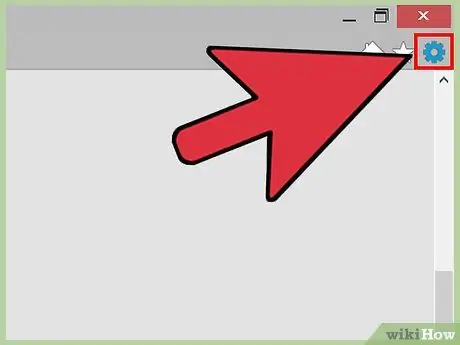
Paso 1. Haga clic en el icono de engranaje ubicado en la esquina superior derecha de la sesión de IE
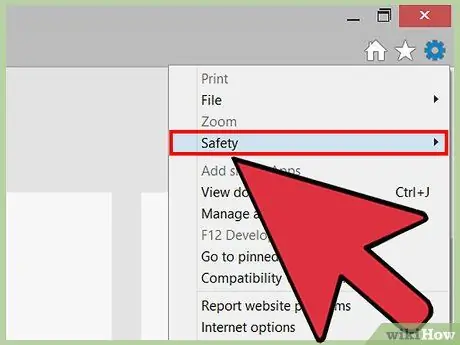
Paso 2. Coloca el cursor sobre "Seguridad", luego selecciona "Eliminar historial de navegación"
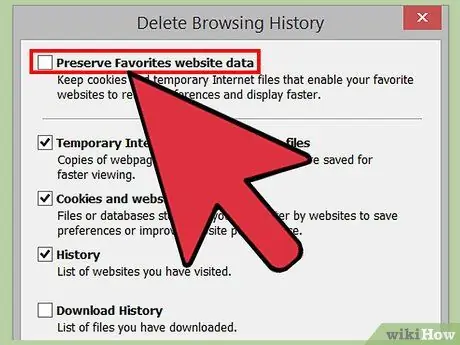
Paso 3. Quite la marca de verificación junto a "Conservar los datos del sitio web de favoritos"
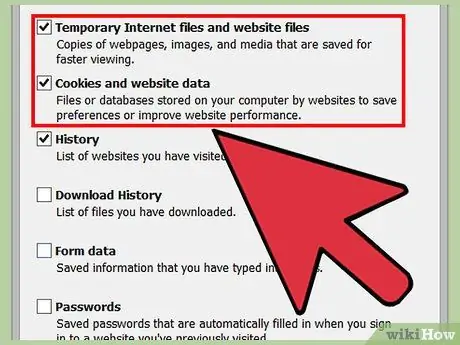
Paso 4. Marque "Archivos temporales de Internet" y "Cookies", luego haga clic en "Eliminar"
Internet Explorer borrará el caché y todas las cookies, y mostrará un mensaje de confirmación cuando termine.
Método 4 de 6: Apple Safari
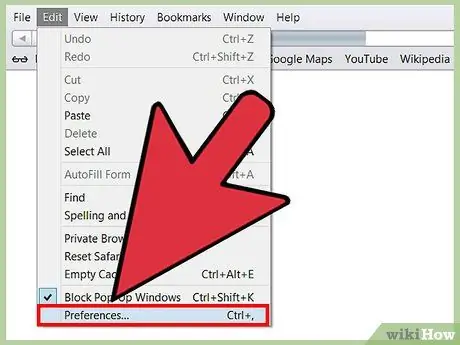
Paso 1. Haga clic en "Safari" en la parte superior de la sesión de Safari, luego haga clic en "Preferencias"
Esto abrirá el cuadro de diálogo Preferencias.
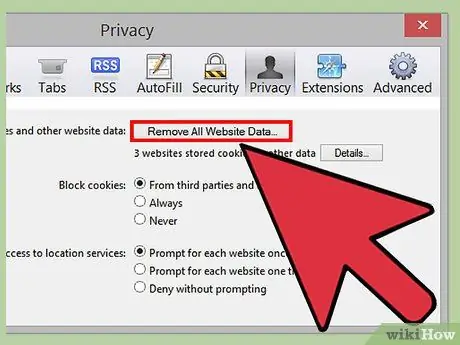
Paso 2. Haga clic en la pestaña "Privacidad" y luego haga clic en el botón "Eliminar todos los datos del sitio web"
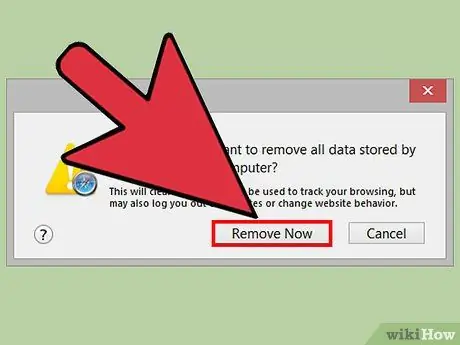
Paso 3. Haga clic en "Eliminar ahora" para asegurarse de que desea borrar todos los datos del navegador
La caché y todas las cookies ahora se borrarán de Safari.
Método 5 de 6: iOS
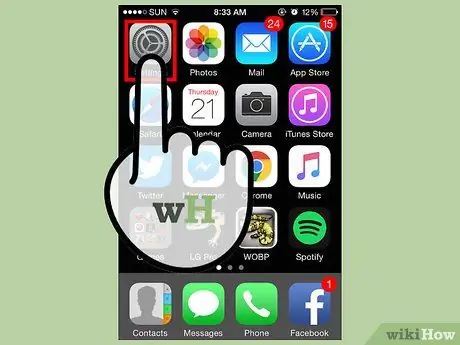
Paso 1. Toque en "Configuración", luego toque en "Safari"
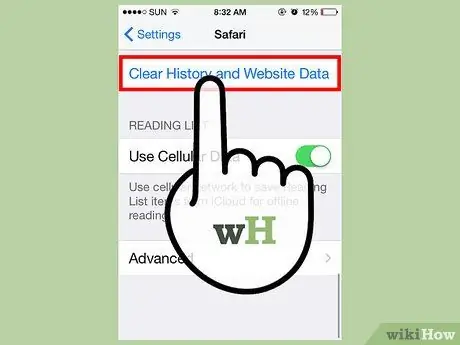
Paso 2. Toque "Borrar historial", luego toque "Sí" para confirmar que desea que se borre el historial de navegación de su dispositivo
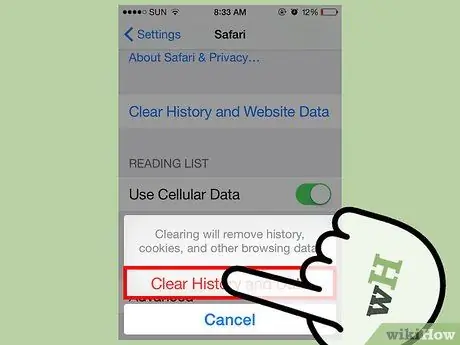
Paso 3. Toque "Borrar cookies y datos", luego toque "Sí" para asegurarse de que desea borrar las cookies
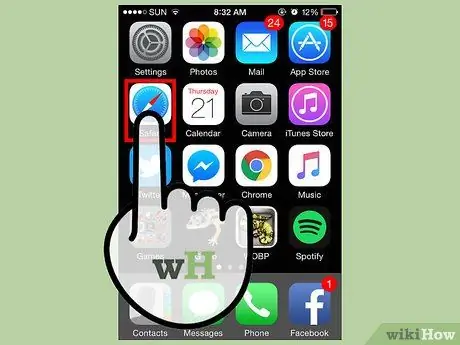
Paso 4. Cierre y vuelva a abrir cualquier sesión del navegador
Ahora la caché y las cookies se han borrado de Safari en su dispositivo iOS.
Método 6 de 6: Android
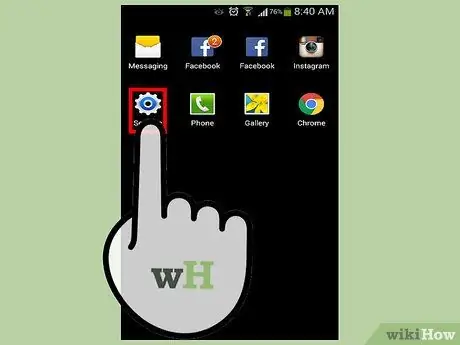
Paso 1. Toque Menú, luego seleccione "Configuración"
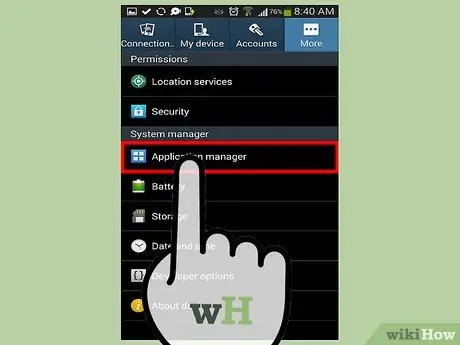
Paso 2. Toque "Administrador de aplicaciones" o "Aplicaciones"
En la pantalla aparece una lista de todas las aplicaciones que se han descargado.
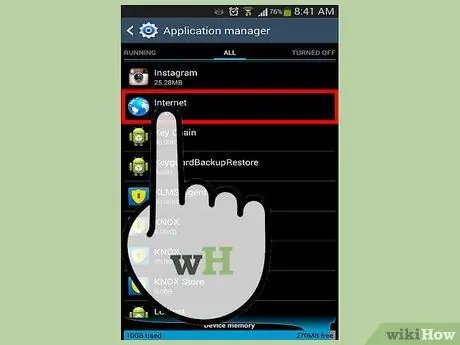
Paso 3. Toque la pestaña "Todos", luego toque "Internet" o el navegador web que utiliza con más frecuencia
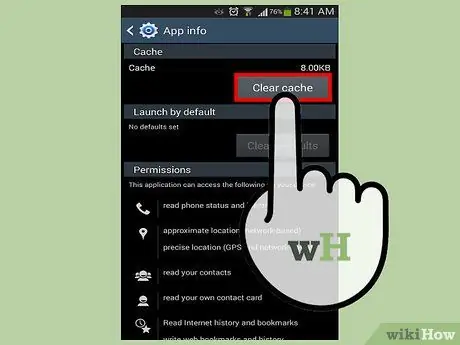
Paso 4. Toque en "Borrar datos", luego toque en "Borrar caché"
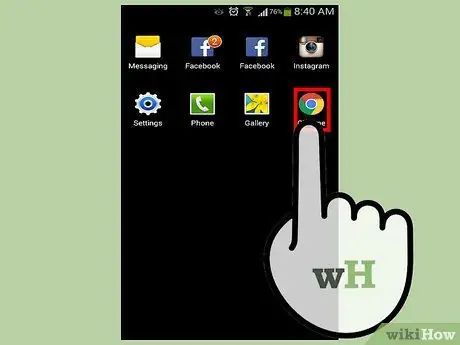
Paso 5. Cierre y vuelva a abrir cualquier sesión de navegador abierta
La caché y las cookies ahora se borran.






