Este wikiHow te enseñará cómo instalar un archivo modificado (o mod) para Minecraft, tanto en la versión de escritorio como en la móvil. Tenga en cuenta que Windows 10 y las ediciones de consola de Minecraft no se pueden modificar.
Paso
Método 1 de 3: en una computadora de escritorio
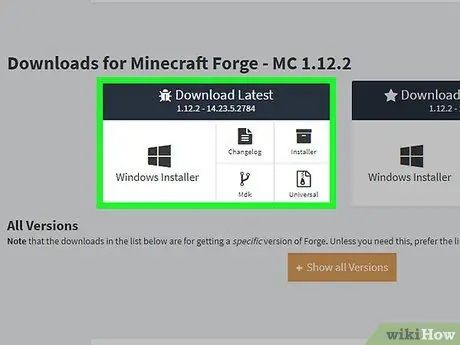
Paso 1. Instale Minecraft Forge
Minecraft Forge es un complemento gratuito de la edición Java de Minecraft. Con Minecraft Forge, puedes ejecutar mods.
No puede instalar Minecraft Forge si está utilizando la edición exclusiva de Windows 10 de Minecraft
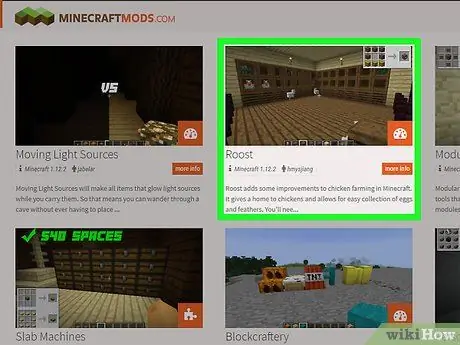
Paso 2. Descargue el archivo mod
Si aún no tiene un archivo de mod que desea instalar, vaya al sitio web de mod de Minecraft y descargue el que desea usar. Algunos sitios de mods que se usan comúnmente incluyen:
- https://www.minecraftmods.com/
- https://mods.curse.com/mc-mods/minecraft
- https://www.minecraftforum.net/forums/mapping-and-modding/minecraft-mods
- https://minecraftsix.com/category/minecraft-mods/
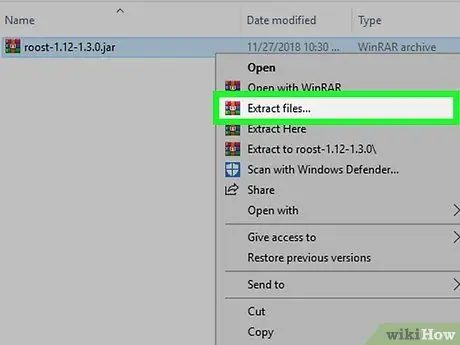
Paso 3. Extraiga el archivo mod si es necesario
Si el archivo se descarga en forma de carpeta ZIP, abra la carpeta y luego haga clic en el botón “ Extraer " Escoger " Extraer todo, luego haga clic en " Extraer ' Cuando se le solicite.
En computadoras Mac, simplemente haga doble clic en la carpeta ZIP para extraer y abrir la carpeta mod
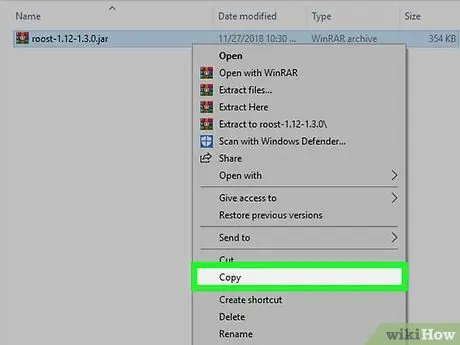
Paso 4. Copie el archivo mod
Abra cada carpeta de mod hasta que encuentre el archivo ".jar" para el mod, luego presione Ctrl + C (Windows) o Comando + C (Mac).
En las computadoras Mac, el ícono del archivo ".jar" parece una taza de café sobre un fondo blanco
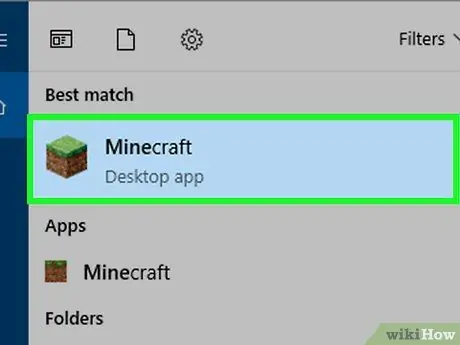
Paso 5. Abra el lanzador de Minecraft
Haz doble clic en el ícono de la aplicación Minecraft, que parece una parcela de césped.
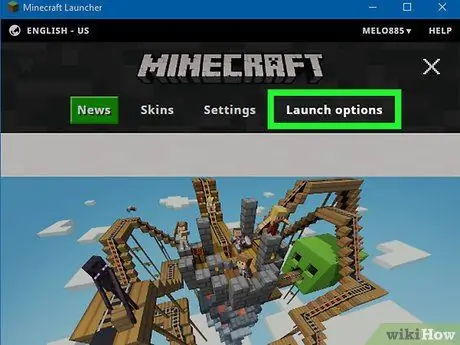
Paso 6. Haga clic en Opciones de lanzamiento
Es una pestaña en la esquina superior derecha de la ventana.
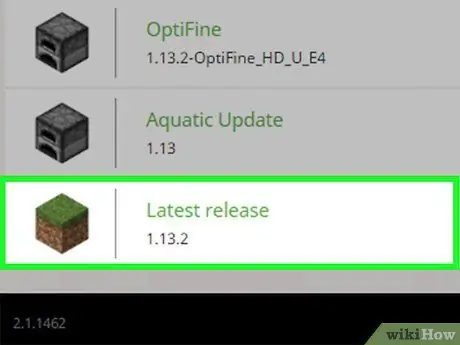
Paso 7. Haga clic en Última versión
Está en el medio de la ventana.
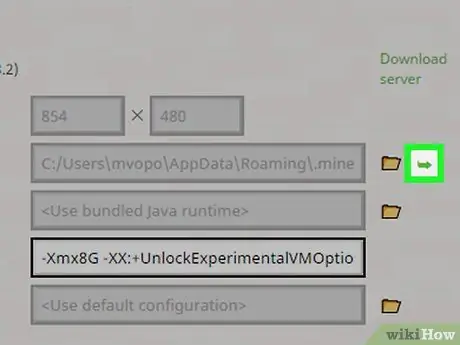
Paso 8. Abra la carpeta de instalación de Minecraft
Haz clic en la flecha verde que apunta a la derecha en el extremo derecho de la sección "Directorio del juego" para abrirla. Aparecerá la carpeta de instalación que contiene los archivos de Minecraft.
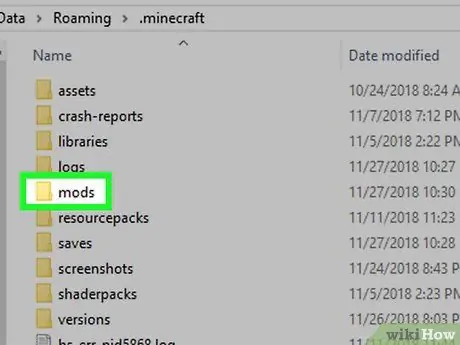
Paso 9. Abra la carpeta "mods"
Busque y haga doble clic en la carpeta "mods" en el medio de la ventana. Si no ve la carpeta "mods", cree una nueva carpeta siguiendo estos pasos:
- Windows: haga clic con el botón derecho en un espacio vacío de la carpeta, seleccione " Nuevo ", haga clic en" Carpetas ”, Escriba mods y presione Entrar.
- Mac: haz clic en un espacio vacío de la carpeta, haz clic en el menú " Expediente ", haga clic en" Nueva carpeta ”, Escriba mods y presione Retorno.
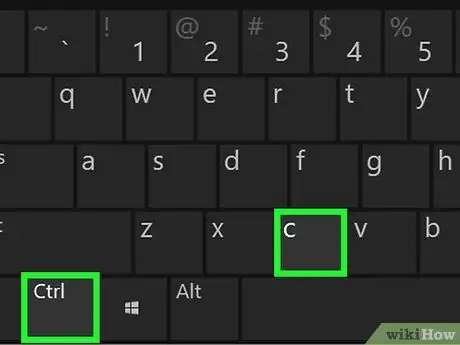
Paso 10. Pegue el mod
Haga clic en un espacio vacío en la carpeta, luego presione Ctrl + V (Windows) o Comando + V (Mac). Después de eso, los archivos mod que se copiaron previamente se mostrarán en la carpeta "mods".
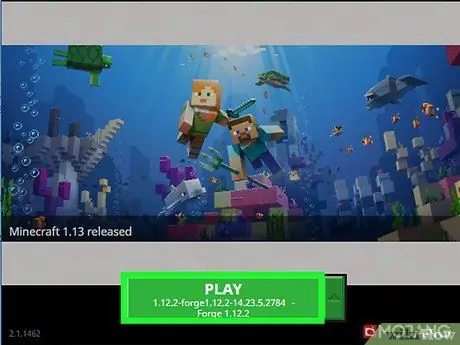
Paso 11. Juega mod
Una vez que los archivos mod se muestran en la carpeta "mods", puedes cargarlos en Minecraft para un jugador:
- Cambie de Minecraft a Minecraft Forge haciendo clic en la flecha junto al texto " JUEGO "y haga clic en" fragua ”En el menú emergente.
- Haga clic en " JUEGO ”.
- Espere a que se cargue Forge.
- Haga clic en " Un solo jugador ”.
- Elige el mundo.
- Haga clic en " Jugar mundo seleccionado ”.
Método 2 de 3: en iPhone
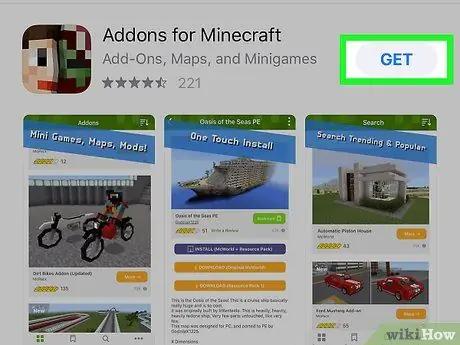
Paso 1. Descargue los complementos de MCPE
abierto
Tienda de aplicaciones, luego siga estos pasos:
- Tocar " Buscar ”.
- Toca la barra de búsqueda que aparece en la parte superior de la pantalla.
- Escriba complementos mcpe en la barra de búsqueda.
- Tocar " Buscar ”.
- Toque el botón " OBTENER ”A la derecha de la aplicación" Complementos de MCPE para Minecraft ".
- Ingrese su contraseña o Touch ID cuando se le solicite.
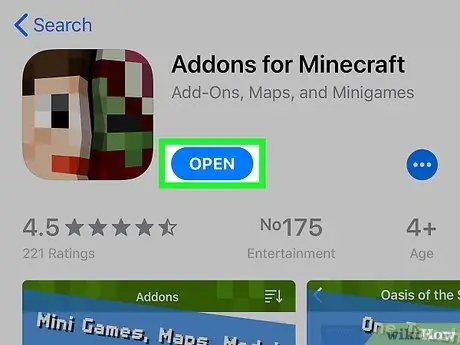
Paso 2. Abra Complementos de MCPE
Toque el botón ABIERTO ”En la ventana de la App Store, o toque el ícono de la aplicación MCPE Addons en una de las pantallas de inicio del dispositivo.
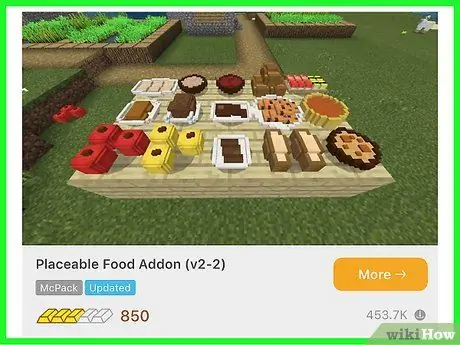
Paso 3. Elija un mod
Explore la lista de modificaciones disponibles o toque el icono de lupa "Buscar" en la parte inferior de la pantalla y escriba la palabra clave de búsqueda mod. Una vez que haya encontrado el mod que desea instalar, toque el nombre del mod para abrir su página.
Tenga en cuenta que las modificaciones que funcionan en el iPhone son más "simples" que las modificaciones que puede encontrar en una computadora de escritorio o Android
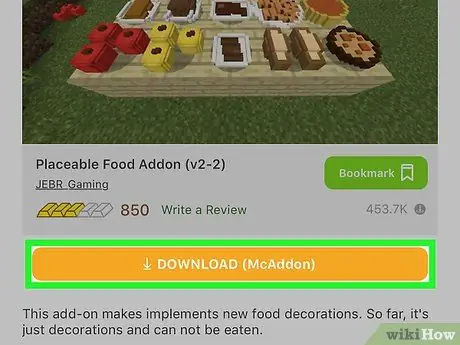
Paso 4. Toque el botón DESCARGAR
Es un botón naranja en la parte inferior de la página. Después de eso, se mostrará el anuncio.
Si hay más de un botón " DESCARGAR ”, Toque el botón superior. Deberá volver después de instalar el primer archivo para instalar los archivos adicionales.
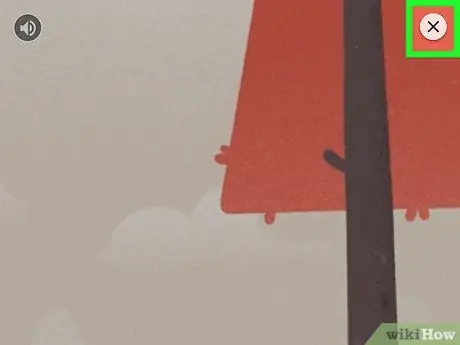
Paso 5. Cierre el anuncio
Toque el botón X ”En la esquina superior izquierda o superior derecha de la pantalla después de que se muestra el anuncio. Después de eso, volverá a la página de mods.
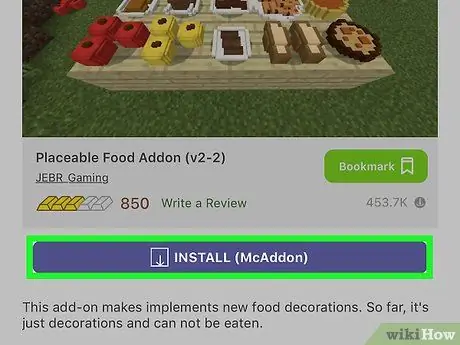
Paso 6. Toque el botón INSTALAR
Es un botón violeta en el medio de la página.
Si ve un menú emergente en la parte inferior de la pantalla de su iPhone, omita este paso
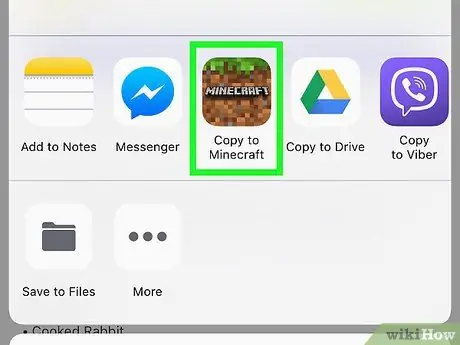
Paso 7. Desplácese hacia abajo y toque Copiar a Minecraft
Esta opción está en la fila de opciones superior. Después de eso, se mostrará Minecraft PE.
Si no ve la opción de Minecraft en el menú, deslice el dedo de derecha a izquierda, toque " Más ”, Y toque el interruptor blanco a la derecha de las opciones de Minecraft.
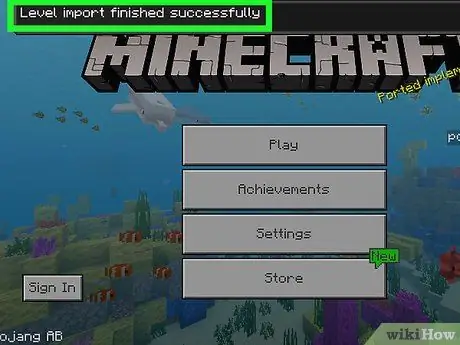
Paso 8. Espere a que se instale el mod
Una vez que vea el mensaje de confirmación en la parte superior de la ventana de Minecraft PE, puede pasar al siguiente paso.
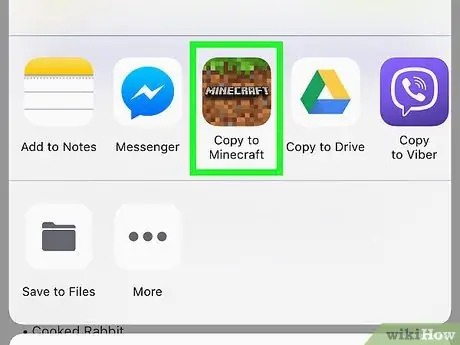
Paso 9. Repita los mismos pasos para otras descargas en la página del mod
Si hay un botón " DESCARGAR "De lo contrario en la página de complementos de MCPE, vuelva a abrir la aplicación, toque el botón" DESCARGAR "Siguiente, cierre del anuncio, toque el botón" INSTALAR EN PC ", escoger " Copiar a Minecraft ”, Y repita los pasos hasta que haya terminado de instalar cada archivo que se muestra en la página.
La mayoría de los mods no tienen más de dos archivos de instalación
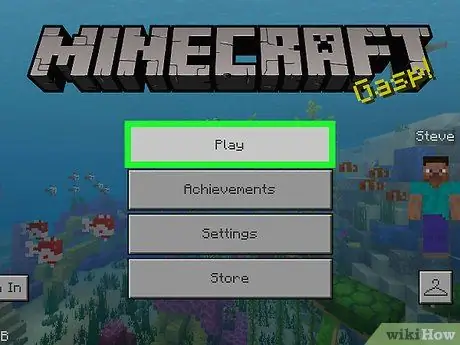
Paso 10. Juega el mod instalado
Puedes usar el mod en el nuevo mundo siguiendo estos pasos (a menos que estés jugando en un mundo modificado):
- Abre Minecraft PE.
- Toque el botón " Jugar ”.
- Tocar " Crear nuevo ”.
- Escoger " Crear nuevo mundo ”.
- Desplácese hasta " Paquetes de recursos " o " Paquetes de comportamiento ”En el lado izquierdo de la pantalla.
- Escoger " Paquetes de recursos " o " Paquetes de comportamiento ”.
- Selecciona un mod, luego toca el " + ”Que está debajo de él.
- Toque el botón " Crear ”.
- Para jugar a un mundo modificado, seleccione una opción del menú del mundo.
Método 3 de 3: en un dispositivo Android
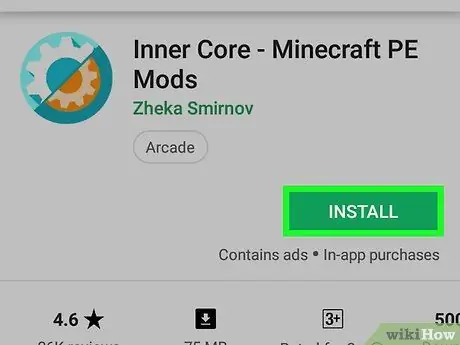
Paso 1. Descarga Inner Core
Esta aplicación te permite buscar y descargar archivos mod de Minecraft. abierto
Google Play Store, luego siga estos pasos:
- Toca la barra de búsqueda.
- Escriba núcleo interno.
- Toque la opción " Núcleo interno - Modos Minecraft PE ”De los resultados del menú desplegable.
- Tocar " INSTALAR EN PC ”.
- Tocar " ACEPTAR ”.
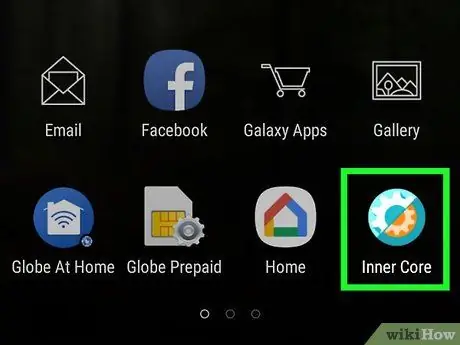
Paso 2. Abra la aplicación Inner Core
Toque el botón ABIERTO ”En la ventana de Google Play Store, o toque el icono de la aplicación Inner Core. A continuación, se desbloqueará la versión modificada de Minecraft.
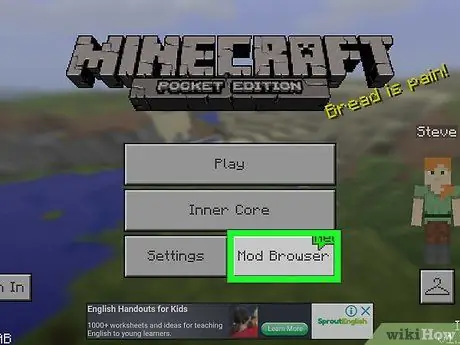
Paso 3. Toque Mod Browser
Está en la esquina inferior derecha del menú.
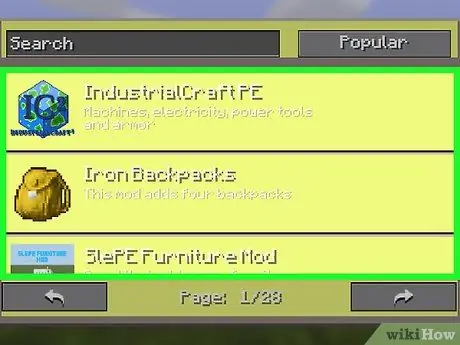
Paso 4. Examine las opciones de modificación disponibles
Desliza el dedo para ver la página completa con una amplia selección de modificaciones, o toca el botón " siguiente >> ”En la esquina superior derecha de la ventana de exploración de mods para abrir la siguiente página de mods.
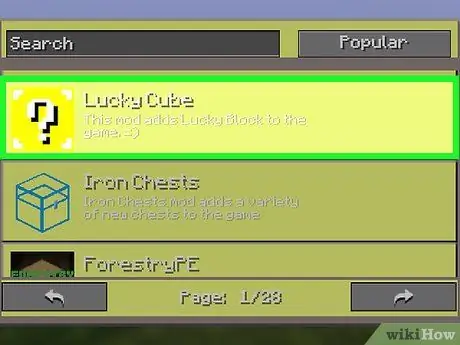
Paso 5. Elija un mod
Una vez que encuentre un mod interesante, toque una opción para abrir su página.
La mayoría de las descripciones de mods disponibles están escritas en ruso, por lo que en este proceso es posible que deba experimentar
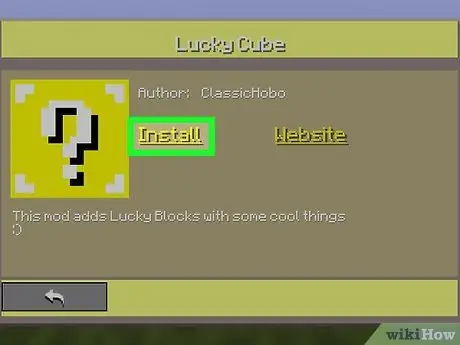
Paso 6. Toque Instalar
Está en el medio de la página.
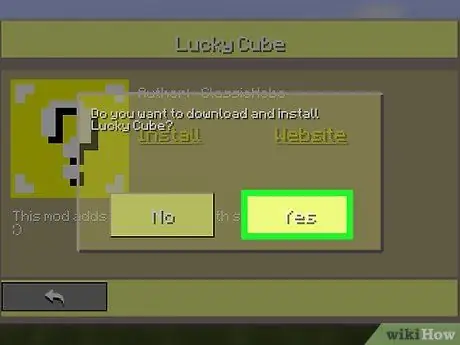
Paso 7. Toque Sí cuando se le solicite
Con esta opción, confirmas tu elección para descargar el mod. El archivo mod se instalará pronto.
La mayoría de los archivos mod solo tardan unos segundos en descargarse
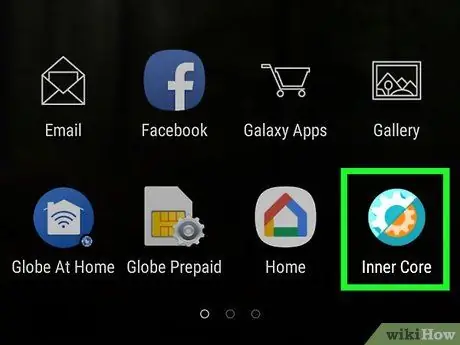
Paso 8. Reinicie el núcleo interno
Una vez que se haya instalado el mod, se le pedirá que reinicie el Inner Core para cargar completamente el mod. Para reiniciar la aplicación, cierre el Inner Core a través del menú de la aplicación del dispositivo y vuelva a abrirlo tocando el ícono de Inner Core.
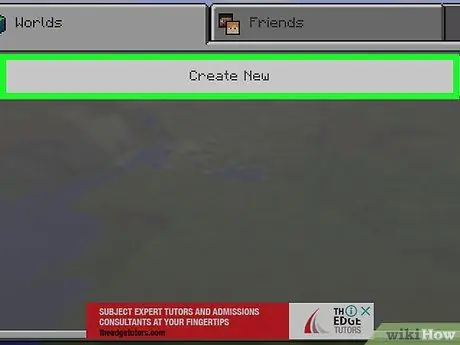
Paso 9. Crea un mundo nuevo
Una vez que Minecraft haya terminado de cargarse, toca el botón " Jugar ", escoger " Crear nuevo ", tocar " Crear nuevo mundo y seleccione " Jugar " Los mods que ya están instalados se aplicarán automáticamente al mundo en el que se juega actualmente.
Puedes eliminar el mod del menú " Núcleo central "En la página principal de Minecraft PE tocando el icono de engranaje a la derecha del mod y seleccionando la opción" Borrar ”.
Consejos
Puedes hacer una copia de seguridad de los archivos del juego guardados en la versión de escritorio de Minecraft antes de instalar los mods visitando la carpeta de instalación del juego, haciendo clic en el botón " ahorra ”, Cópielo y péguelo en una ubicación diferente. Esto se recomienda antes de ejecutar el mod, ya que algunos mods pueden destruir el mundo ya guardado.
Advertencia
- Nunca descargue archivos mod de sitios web que no sean de confianza. Intente leer reseñas de los sitios para visitar si es posible.
- Algunas modificaciones pueden ser "opuestas" a otras modificaciones que se instalaron previamente. Para comprobar la compatibilidad, visite la página del foro de mods para conocer los problemas de compatibilidad con otros mods.






