Este wikiHow te enseñará cómo borrar o vaciar la caché de DNS de tu computadora, que es una colección de direcciones de sitios web visitados recientemente. La limpieza de la caché de DNS generalmente resuelve errores de "Página no encontrada" u otros errores relacionados con DNS.
Paso
Método 1 de 2: para Windows
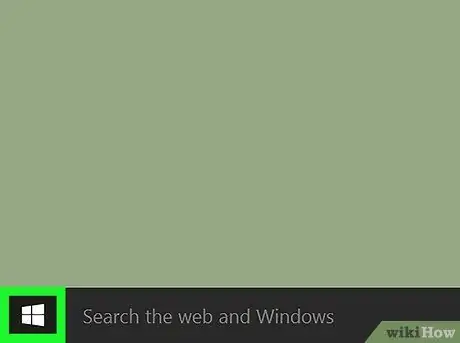
Paso 1. Abra el menú "Inicio"
Puede abrirlo haciendo clic en el logotipo de Windows en la esquina inferior izquierda de la pantalla o presionando Win.
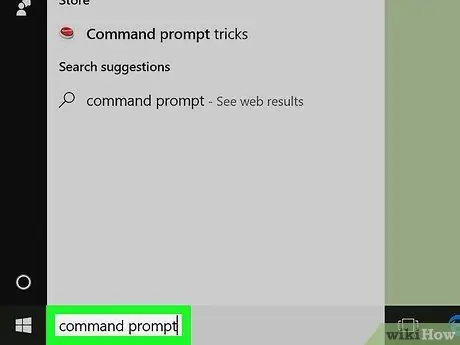
Paso 2. Escriba el símbolo del sistema en el menú "Inicio"
Después de eso, la computadora buscará el programa de símbolo del sistema.
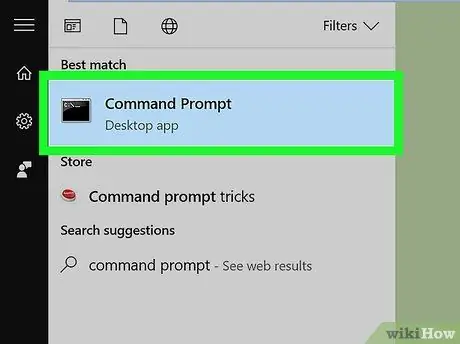
Paso 3. Haga clic en
"Símbolo del sistema".
El icono del programa aparecerá en la fila superior de resultados de búsqueda, en la parte superior de la ventana "Inicio". Una vez hecho clic, se abrirá el programa de símbolo del sistema.
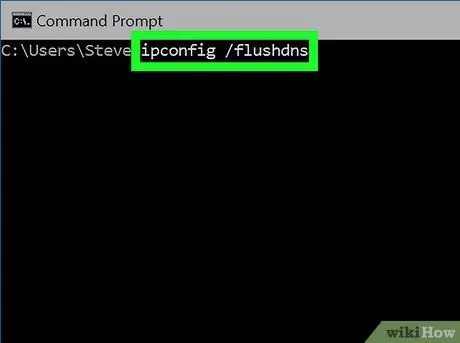
Paso 4. Escriba ipconfig / flushdns y presione la tecla Enter
Después de eso, la caché de DNS en la computadora se vaciará inmediatamente.
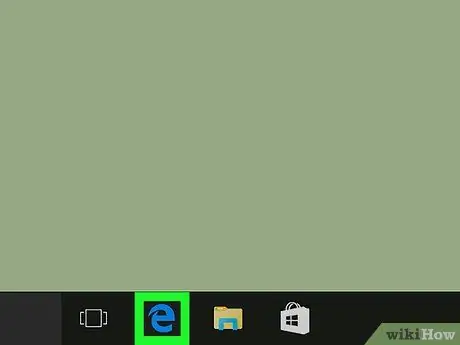
Paso 5. Reinicie el navegador web
Ahora puede conectarse a páginas que antes estaban bloqueadas o inaccesibles debido a errores de DNS.
Método 2 de 2: para Mac
Abierto"
Paso 1. Destacar
Paso 2.
. Su icono aparece en la esquina superior derecha de la pantalla.
Paso 3.
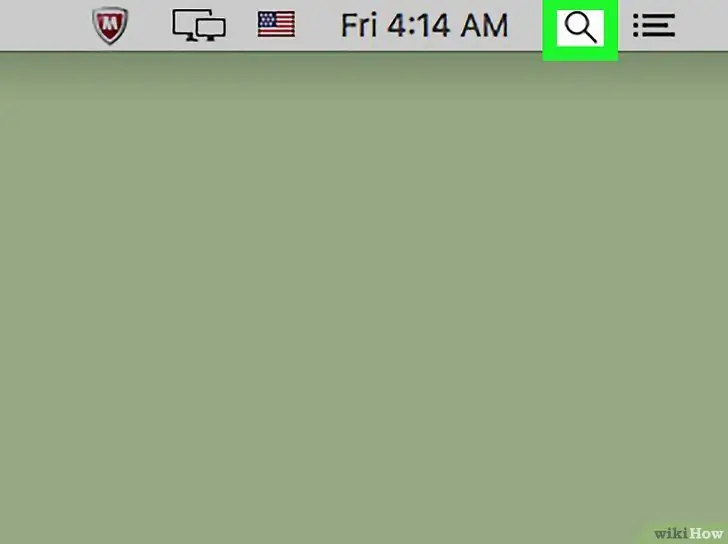
También puede presionar la combinación de teclas Comando + Espacio para abrir Spotlight
Escribe la terminal en Spotlight. Después de eso, la computadora buscará el programa Terminal.
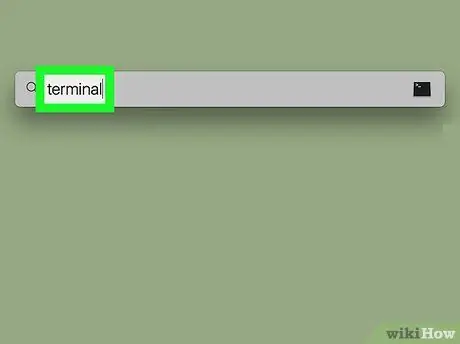
Haga clic en la opción "Terminal"
. Esta opción aparecerá en la fila superior de los resultados de búsqueda de Spotlight.
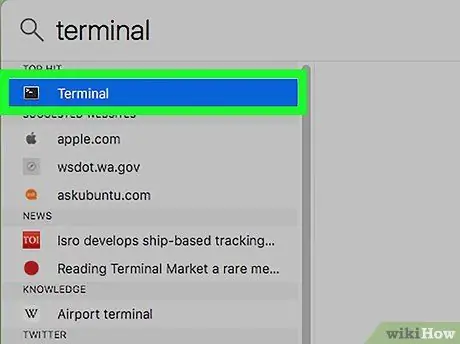
Escriba el siguiente código en la ventana de Terminal:
sudo killall -HUP mDNSResponder; digamos que la caché de DNS se ha vaciado
y presione la tecla Retorno.
Después de eso, se ejecutará el comando de limpieza de DNS.
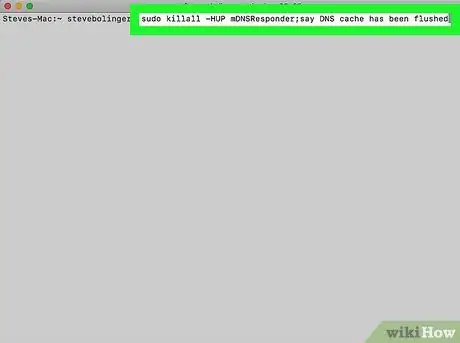
Ingrese la contraseña de la computadora de su Mac si se le solicita. Esta contraseña es la contraseña que se utiliza para iniciar sesión en la computadora. Después de eso, se completa el proceso de limpieza de DNS.
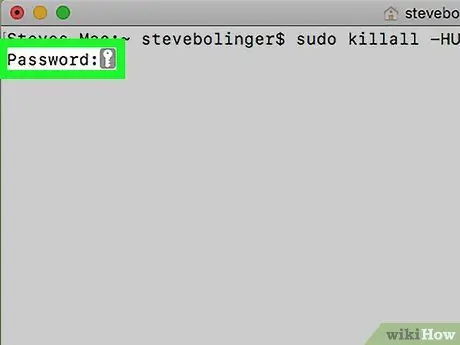
El terminal no mostrará los caracteres que escriba, pero el programa los grabará
Reinicie el navegador web. Ahora debería poder conectarse a páginas que anteriormente estaban bloqueadas o inaccesibles debido a errores de DNS.
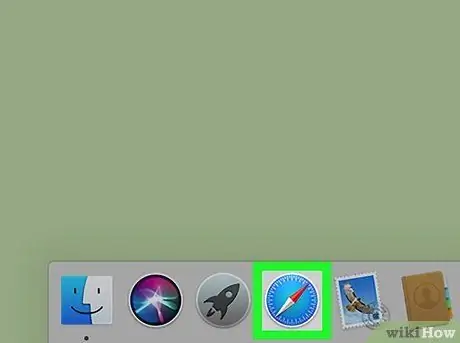
Consejos
- En Windows, puede deshabilitar temporalmente el almacenamiento en caché de DNS abriendo el programa de símbolo del sistema y escribiendo el comando " net stop dnscache ”En la ventana del programa. El almacenamiento de la caché de DNS se detendrá hasta que reinicie la computadora.
- Si desea borrar la caché de DNS en su dispositivo móvil, la forma más efectiva de hacerlo es hacer un restablecimiento completo. Para realizar un restablecimiento completo, apague su teléfono o tableta y vuelva a encender el dispositivo con el botón de encendido.






