Este wikiHow te enseñará cómo cerrar aplicaciones en un teléfono inteligente Android. Este apagado evita que las aplicaciones se ejecuten en segundo plano y, al mismo tiempo, mejora aspectos del dispositivo, como la energía de la batería y la velocidad de funcionamiento del teléfono. Puede utilizar la vista de la aplicación "Descripción general" y el menú de configuración del dispositivo para cerrar la mayoría de las aplicaciones. También puede utilizar las opciones de desarrollador ("Opciones de desarrollador") para evitar que las aplicaciones rebeldes se ejecuten de nuevo.
Paso
Método 1 de 3: uso del visor de aplicaciones (vista de aplicaciones)
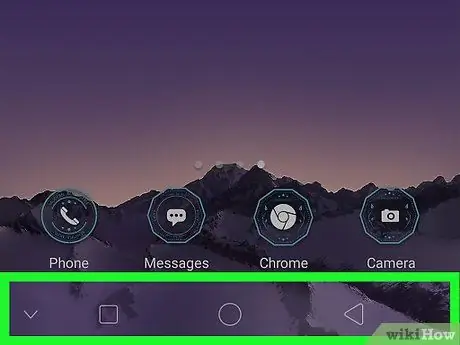
Paso 1. Busque el botón "Descripción general"
Este icono de botón generalmente se ve como un simple cuadrado o dos cuadrados uno encima del otro. Por lo general, este botón se encuentra en la parte inferior de la pantalla, a la derecha del botón "Inicio".
- En algunos dispositivos Android, el botón "Descripción general" es un botón físico ubicado en la parte frontal del teléfono.
- En algunos teléfonos inteligentes, incluidos los teléfonos Samsung, el botón "Resumen" suele estar a la izquierda del botón "Inicio".
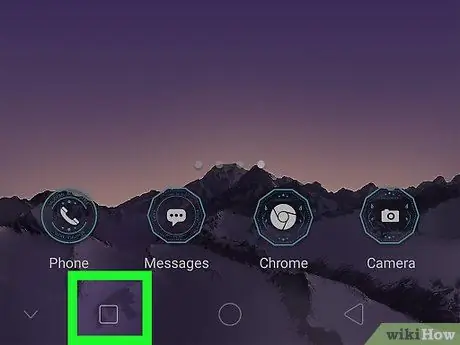
Paso 2. Toque el botón "Descripción general"
Una vez tocado, se mostrará una lista de las aplicaciones abiertas actualmente.
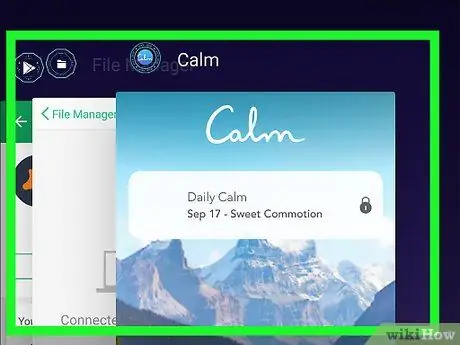
Paso 3. Explore las aplicaciones existentes
Desliza el dedo hacia arriba o hacia abajo (o hacia la izquierda o hacia la derecha en algunos dispositivos Android) hasta que encuentres la aplicación que deseas cerrar.
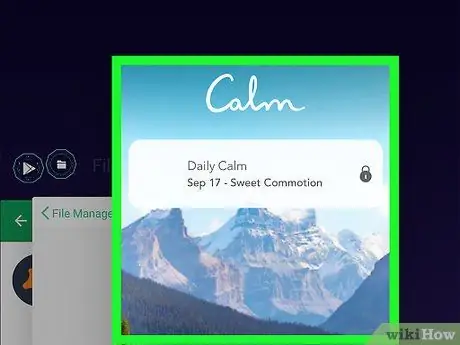
Paso 4. Arrastre la aplicación fuera de la pantalla
La dirección de arrastre a seguir será diferente. Si desliza el dedo verticalmente en la pantalla para encontrar la aplicación que desea, arrastre la aplicación hacia la izquierda o hacia la derecha para cerrarla, o arrastre la aplicación hacia arriba o hacia abajo si se desplaza horizontalmente por la lista de aplicaciones. Una vez que la aplicación desaparezca de la pantalla, se cerrará.
- Además de arrastrar la aplicación fuera de la pantalla, es posible que puedas tocar el botón " X ”En la parte superior de la ventana de la aplicación.
- Este método funciona para cerrar la aplicación deseada, pero no necesariamente detiene los procesos en segundo plano asociados con esa aplicación.
Método 2 de 3: uso de la configuración del dispositivo
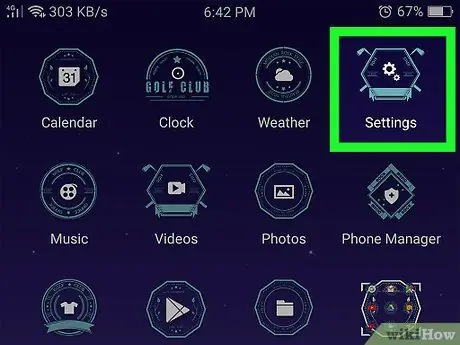
Paso 1. Abra el menú de configuración del dispositivo Android
("Ajustes").
Toque el icono "Configuración" que parece un engranaje.
También puede deslizar el dedo hacia abajo desde la parte superior de la pantalla (es posible que deba usar dos dedos) y tocar el ícono de ajustes en la esquina superior derecha del menú desplegable que aparece
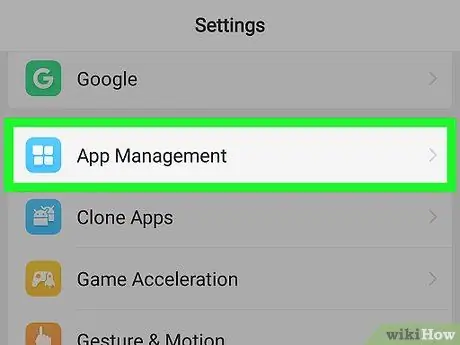
Paso 2. Deslice la pantalla y toque Aplicaciones
Está en la parte superior del menú. Después de eso, se mostrará una lista de aplicaciones instaladas en el dispositivo.
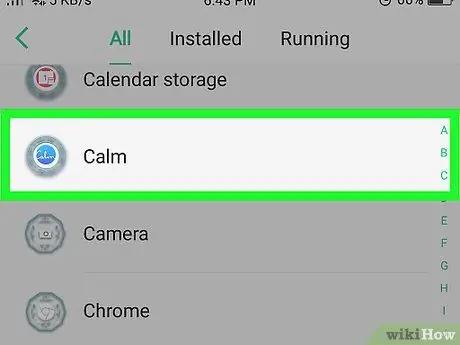
Paso 3. Seleccione la aplicación
Desliza el dedo hasta encontrar la aplicación que deseas cerrar y luego toca la aplicación para abrir su página.
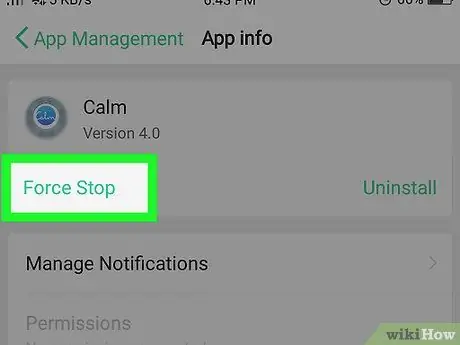
Paso 4. Toque Detener o PARADA FORZOSA.
Está en la parte superior de la pantalla.
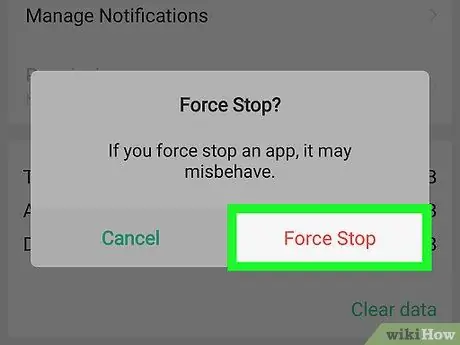
Paso 5. Toque Aceptar cuando se le solicite
Después de eso, la aplicación se cerrará y se terminará el proceso en segundo plano.
Método 3 de 3: uso de las opciones de desarrollador
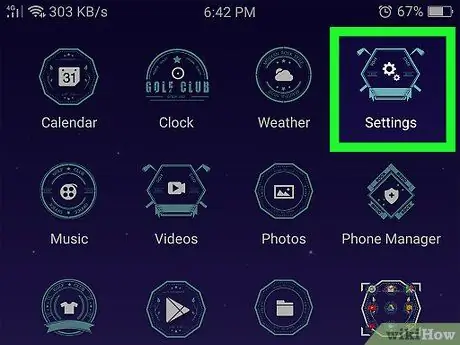
Paso 1. Abra el menú de configuración del dispositivo Android
("Ajustes").
Toque el icono "Configuración" que parece un engranaje.
También puede deslizar el dedo hacia abajo desde la parte superior de la pantalla (es posible que deba usar dos dedos) y tocar el ícono de ajustes en la esquina superior derecha del menú desplegable que aparece
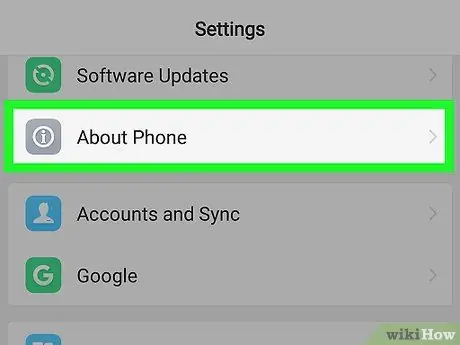
Paso 2. Desliza la pantalla y toca Acerca del teléfono
Está al final del menú.
En teléfonos con sistema operativo Android Oreo (8.0), debe tocar la opción " Sistema ”Primero antes de deslizar el dedo por la pantalla.
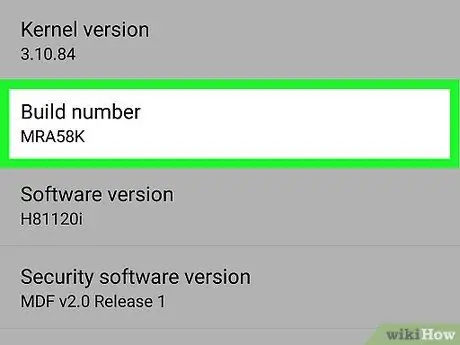
Paso 3. Desplácese hasta el título "Número de compilación"
Este título está en la parte inferior del menú.
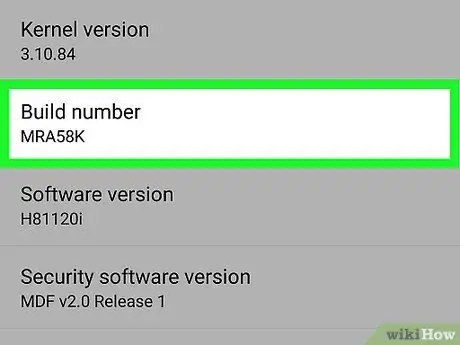
Paso 4. Toque el título "Número de compilación" de 7 a 10 veces
Después de tocarlo varias veces, debería ver el mensaje "¡Ahora es un desarrollador!" (O algo similar).
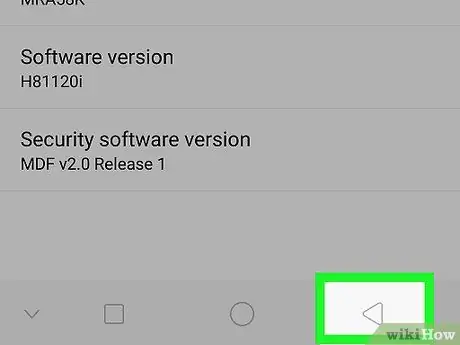
Paso 5. Toque el botón "Atrás"
Está en la esquina superior izquierda de la pantalla o en la parte inferior de su dispositivo Android.
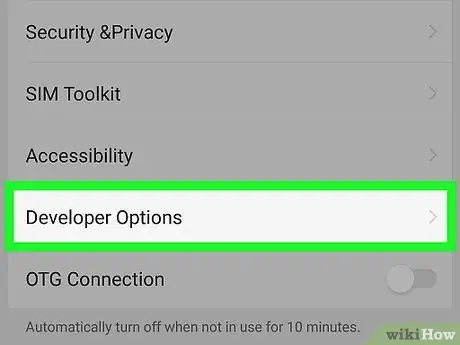
Paso 6. Toque Opciones de desarrollador
Esta opción está cerca de Acerca del teléfono ”.
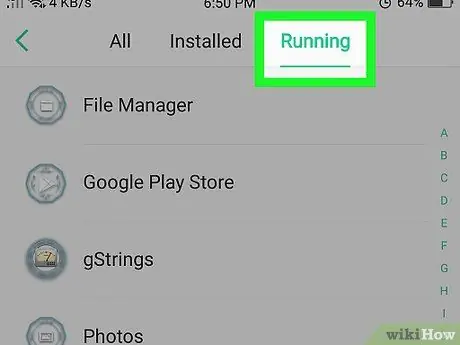
Paso 7. Busque y puntee Servicios en ejecución
Esta opción está en la parte superior de la página "Opciones de desarrollador", pero la ubicación de la opción " Servicios en uso ”En su dispositivo Android puede ser diferente.
En algunos dispositivos Android, esta opción está etiquetada como " Procesos ”.
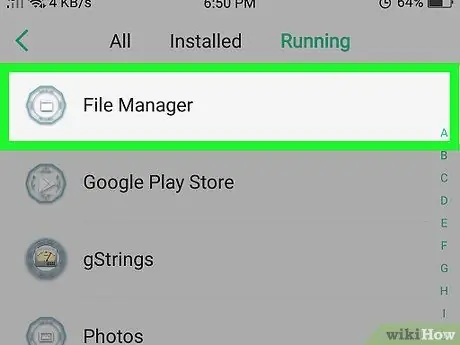
Paso 8. Seleccione la aplicación que desea cerrar
Explore la lista de servicios o aplicaciones en ejecución hasta que encuentre la aplicación que desea cerrar, luego toque la aplicación.
Asegúrese de tocar el nombre de la aplicación (por ejemplo, " Whatsapp ”) Al seleccionarlo.
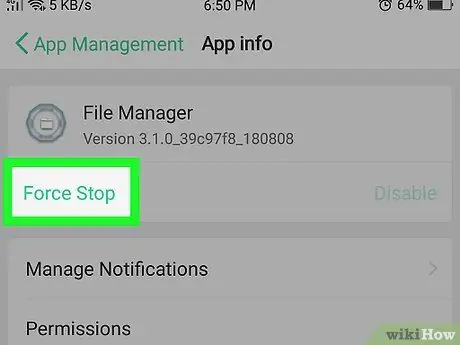
Paso 9. Toque Detener
Después de eso, la aplicación se cerrará para que también se detenga cualquier servicio en el menú que esté conectado a la aplicación.






