Este wikiHow te enseñará cómo crear abreviaturas de texto de dos o tres letras para ingresar frases u oraciones completas en tu dispositivo Android.
Paso
Método 1 de 2: usar Android Oreo
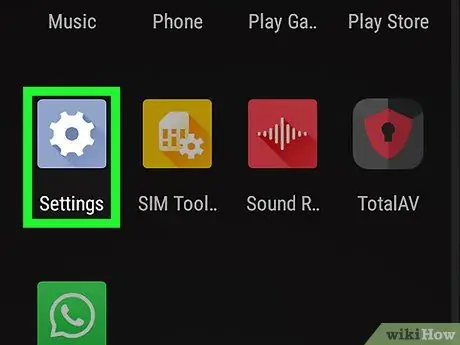
Paso 1. Abra el menú de configuración del dispositivo o "Configuración"
Este menú está indicado por un icono de engranaje gris azulado que aparece en el cajón de la página o la aplicación. Desliza el dedo hacia arriba desde la parte inferior de la pantalla para acceder al cajón de aplicaciones.
También puede deslizar el dedo hacia abajo desde la parte superior de la pantalla y tocar el ícono de ajustes
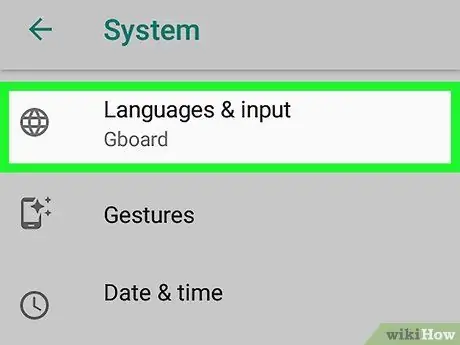
Paso 2. Desplácese hasta el tercer grupo de opciones y toque Idioma y entrada
Esta opción es el menú de configuración de idioma y entrada ("Idioma y entrada").
En algunos teléfonos, es posible que deba tocar " Sistema ”Primero para acceder al menú“Idioma y entrada”.
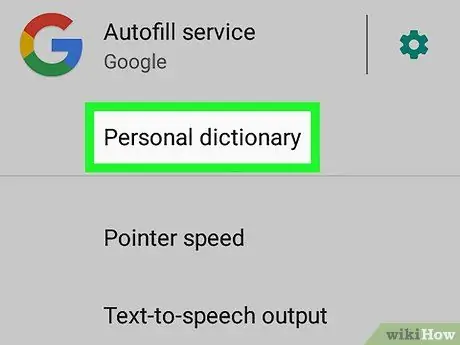
Paso 3. Seleccione Diccionario personal
Esta opción es la tercera opción en el segmento "Idioma y entrada".
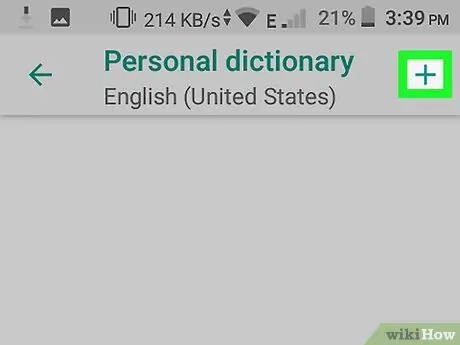
Paso 4. Seleccione +
Está en la esquina superior derecha de la pantalla.
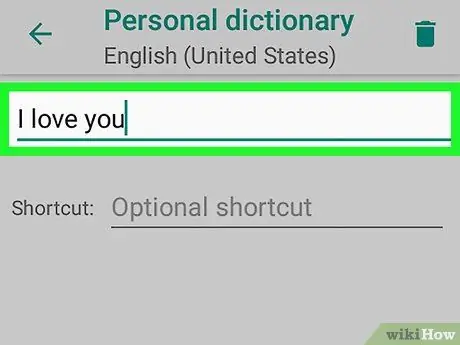
Paso 5. Escriba una palabra o frase
Toque el campo en la parte superior de la pantalla y escriba una palabra o frase que corresponda a la abreviatura o acceso directo que desea crear. Por ejemplo, podría escribir "Te amo".
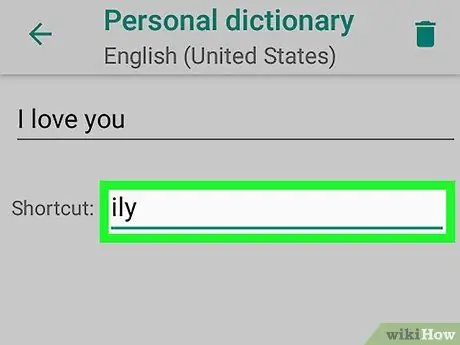
Paso 6. Escriba la abreviatura o el atajo
Toque el campo junto a "Acceso directo opcional" y escriba la abreviatura que desea usar para la frase agregada anteriormente. Por ejemplo, si la frase seleccionada es "Te amo", puedes escribir "ily". Después de eso, se agregará un atajo o abreviatura al teclado.
Método 2 de 2: uso de Samsung Galaxy
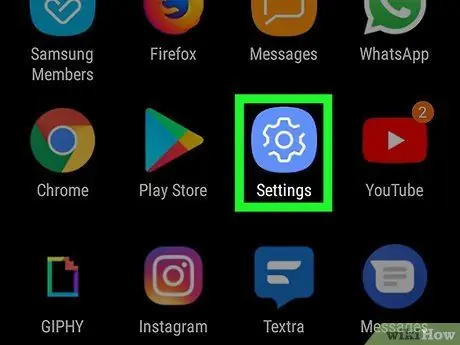
Paso 1. Abra el menú de configuración o "Configuración"
Este menú está indicado por un icono de engranaje en el cajón de la página / aplicación. Deslice el dedo hacia arriba desde la parte inferior de la pantalla para acceder a esa página / cajón.
También puede deslizar el dedo hacia abajo desde la parte superior de la pantalla y tocar el ícono de ajustes
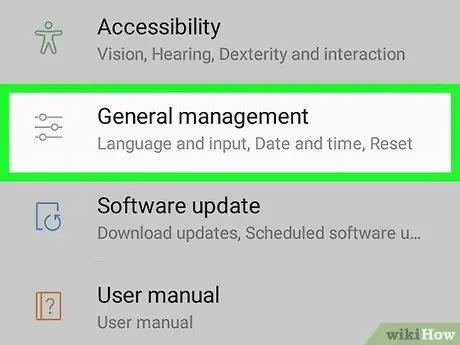
Paso 2. Desplácese hacia abajo y toque Administración general
Esta opción está en la parte inferior del menú de configuración o "Configuración". Puede verlo junto al icono de la barra deslizante.
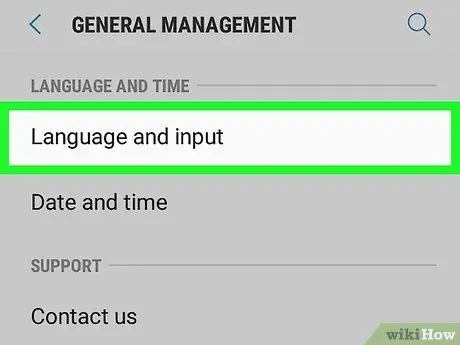
Paso 3. Toque Idioma e introducción
Esta opción es la primera opción en la parte superior del menú "Administración general".
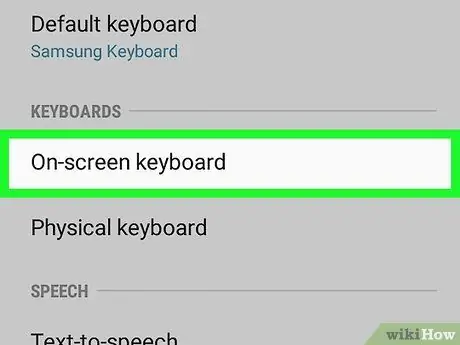
Paso 4. Seleccione el teclado en pantalla
Esta opción es la primera opción bajo el encabezado "Teclados".
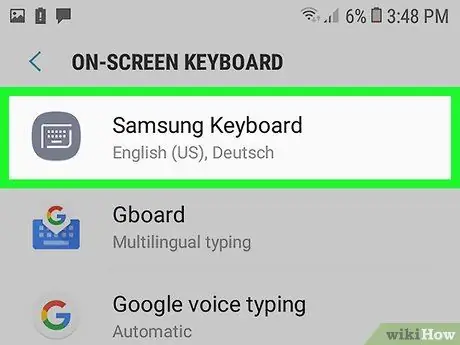
Paso 5. Toque Teclado Samsung
El teclado Samsung es el teclado principal de los dispositivos Samsung Galaxy. Si usa este teclado, el nombre del teclado se mostrará en la parte superior.
Si está utilizando un teclado que no sea el teclado integrado de Samsung, se mostrarán otras opciones de menú para ese teclado

Paso 6. Toque Escritura inteligente
Esta opción es la segunda opción en el menú "Teclado Samsung".
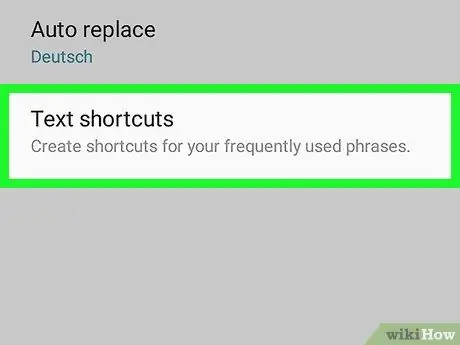
Paso 7. Toque Atajos de texto
Esta opción es la tercera opción en el menú "Escritura inteligente".
Si esta opción aparece borrosa e intocable, presiona el interruptor junto a " Texto predictivo "para activar la función de predicción de texto.
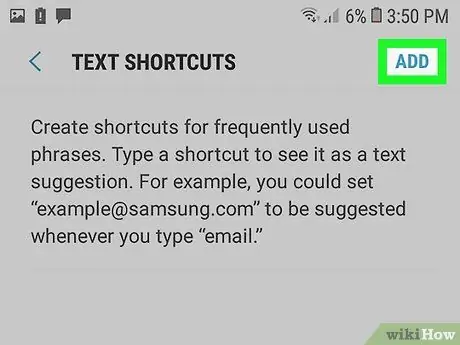
Paso 8. Toque Agregar
Está en la esquina superior derecha del menú "Atajos de texto". Aparecerá una ventana emergente y puede agregar un acceso directo o una abreviatura de texto después de ella.
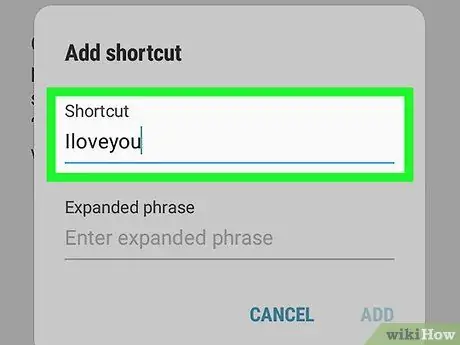
Paso 9. Ingrese el atajo
Toque el campo etiquetado como "Atajo" y escriba el atajo que desea usar para una palabra o frase específica. Por ejemplo, podría escribir "ily" para la frase "Te amo".
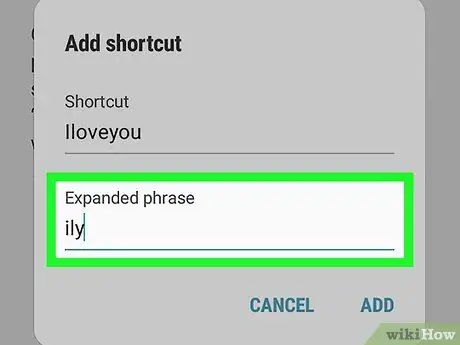
Paso 10. Escriba una frase
Toque el campo etiquetado "Frase ampliada" y escriba la palabra o frase completa que desea asociar con el acceso directo.
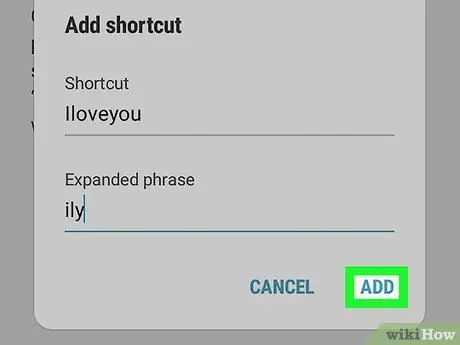
Paso 11. Toque Agregar
Está en la esquina inferior derecha de la ventana emergente de acceso directo "Agregar".






