Si desea instalar modificaciones de Skyrim, cree una cuenta en el sitio de Nexus Skyrim. Después de instalar algunas utilidades de modificación, puede comenzar a descargar modificaciones e instalarlas con unos pocos clics.
Paso
Parte 1 de 4: Creación de una cuenta Nexus
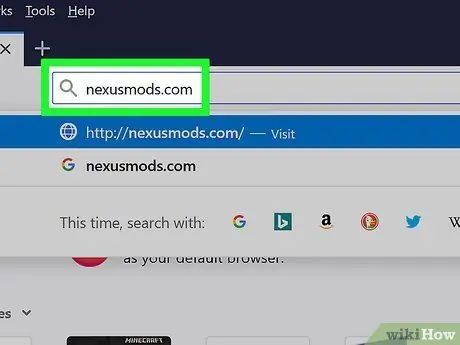
Paso 1. Abra nexusmods.com en un navegador
Este es el sitio de modificación más popular y el repositorio para modificaciones de Skyrim, y puedes encontrar todas las modificaciones allí.
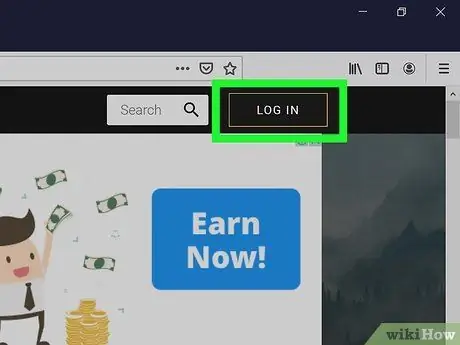
Paso 2. Haga clic en INICIAR SESIÓN
Verá este botón en la esquina superior derecha.
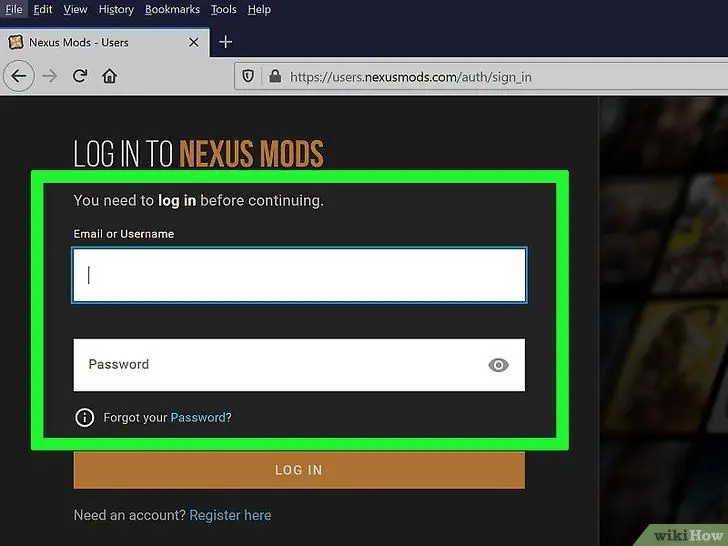
Paso 3. Ingrese su dirección de correo electrónico y haga clic en INICIAR SESIÓN
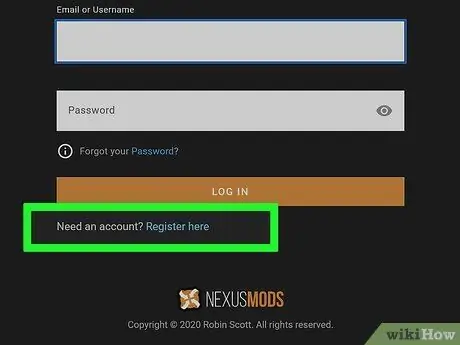
Paso 4. Si aún no tiene una cuenta en nexusmods, haga clic en el enlace "Registrarse aquí" debajo del campo de inicio de sesión
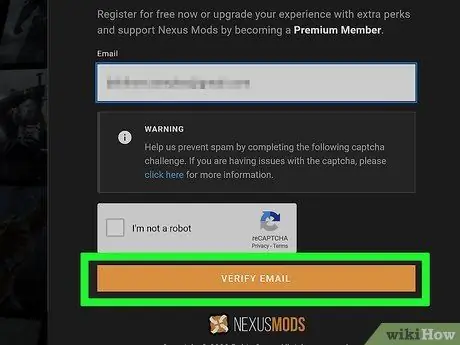
Paso 5. Ingrese su dirección de correo electrónico en el campo especificado
Complete la verificación del captcha y haga clic en VERIFICAR CORREO ELECTRÓNICO.
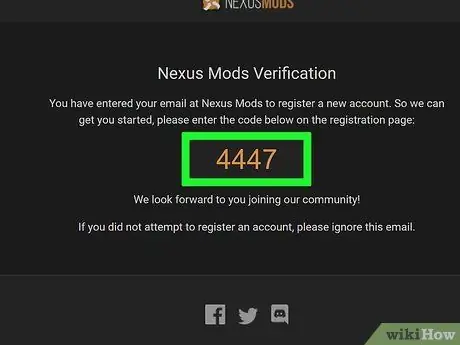
Paso 6. Verifique el correo electrónico de verificación que recibió
Copie el código de verificación que se proporciona en él.
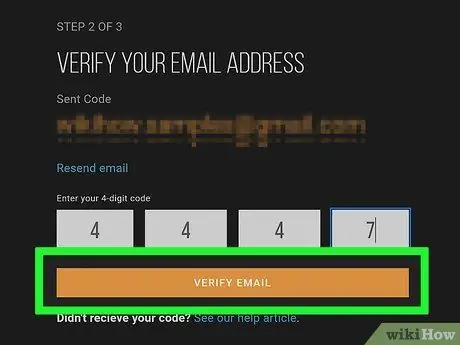
Paso 7. Complete el código de verificación en el campo especificado y haga clic en VERIFICAR CORREO ELECTRÓNICO
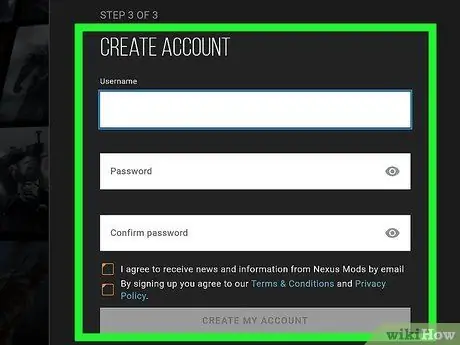
Paso 8. Complete el formulario de creación de cuenta
Debe ingresar su nombre de usuario y contraseña y luego hacer clic en Crear mi cuenta.
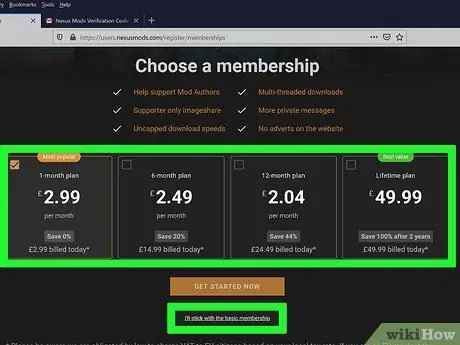
Paso 9. Seleccione un tipo de membresía
No necesitas usar un plan pago para descargar mods. Puede elegir una membresía paga o hacer clic en el enlace en la parte inferior, "Me quedaré con la membresía básica".
Parte 2 de 4: Preparación para instalar Skyrim
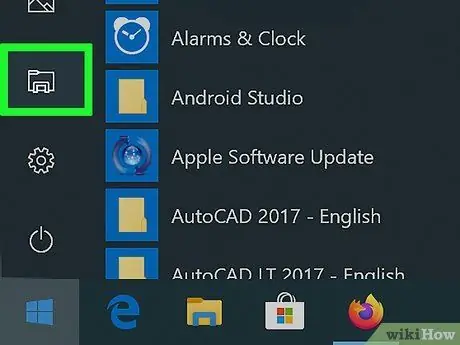
Paso 1. Abra el Explorador de Windows
Skyrim no debe instalarse en la misma carpeta que la que usas normalmente para Steam. Esto debe hacerse porque algunos mods han tenido problemas para acceder a los archivos del juego en la carpeta Archivos de programa de la computadora, que es la ubicación predeterminada para las instalaciones de programas.
Puede abrir el Explorador de Windows haciendo clic en el botón Carpeta en la barra de tareas o presionando la tecla Win + E
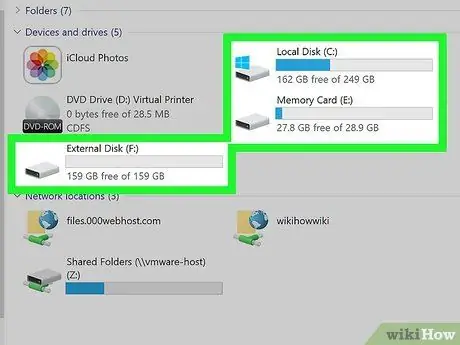
Paso 2. Abra el disco duro de su computadora
Haga doble clic en la unidad principal de la computadora para ver su contenido. Por lo general, se encuentra en la unidad C:.
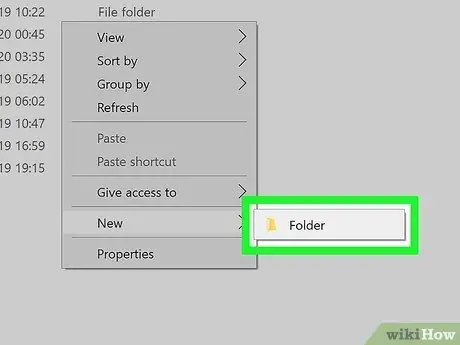
Paso 3. Haga clic con el botón derecho y seleccione Nuevo → Carpeta
Se creará una nueva carpeta en la sección principal del disco duro.
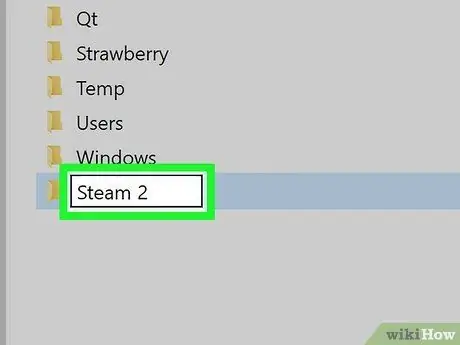
Paso 4. Nombra la carpeta Steam 2
Puede ponerle cualquier nombre, pero este nombre (Steam 2) puede facilitar su identificación.
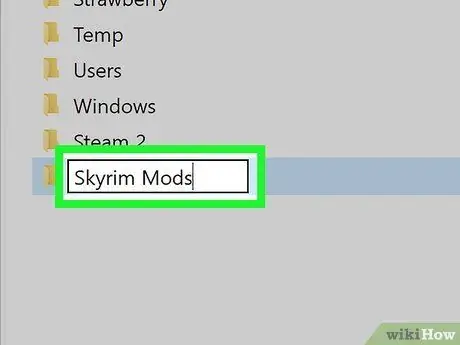
Paso 5. Cree otra carpeta con el nombre Skyrim Mods
Esta carpeta debe estar en la misma unidad que la nueva carpeta de Steam 2.
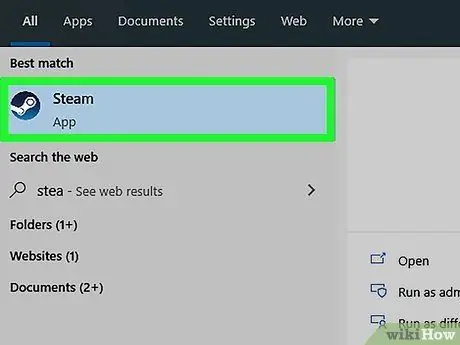
Paso 6. Ejecute Steam
Una vez que se ha creado la carpeta, puede agregarla a su biblioteca de Steam para que pueda instalar juegos en ella.
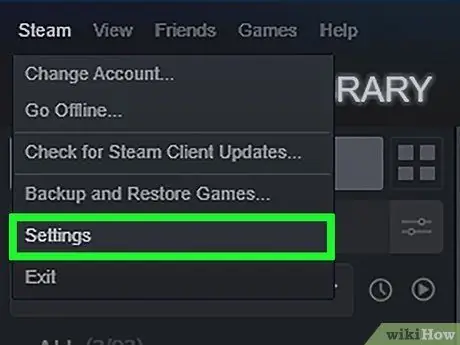
Paso 7. Haga clic en el menú Steam y seleccione Configuración
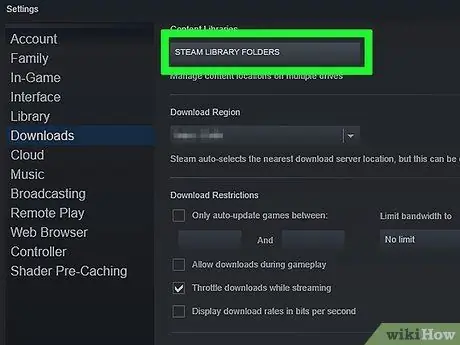
Paso 8. Haga clic en la pestaña Descargas y seleccione Carpetas de la biblioteca de Steam
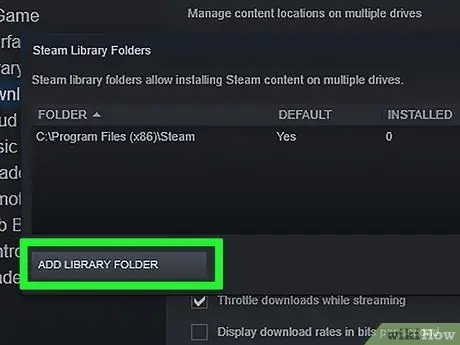
Paso 9. Haga clic en Agregar carpeta de biblioteca
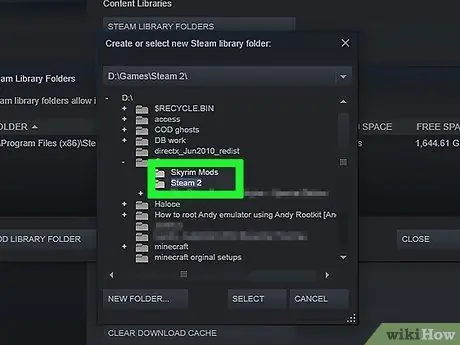
Paso 10. Busque la carpeta recién creada
Ahora esa carpeta se puede usar para instalar juegos de Steam, incluido Skyrim.
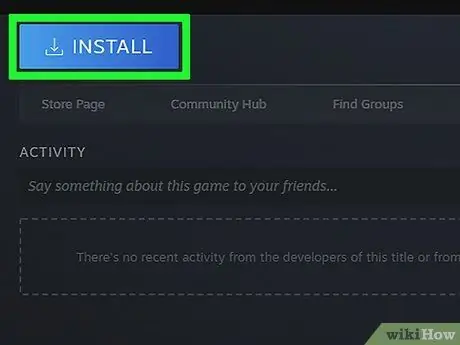
Paso 11. Haga clic con el botón derecho en Skyrim en la biblioteca de Steam y seleccione Instalar
Si Skyrim ya está instalado, primero elimine el juego.
Asegúrate de estar usando el juego estándar de Skyrim o la Legendary Edition. Casi todas las modificaciones no se pueden usar en el juego Skyrim Special Edition (Remastered)
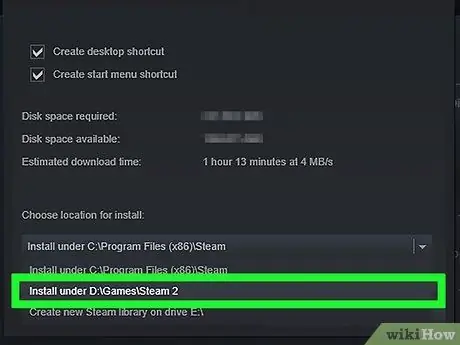
Paso 12. Seleccione la carpeta recién creada en el menú Instalar en
Espere mientras se instala el juego.
Parte 3 de 4: Instalación de archivos mod importantes
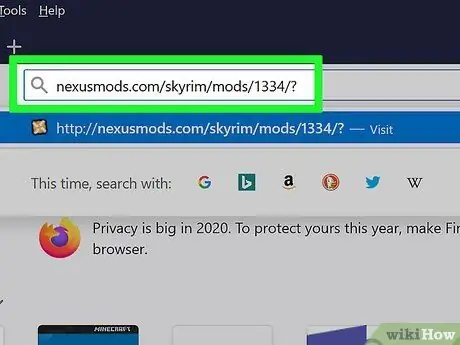
Paso 1. Visite el sitio de Mod Manager
Para obtener una utilidad que pueda facilitarle la configuración de los mods de Skyrim, visite nexusmods.com/skyrim/mods/1334/ ?.
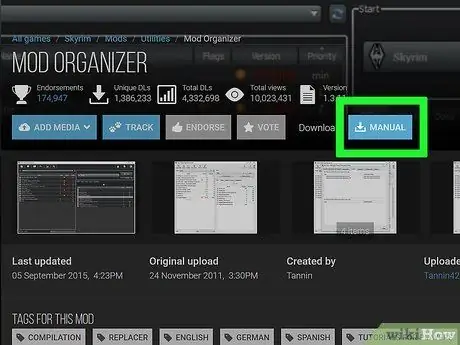
Paso 2. Haga clic en Descargar (manual)
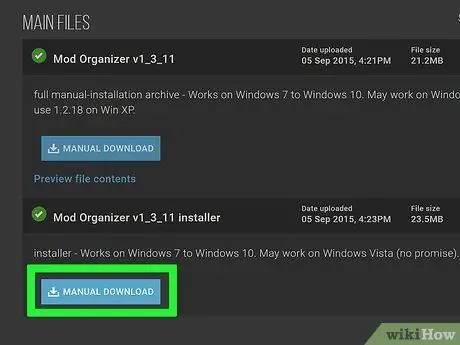
Paso 3. Haga clic en el enlace del instalador Mod Organizer v1_3_11
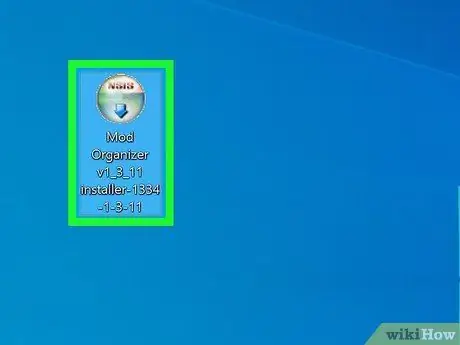
Paso 4. Ejecute el instalador
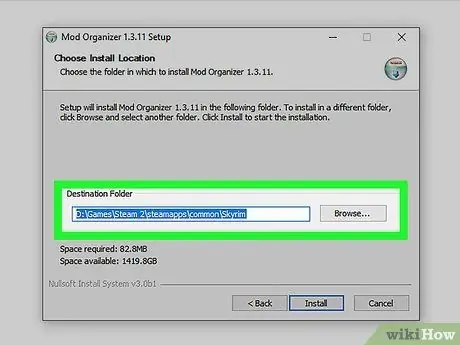
Paso 5. Especifique el directorio correcto cuando realice la instalación
Cuando se le solicite una ubicación para instalar Mod Manager, seleccione C: / Steam 2 / steamapps / common / Skyrim o la carpeta que haya creado anteriormente.
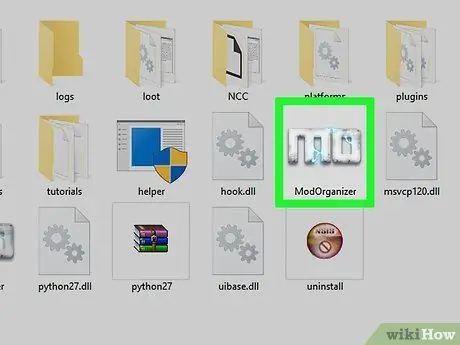
Paso 6. Ejecute Mod Organizer
Este programa está en el directorio de Skyrim.
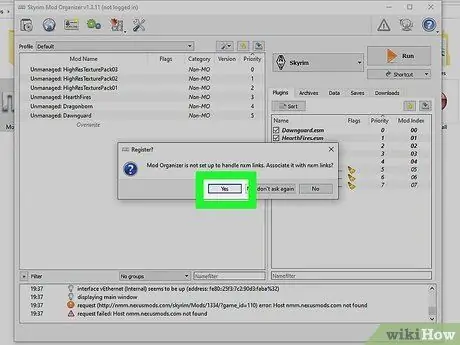
Paso 7. Permita que Mod Organizer maneje archivos NXM cuando se le solicite
Esto puede facilitarle la instalación directamente desde el sitio de Nexus.
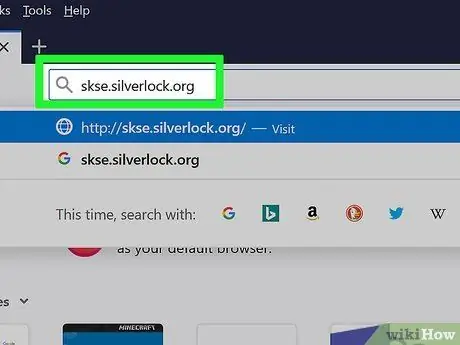
Paso 8. Visite el sitio web de Skyrim Script Extender
Visite skse.silverlock.org para descargar SKSE. Este es un programa de ajustes que extiende el script de Skyrim y es necesario para manejar muchas modificaciones.
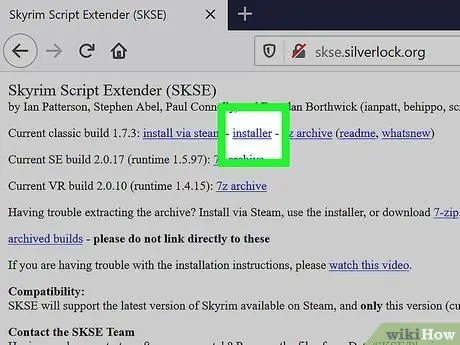
Paso 9. Haga clic en el enlace del instalador
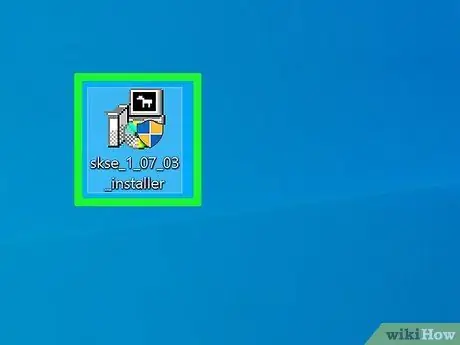
Paso 10. Haga doble clic en el instalador que descargó
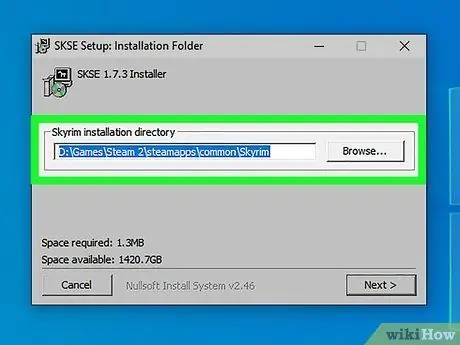
Paso 11. Especifique el directorio correcto para SKSE
Cuando se le solicite que especifique la ubicación de instalación, seleccione C: / Steam 2 / steamapps / common / Skyrim.
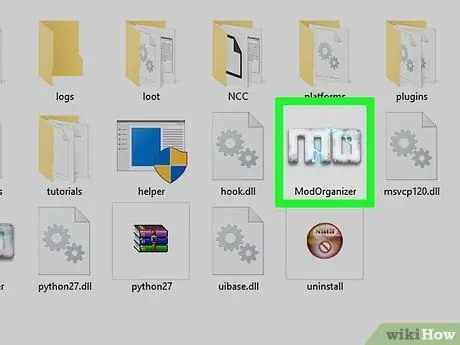
Paso 12. Ejecute Mod Organizer que se encuentra en el directorio de Skyrim
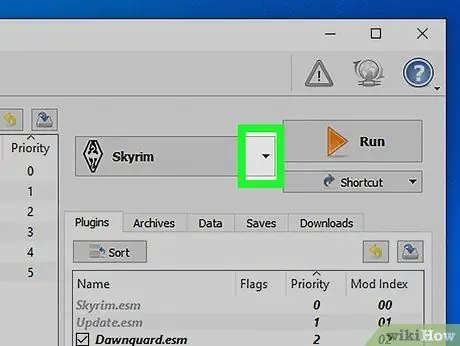
Paso 13. Haga clic en el menú desplegable
Este menú está al lado de "RUN".
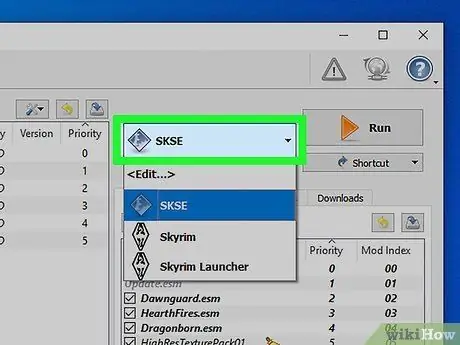
Paso 14. Haga clic en SKSE
Esto le permite cambiar la configuración de Mod Manager para SKSE.
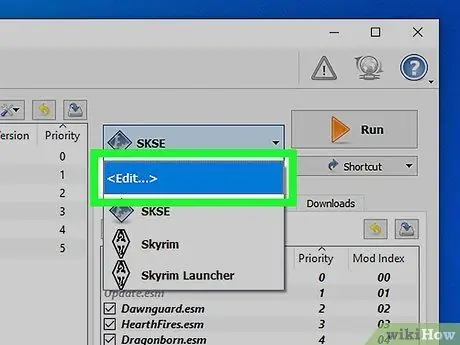
Paso 15. Haga clic en el botón "Editar"
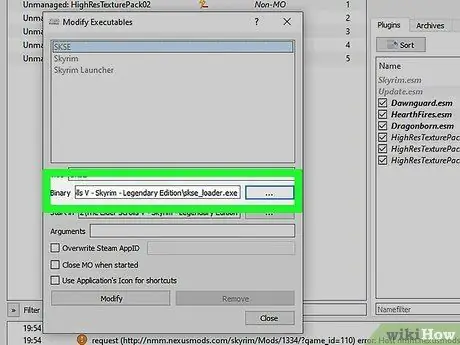
Paso 16. Determine la ubicación de SKSE
Navegue hasta el archivo skse_loader.exe en la carpeta Skyrim.
Parte 4 de 4: Instalación y reproducción del mod
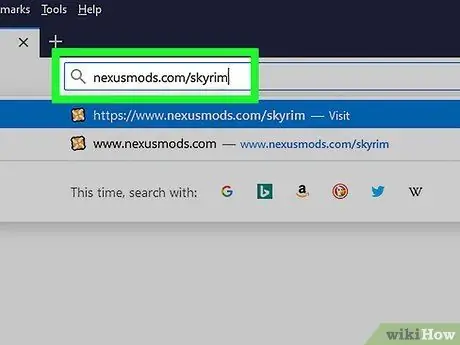
Paso 1. Visita el sitio de Nexus Skyrim
Vaya a nexusmods.com/skyrim/ para buscar archivos mod.
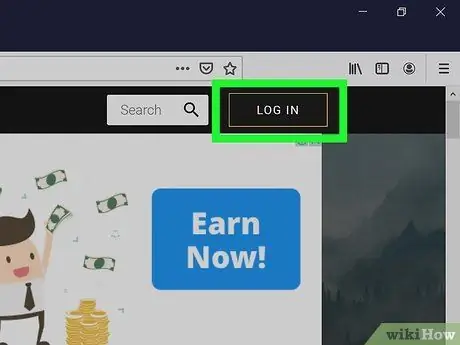
Paso 2. Asegúrese de haber iniciado sesión
Debes iniciar sesión con una cuenta Nexus para descargar mods de más de 2 MB (la mayoría de los mods tienen más de 2 MB).
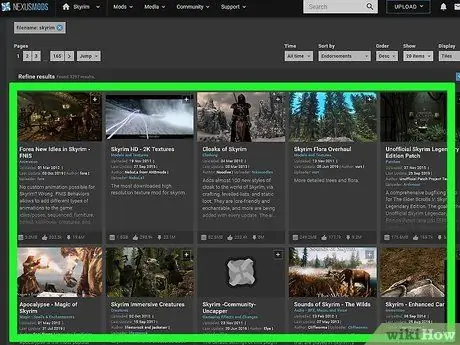
Paso 3. Busque el mod que desee
Explore la base de datos de modificaciones de Nexus Skyrim en busca de modificaciones que le interesen. Hay muchas modificaciones, pero el método de instalación es prácticamente el mismo para todas las modificaciones, ya que está utilizando el Organizador de modificaciones.
Vuelva a verificar la descripción y las instrucciones proporcionadas por el mod elegido. A veces, un mod requiere otro mod o requiere un método de instalación especial
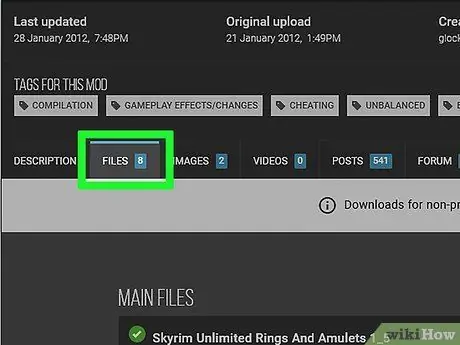
Paso 4. Haga clic en la pestaña Archivos
Se mostrará el archivo de instalación del mod.
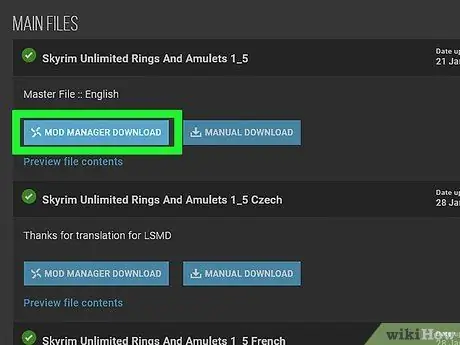
Paso 5. Haga clic en Descargar con el administrador
Si hay un botón Descargar con administrador, el archivo se cargará directamente en Mod Organizer.
Si debe usar el instalador, asegúrese de apuntarlo al directorio de Skyrim
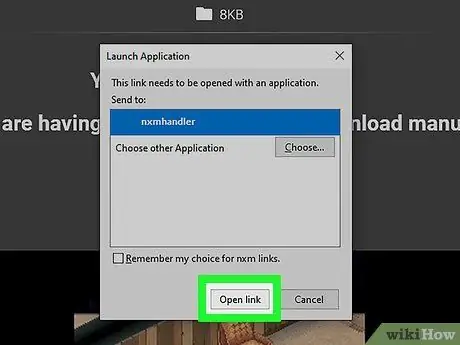
Paso 6. Intente usar solo un mod a la vez primero
Cuando comienzas a intentar usar mods, es una buena idea instalar solo un mod a la vez para que sea más fácil solucionar problemas si el juego al que estás jugando falla.
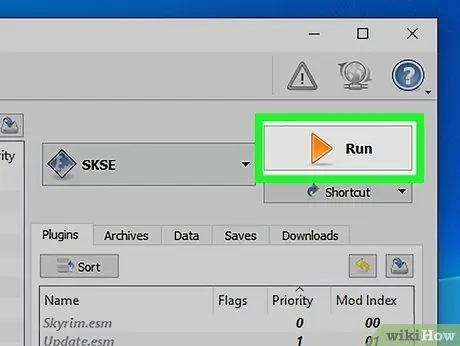
Paso 7. Comience a jugar Skyrim ejecutando Mod Loader y seleccionando SKSE
A partir de ahora, tendrás que jugar a Skyrim a través del Mod Manager, no directamente desde el juego.
Consejos
- Algunas modificaciones dependen de otras modificaciones para funcionar. Si ha seguido todas las instrucciones anteriores, pero su mod aún no se carga, tal vez necesite instalar otro mod que el mod requiera.
- En cualquier momento, es posible que el juego al que estás jugando se haya bloqueado. Si experimenta esto, elimine el último mod que instaló usando Mod Manager y comience a buscar una solución al problema.






