Este wikiHow te enseñará cómo editar y eliminar canales suscritos en YouTube, así como también cambiar sus configuraciones de notificación.
Paso
Método 1 de 2: en iPhone y dispositivo Android
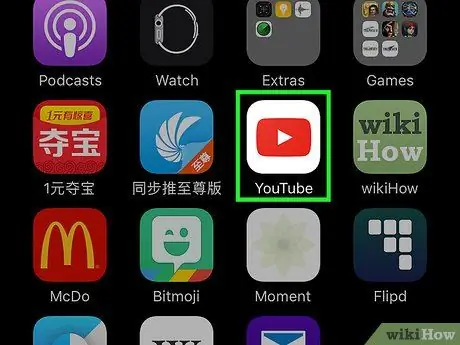
Paso 1. Abra la aplicación de YouTube
Debe seguir el mismo proceso de administración de canales de suscripción a través de la aplicación de YouTube, tanto en dispositivos iPhone como Android.
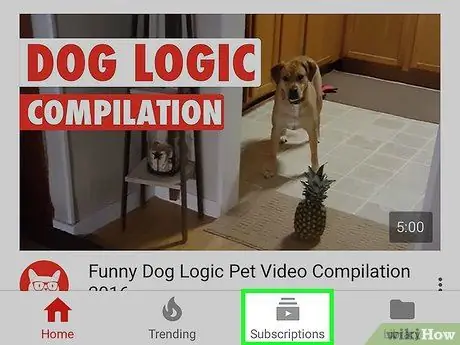
Paso 2. Toque la pestaña Suscripciones
Esta pestaña parece una pila de cuadrados con un botón de reproducción.
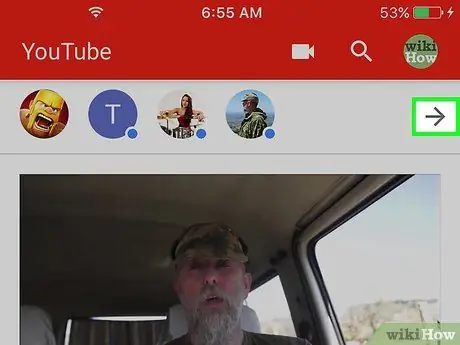
Paso 3. Toque → junto a la lista de canales suscritos
Puede encontrar este botón en la parte superior de la pestaña "Suscripciones".
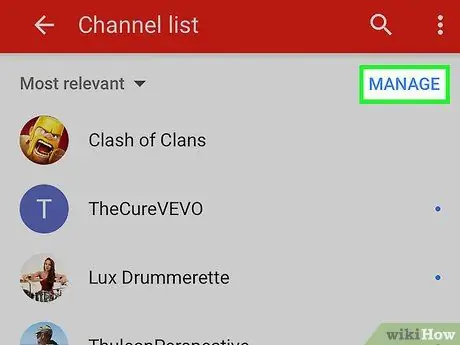
Paso 4. Toque GESTIONAR
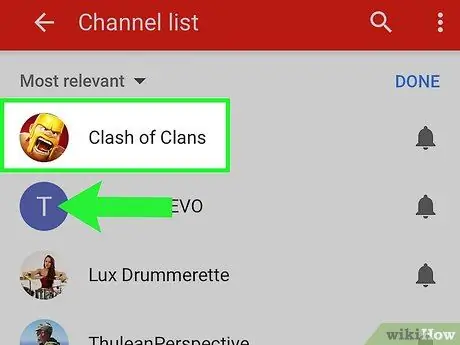
Paso 5. Desliza el canal suscrito hacia la izquierda para cancelar la suscripción
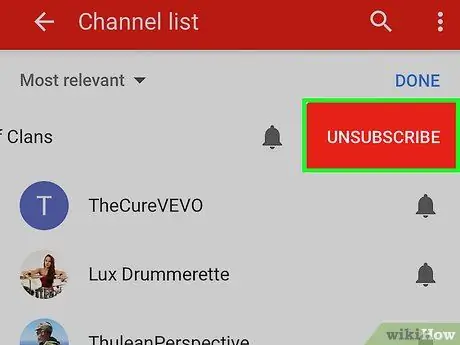
Paso 6. Toque Cancelar suscripción para eliminar la suscripción
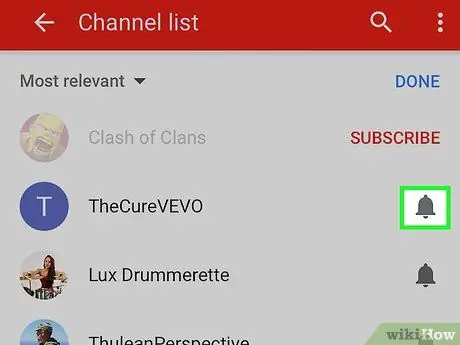
Paso 7. Toque el botón Notificaciones para personalizar las notificaciones de suscripción
Este botón parece una campana y está al lado de cada canal suscrito.
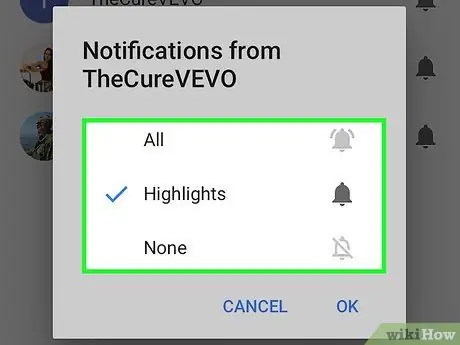
Paso 8. Toque la frecuencia de notificación que desee
Puede desactivar las notificaciones por completo o solicitar notificaciones para videos especiales que se presentan e incluso notificaciones para cada video subido.
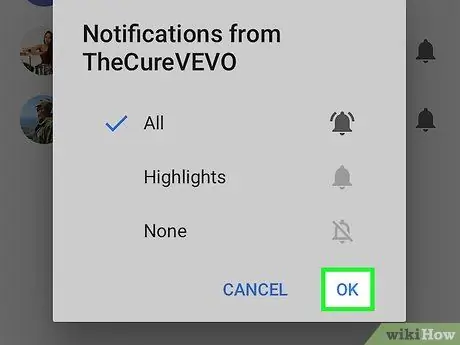
Paso 9. Toque Aceptar para guardar la nueva configuración de notificaciones
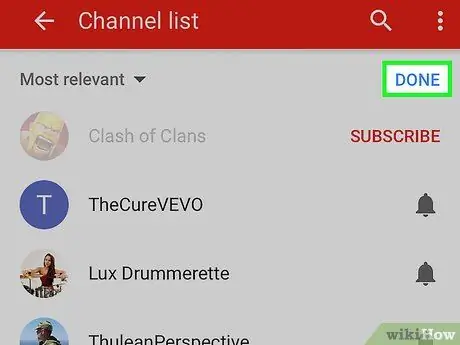
Paso 10. Toque HECHO cuando termine de administrar las suscripciones
Volverá a la lista de canales suscritos.
Método 2 de 2: en el sitio web de YouTube
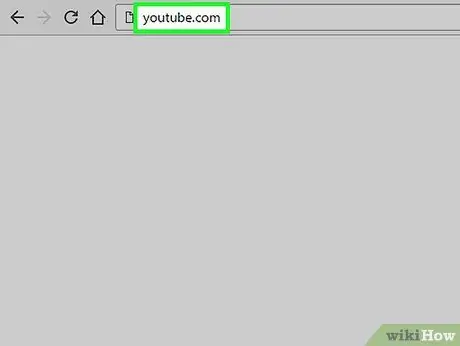
Paso 1. Visite el sitio web de YouTube
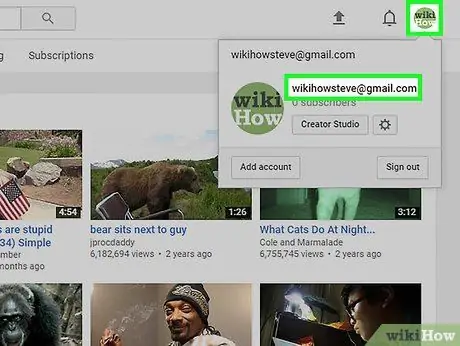
Paso 2. Asegúrese de haber iniciado sesión en la cuenta
La lista de suscripción está vinculada a su cuenta de YouTube. Haga clic en el botón de perfil en la esquina superior izquierda de la pantalla y asegúrese de haber iniciado sesión en la cuenta con la configuración de suscripción que debe cambiarse.
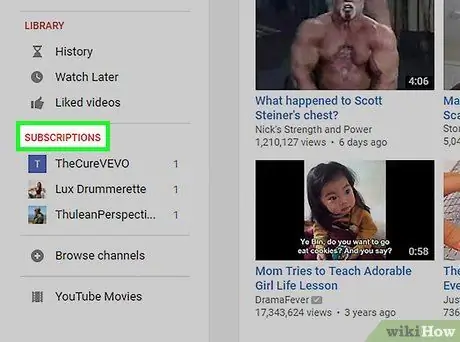
Paso 3. Haga clic en el encabezado SUSCRIPCIONES en el menú a la izquierda de la pantalla
No haga clic en la opción de menú "Suscripciones". Seleccione el encabezado rojo de la sección "SUSCRIPCIONES" debajo del segmento "BIBLIOTECA".
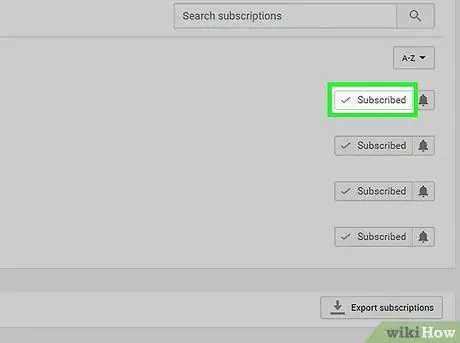
Paso 4. Haga clic en el botón Suscrito para cancelar la suscripción al canal
La etiqueta del botón cambiará a "Cancelar suscripción" cuando el cursor se coloque sobre el botón.
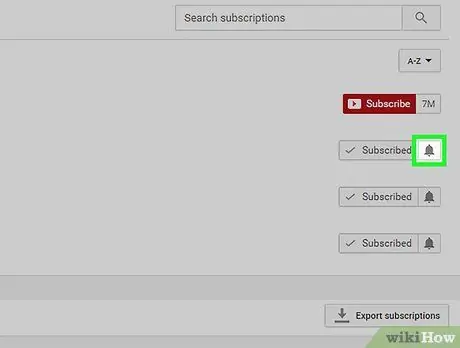
Paso 5. Haga clic en el botón Notificaciones para personalizar las notificaciones
Este botón parece una campana y está al lado de cada canal en la lista de suscripción.
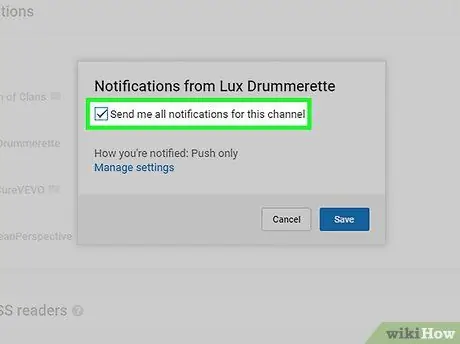
Paso 6. Marque la casilla Enviarme todas las notificaciones de este canal
Con esta opción, se habilitarán las notificaciones del canal.
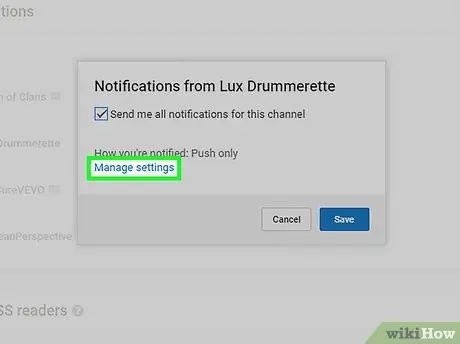
Paso 7. Haga clic en el enlace Administrar configuración para cambiar la recepción de notificaciones
El menú "Notificaciones de YouTube" se abrirá después de eso.
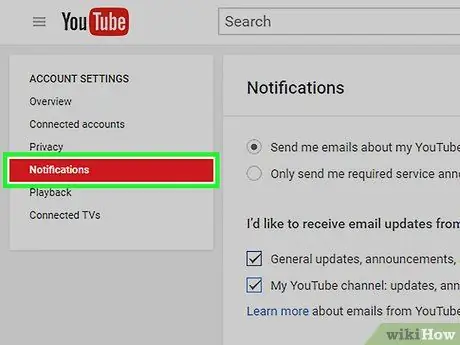
Paso 8. Utilice el menú "Notificaciones" para personalizar las notificaciones
Puede cambiar su configuración para poder recibir notificaciones de suscripción de canal, así como especificar el medio para enviar notificaciones (por ejemplo, a través de notificaciones push, correo electrónico o ambos).






