Este wikiHow te enseñará cómo insertar contenido y / o enlaces a otros documentos en un documento de Microsoft Word en una computadora con Windows o Mac.
Paso
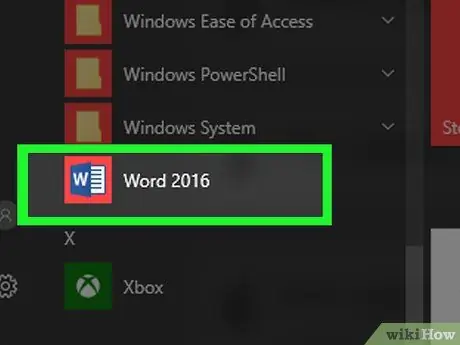
Paso 1. Abra un documento de Microsoft Word
Haga doble clic en el icono de la aplicación que contiene la letra " W" es azul. Después de eso, haz clic en el menú " Expediente "En la parte superior de la pantalla y seleccione" Abierto… ”.
Para crear un documento nuevo, haga clic en " Nuevo ”En el menú“Archivos”.
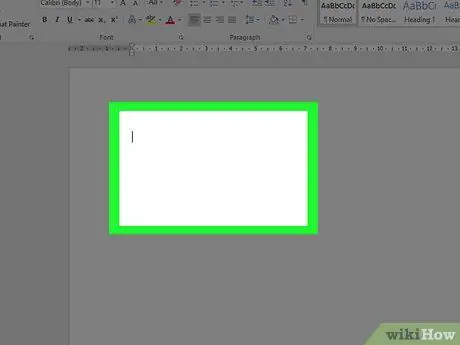
Paso 2. Haga clic en la parte del documento a la que desea agregar archivos
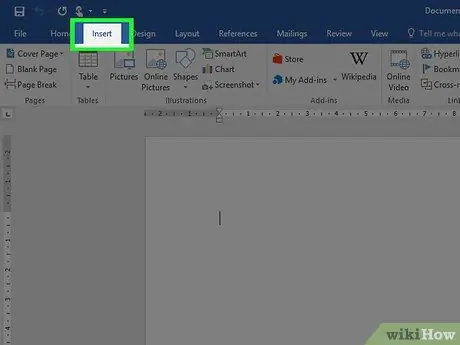
Paso 3. Haga clic en la pestaña Insertar
Es una pestaña en la parte superior de la ventana.
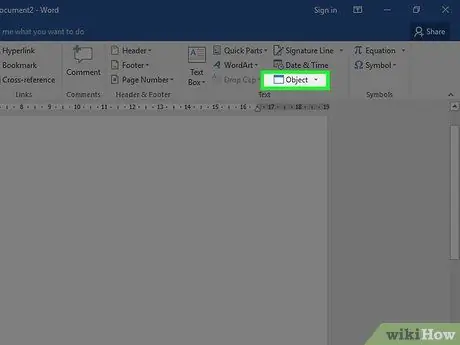
Paso 4. Haga clic en
junto a Objetos.
Esta opción está en el grupo de menú "Texto", a la derecha de la barra de herramientas en la parte superior de la ventana de Word.
En una computadora Mac, haga clic en " Texto ”Para expandir el grupo de menú.
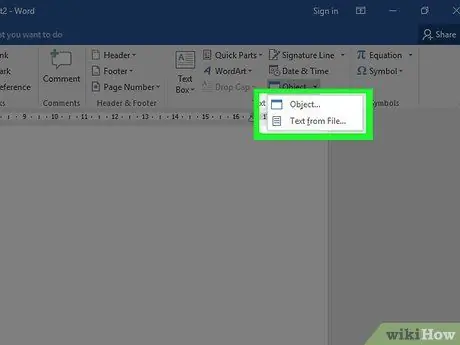
Paso 5. Seleccione los tipos de archivo que desea agregar al documento
-
Haga clic en " Objetos… ”Para insertar un documento PDF, una imagen u otro archivo que no sea de texto en un documento de Word. Después de eso, seleccione " De archivos … ”En el lado izquierdo del cuadro de diálogo cargado.
Si desea insertar un enlace y / o un icono de archivo, y no el documento en su totalidad, haga clic en " Opciones "En el lado izquierdo del cuadro de diálogo y marque la casilla" Enlace al archivo "Y / o" Mostrar como icono ”.
- Haga clic en " Texto de archivos… ”Para insertar texto de un documento de Word u otro archivo de texto en el documento de Word editado actualmente.
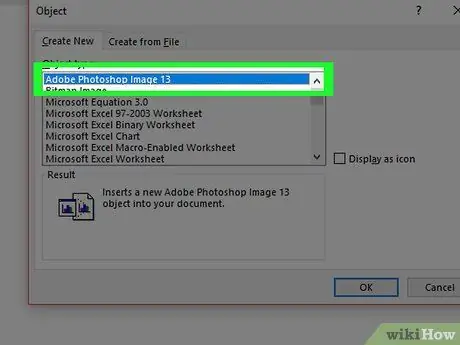
Paso 6. Seleccione los archivos que desea incluir
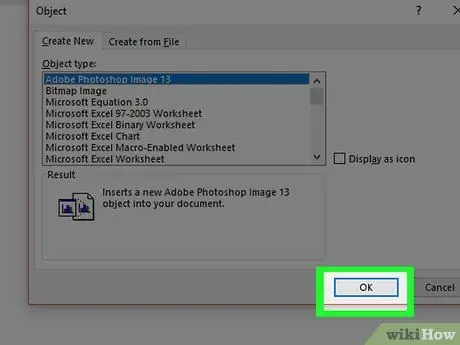
Paso 7. Haga clic en Aceptar
Posteriormente, el contenido del archivo, el icono del vínculo o el texto del archivo se agregarán al documento de Word.






