Este wikiHow te enseñará cómo eliminar tu cuenta de Google de tu dispositivo para que puedas cerrar sesión en la aplicación Google Drive. La eliminación de la cuenta también lo desconectará de todas las demás aplicaciones de Google instaladas en el dispositivo.
Paso
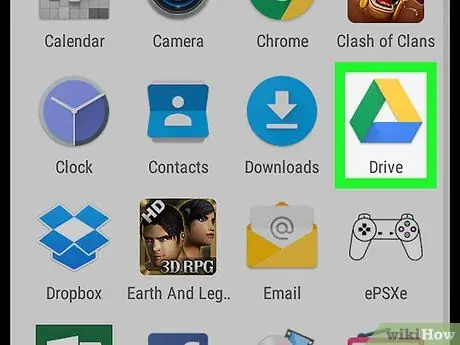
Paso 1. Abra Google Drive en un dispositivo Android
El icono de Drive parece un triángulo de colores con lados verde, amarillo y azul. Drive mostrará una lista de archivos y carpetas una vez abiertos.
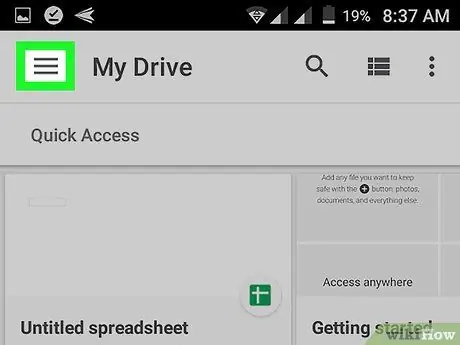
Paso 2. Toque el icono de las tres líneas horizontales
Está en la esquina superior izquierda de la página "Mi unidad". El panel de navegación se abrirá en el lado izquierdo de la pantalla.
Si Drive muestra inmediatamente el contenido de la carpeta, toque el botón Atrás para acceder a la página "Mi unidad"
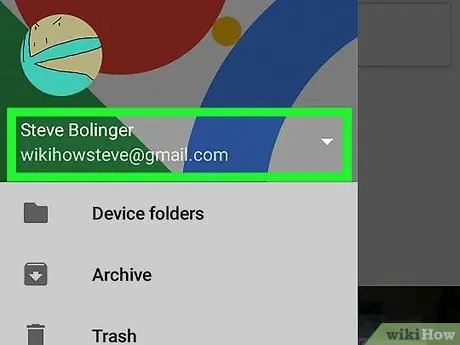
Paso 3. Toque su dirección de correo electrónico en el panel izquierdo
Busque su nombre completo y dirección de correo electrónico en la parte superior del panel de navegación izquierdo, luego tóquelo. El menú de navegación cambiará a opciones de cuenta.
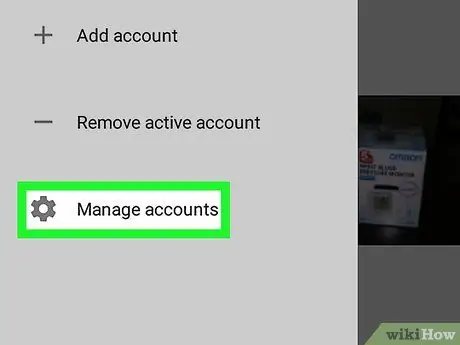
Paso 4. Toque Administrar cuentas
Está al lado del ícono de engranaje gris en el menú. La configuración de la cuenta se abrirá en una nueva página.
En versiones anteriores de Android, el menú "Sincronizar" se abrirá en una ventana emergente una vez que se toque el ícono, en lugar del menú de configuración en una página nueva
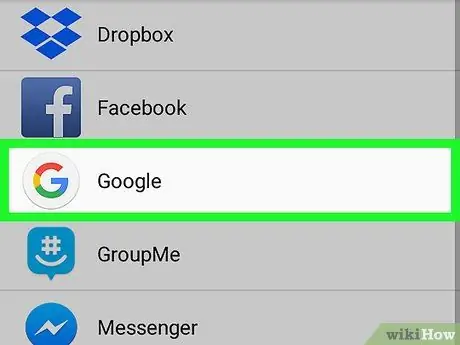
Paso 5. Toque Google en el menú de configuración
Se mostrará una lista de todas las aplicaciones y servicios vinculados a la cuenta de Google.
En algunas versiones de Android, su dirección de correo electrónico aparece junto al logotipo de Google en el menú "Sincronizar". En esta situación, toque su dirección de correo electrónico en el menú
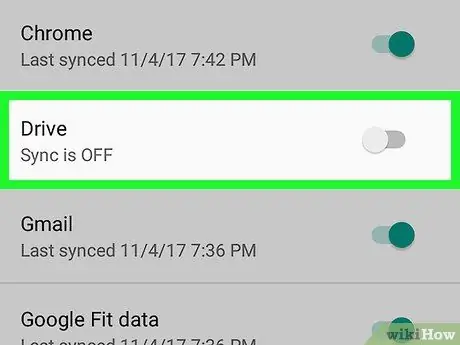
Paso 6. Toque y desmarque la casilla Drive
Se detendrá la sincronización entre su cuenta de Google y la aplicación Drive de su dispositivo. Los archivos cargados en Drive desde otros dispositivos ya no aparecerán en el dispositivo Android actual.
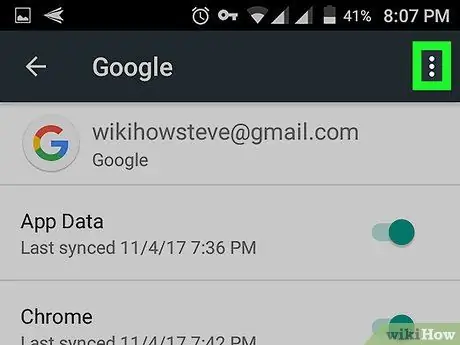
Paso 7. Toque el icono de los tres puntos verticales
Está en la esquina superior derecha de la pantalla. Luego se abrirá un menú desplegable.
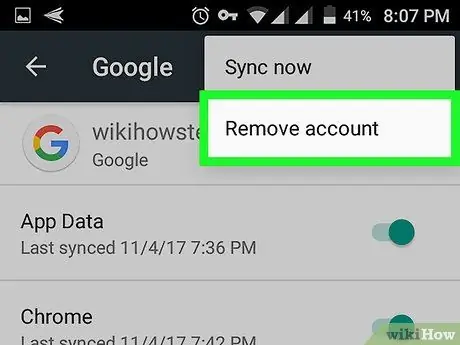
Paso 8. Toque Eliminar cuenta
Esta opción eliminará la cuenta de Google del dispositivo. Se detendrá la sincronización de todas las aplicaciones y servicios de Google en el dispositivo o la tableta. Debe confirmar la selección en la ventana emergente.
Eliminar su cuenta cerrará la sesión de todas las aplicaciones de Google en su dispositivo, incluidos Chrome, Gmail y Hojas de cálculo. Si no desea salir de todas las aplicaciones, simplemente desactive la sincronización de la aplicación Drive, sin eliminar la cuenta de la aplicación
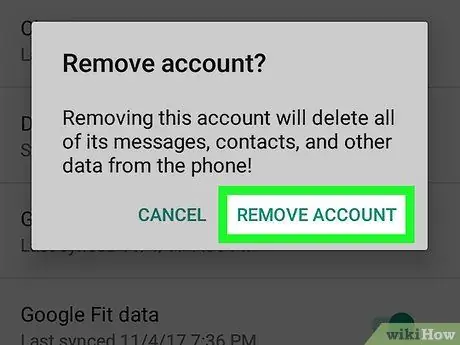
Paso 9. Toque Eliminar cuenta para confirmar
La cuenta de Google se eliminará del dispositivo. Saldrá automáticamente de Drive, así como de cualquier otra aplicación de Google almacenada en su teléfono o tableta.






