Este wikiHow te enseñará cómo cambiar la contraseña de tu cuenta de Facebook a través de la aplicación móvil o el sitio web de Facebook. Si olvida la contraseña de su cuenta, deberá restablecerla.
Paso
Método 1 de 2: a través de la aplicación móvil
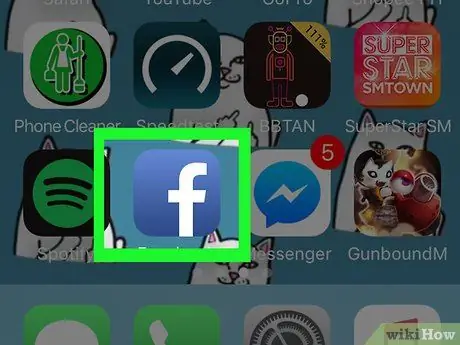
Paso 1. Abra la aplicación de Facebook
Esta aplicación está marcada con un icono azul con la letra " F" Blanco.
Inicie sesión si no ha iniciado sesión automáticamente en su cuenta
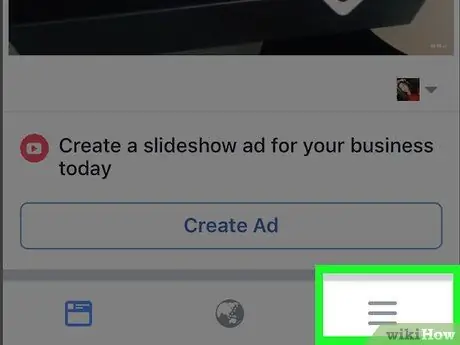
Paso 2. Toque el botón
Está en la esquina inferior derecha de la pantalla (iPhone) o en la esquina superior derecha de la pantalla (Android).
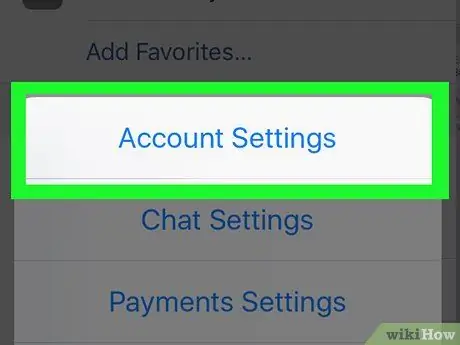
Paso 3. Desplácese hasta la pantalla y toque Configuración de la cuenta ("Configuración de la cuenta")
En iPhone, toca la opción " Ajustes ”(“Configuración”) primero.
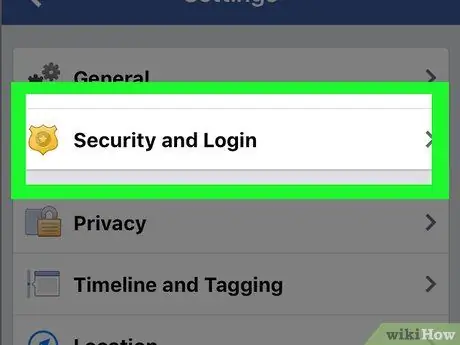
Paso 4. Toque Seguridad e inicio de sesión ("Información de seguridad e inicio de sesión")
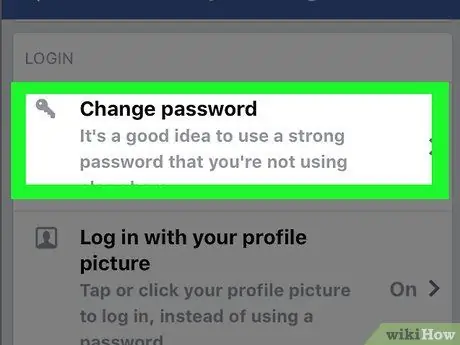
Paso 5. Toque Cambiar contraseña ("Cambiar contraseña")
Esta opción está en la sección "INICIAR SESIÓN".
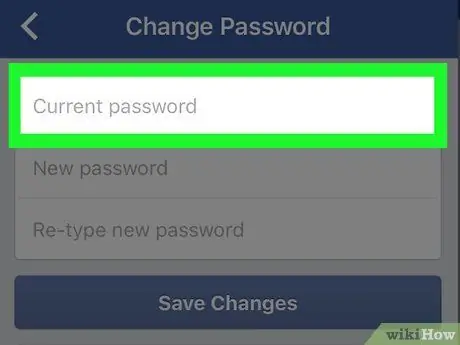
Paso 6. Ingrese la contraseña actual en el campo superior
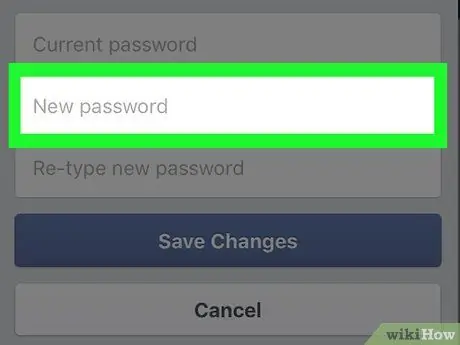
Paso 7. Escriba la nueva contraseña en el siguiente campo
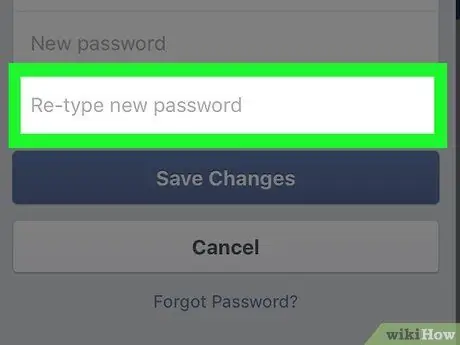
Paso 8. Vuelva a escribir la nueva contraseña en el campo inferior
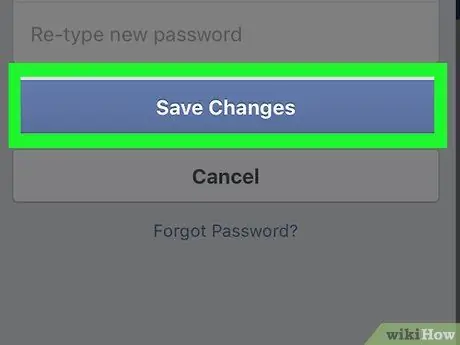
Paso 9. Toque Guardar cambios
Ahora, la contraseña de su cuenta de Facebook se ha cambiado correctamente.
Método 2 de 2: a través del sitio de escritorio
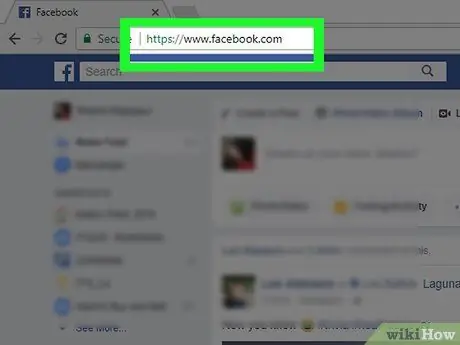
Paso 1. Visite https://www.facebook.com a través de un navegador web
Inicie sesión si no ha iniciado sesión automáticamente en su cuenta
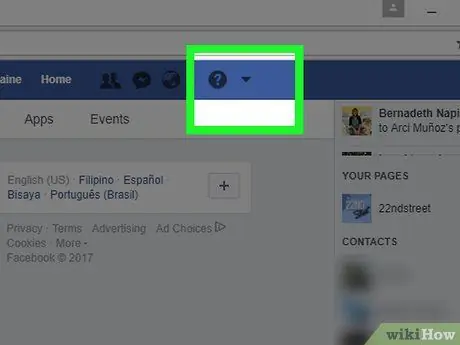
Paso 2. Haga clic en el botón
Está en la esquina superior derecha de la ventana.
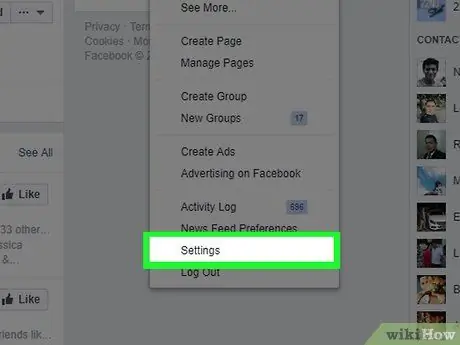
Paso 3. Haga clic en Configuración ("Configuración")
Esta opción está en la parte inferior del menú.
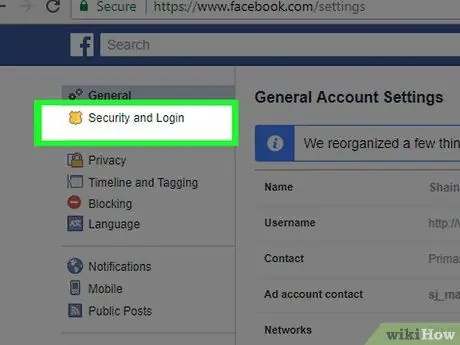
Paso 4. Haga clic en Seguridad e inicio de sesión ("Información de seguridad e inicio de sesión")
Está en la esquina superior izquierda de la ventana.
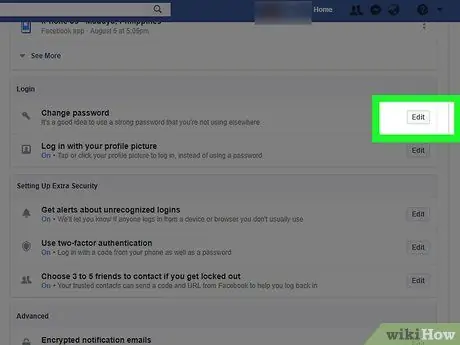
Paso 5. Desplácese hasta la pantalla y haga clic en Cambiar contraseña
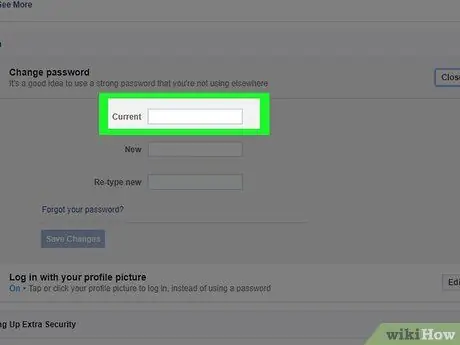
Paso 6. Ingrese la contraseña actual en la columna superior
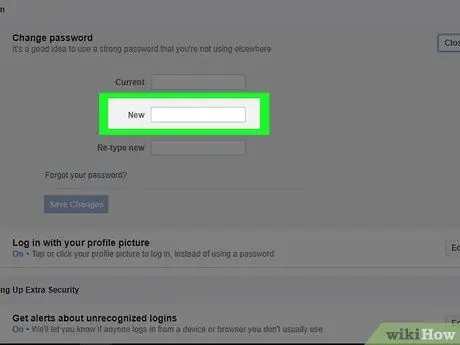
Paso 7. Escriba la nueva contraseña en el siguiente campo
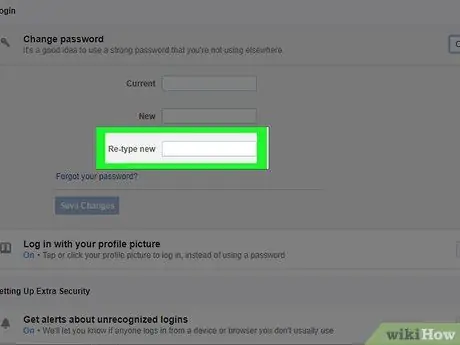
Paso 8. Vuelva a escribir la nueva contraseña en el campo inferior
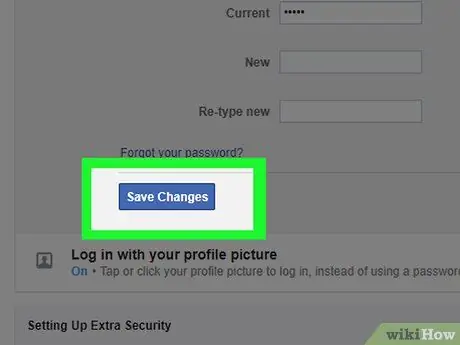
Paso 9. Haga clic en Guardar cambios
Ahora, la contraseña de su cuenta de Facebook se ha cambiado correctamente.






