Este wikiHow te enseñará cómo verificar si el nombre de usuario deseado de PlayStation Network (PSN) todavía está disponible o ya lo está usando otra persona. Sin embargo, la única forma de verificarlo es ingresar el nombre de usuario deseado en el formulario de creación de cuenta de PSN. Esto significa que para verificar la disponibilidad de su nombre de usuario de PSN, deberá iniciar el proceso de creación de la cuenta.
Paso
Método 1 de 2: uso del sitio web de PlayStation
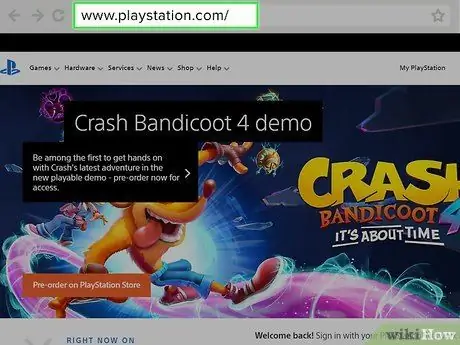
Paso 1. Vaya al sitio web de PlayStation
Ve a https://www.playstation.com/ en el navegador de tu computadora.
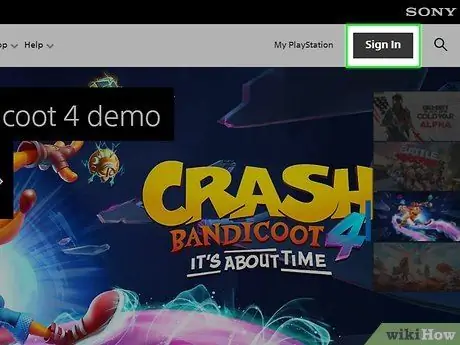
Paso 2. Haga clic en el botón Iniciar sesión
Está en la parte superior derecha de la página de inicio de PlayStation.
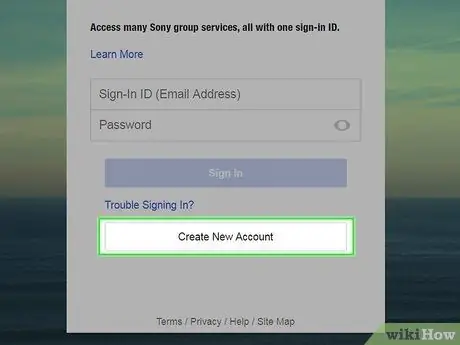
Paso 3. Haga clic en el botón Crear nueva cuenta
Está debajo de la columna Iniciar sesión en el medio de la página.
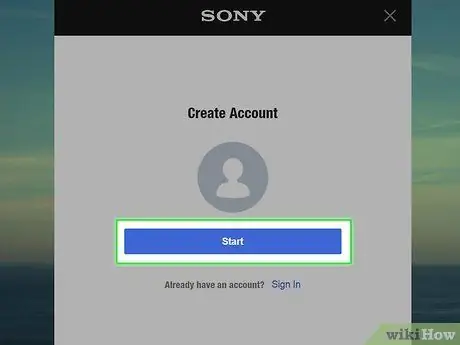
Paso 4. Haga clic en el botón Inicio
Es un botón azul en el medio de la página. Al hacer clic en él, se abrirá el formulario de creación de cuenta.
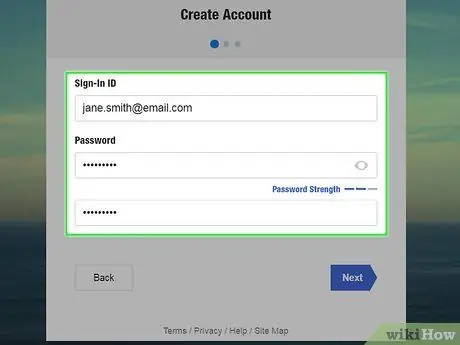
Paso 5. Ingrese su dirección de correo electrónico y contraseña
Escriba su dirección de correo electrónico (correo electrónico también conocido como correo electrónico) en el campo "ID de inicio de sesión". Después de eso, ingrese la contraseña en los campos "Contraseña" y "Confirmar contraseña".
Asegúrese de que la dirección de correo electrónico aún sea accesible porque deberá verificar su cuenta a través del correo electrónico enviado por PSN
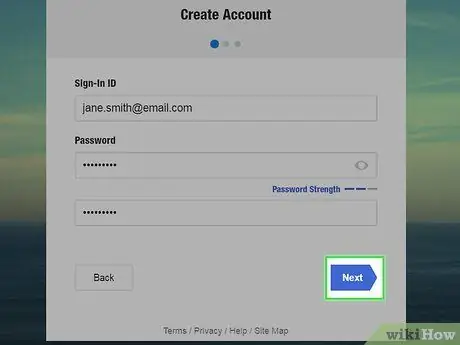
Paso 6. Haga clic en el botón Siguiente
Está en la parte superior derecha de la página.
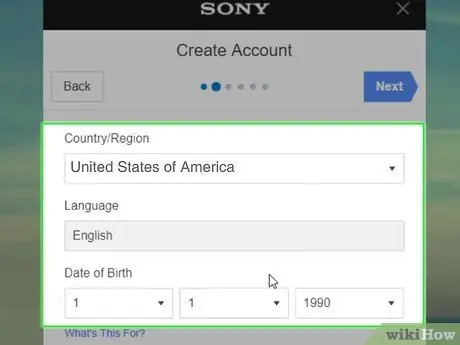
Paso 7. Elija una fecha de nacimiento
Haga clic en las columnas Día, Mes y Año en la sección "Fecha de nacimiento" para seleccionar una fecha de nacimiento.
- También puede cambiar el país y el idioma si las opciones seleccionadas no coinciden.
- Debe tener al menos 18 años para crear una cuenta primaria de PSN. Sin embargo, puede crear una subcuenta en una cuenta principal que sea propiedad de otra persona si tiene entre 7 y 17 años.
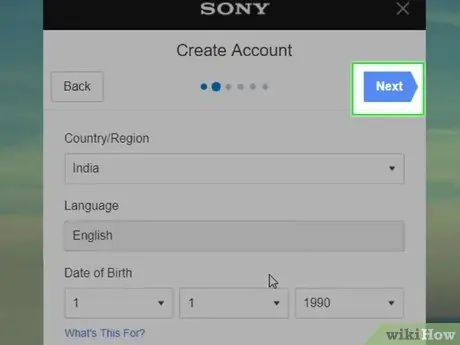
Paso 8. Haga clic en el botón Siguiente
Este botón se encuentra en la parte superior derecha de la página.
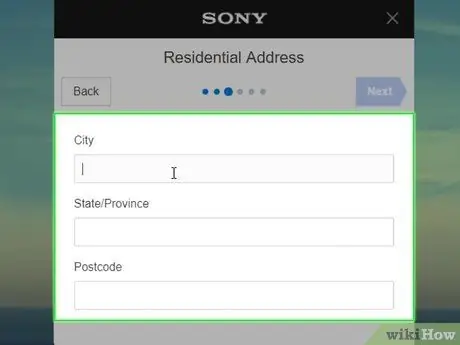
Paso 9. Ingrese la dirección de su casa
Debe ingresar el nombre de la ciudad en la columna "Ciudad", el nombre de la provincia en la columna "Estado / Provincia" y el código postal en el campo "Código postal".
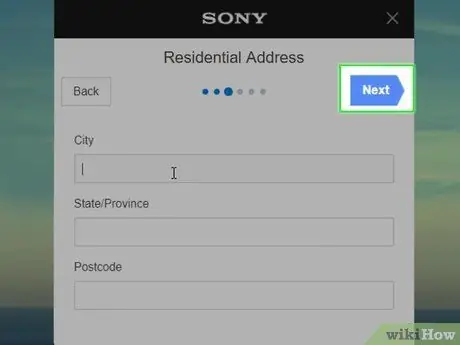
Paso 10. Haga clic en el botón Siguiente
Este botón se encuentra en la parte superior derecha de la página. Al hacer clic en él, se abrirá la página de perfil de PSN donde puede verificar la disponibilidad del ID de PSN.
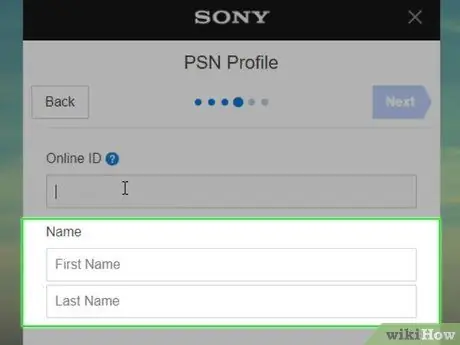
Paso 11. Escriba su nombre real
Debes ingresar tu nombre real en el campo "Nombre".
Escriba su nombre en el campo "Nombre" e ingrese su apellido en el campo "Apellido"
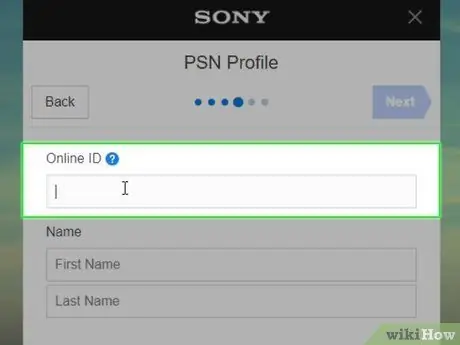
Paso 12. Ingrese el ID de PSN deseado
Escriba su ID de PSN en el campo "ID en línea" en la parte superior de la página. Asegúrese de que el ID de PSN que ingrese sea el que desea porque no puede cambiarlo una vez que lo haya creado.
El ID de PSN no puede tener el mismo nombre que el nombre de usuario utilizado en la dirección de correo electrónico
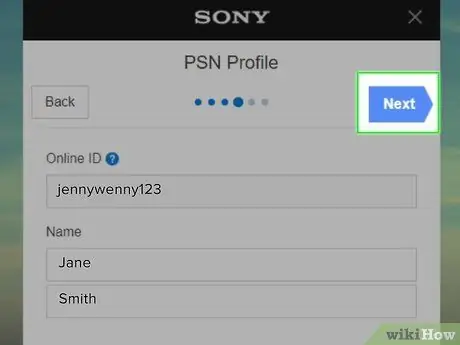
Paso 13. Verifique si el ID de PSN deseado está disponible
Haga clic en el botón próximo ubicado en la parte superior derecha de la página. Si el sitio web muestra una página "Finalizar" o un cuadro "No soy un robot", esto indica que hay una ID PSDN disponible.
Si la página se ha vuelto a cargar y hay un texto rojo "Este ID en línea ya está en uso" debajo de la columna "ID en línea", indica que otra persona ha utilizado el ID de PSN y debe crear un ID de PSN diferente.
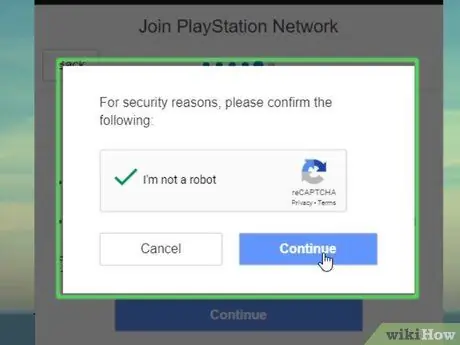
Paso 14. Complete el proceso de creación de la cuenta si lo desea
Si solo desea verificar si una ID de PSN está disponible, no es necesario que complete el proceso de creación de la cuenta. Si desea crear uno, siga estos pasos:
- Marque la casilla "No soy un robot" y haga clic en el botón Continuar si se solicita.
- Haga clic en el botón Aceptar y crear cuenta
- Abra la bandeja de entrada de la dirección de correo electrónico utilizada para crear la cuenta.
- Abra el correo electrónico de "Confirmación de registro de cuenta" enviado por PlayStation.
- Haga clic en el botón verifica ahora que es azul.
Método 2 de 2: uso de la consola PlayStation 4
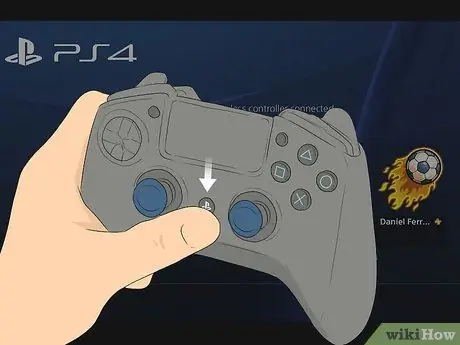
Paso 1. Encienda la consola PlayStation 4 (PS4) y el controlador PlayStation 4 conectado
Puede crear un ID de PSN desde la página de inicio de sesión en PlayStation 4.
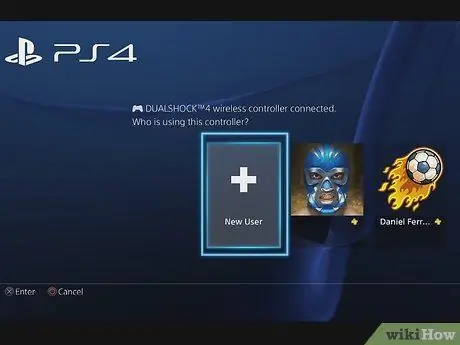
Paso 2. Seleccione la opción Nuevo usuario
Presione el botón D-pad para seleccionar una opción Nuevo Usuario y luego presione el botón X en el controlador de PlayStation 4.
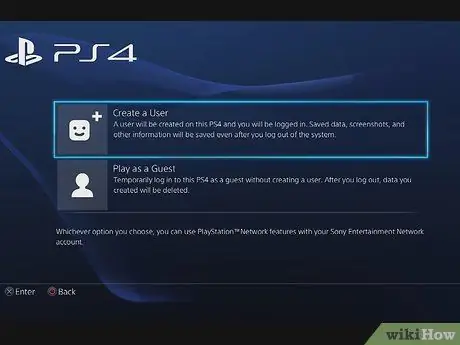
Paso 3. Seleccione la opción Crear un usuario
Esta opción está en la parte inferior de la página.
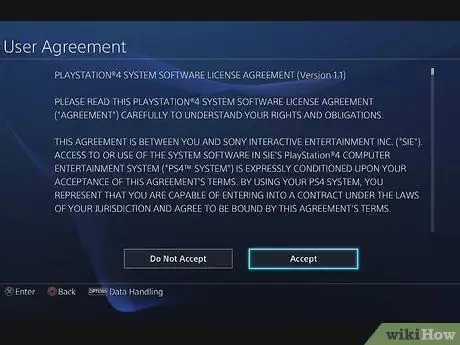
Paso 4. Seleccione la opción Aceptar
Esta opción está en la parte inferior derecha de la pantalla.
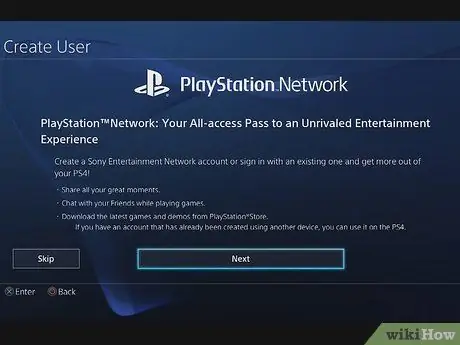
Paso 5. Seleccione la opción Siguiente
Esta opción está en la parte inferior de la pantalla.
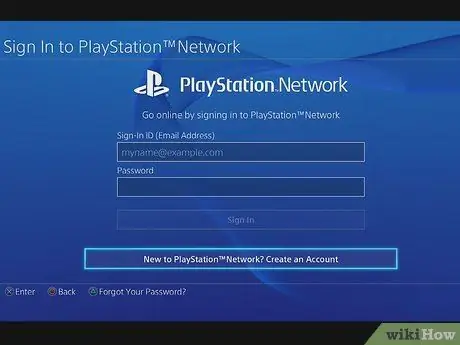
Paso 6. Seleccione la opción Nuevo en PlayStation ™ Network - Crear una cuenta
Esta opción está en la parte inferior de la pantalla.
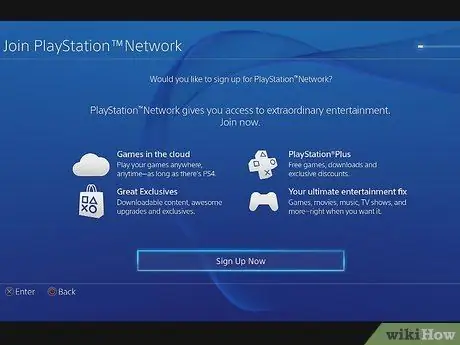
Paso 7. Seleccione la opción Registrarse ahora
Al seleccionarlo, se abrirá la página de creación de cuenta.
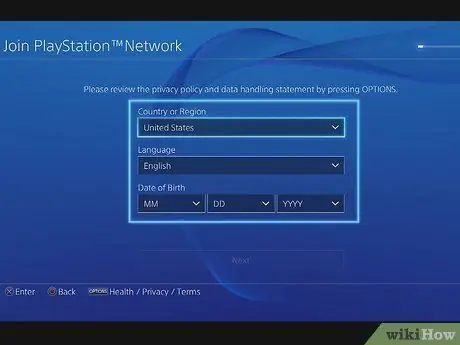
Paso 8. Ingrese su ubicación y edad
Utilice el cuadro "Fecha de nacimiento" para seleccionar la fecha, mes y año de nacimiento.
- También puede cambiar el país y el idioma si las opciones seleccionadas no coinciden.
- Debe tener al menos 18 años para crear una cuenta primaria de PSN. Sin embargo, puede crear una subcuenta en una cuenta principal que sea propiedad de otra persona si tiene entre 7 y 17 años.
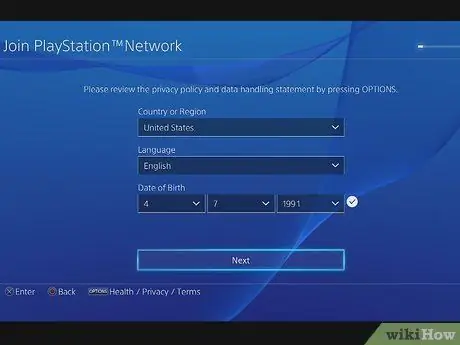
Paso 9. Seleccione la opción Siguiente
Esta opción está en la parte inferior de la pantalla.
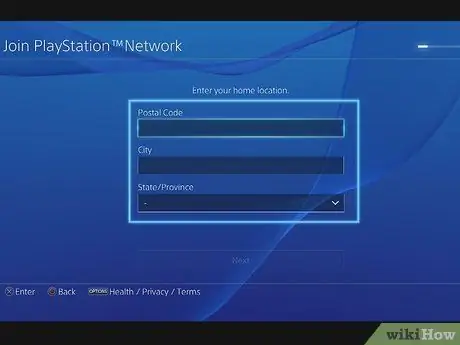
Paso 10. Ingrese la dirección de su casa
Debe ingresar el nombre de la ciudad en la columna "Ciudad", el nombre de la provincia en la columna "Estado / Provincia" y el código postal en el campo "Código postal".
Cuando ingrese el código postal, las casillas "Ciudad" y "Estado / Provincia" deben completarse automáticamente
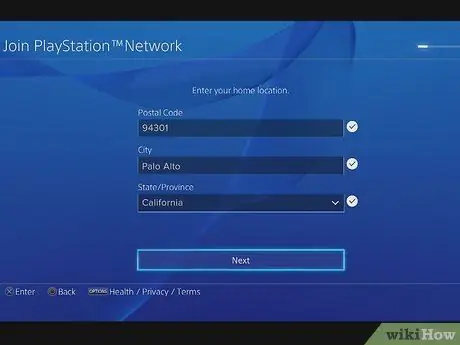
Paso 11. Seleccione la opción Siguiente
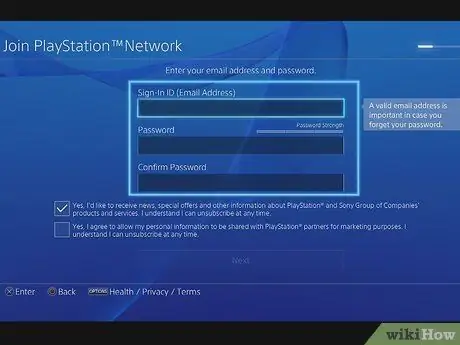
Paso 12. Ingrese su dirección de correo electrónico y contraseña
Escriba su dirección de correo electrónico en el campo "ID de inicio de sesión (dirección de correo electrónico)". Después de eso, ingrese la contraseña en los campos "Contraseña" y "Confirmar contraseña".
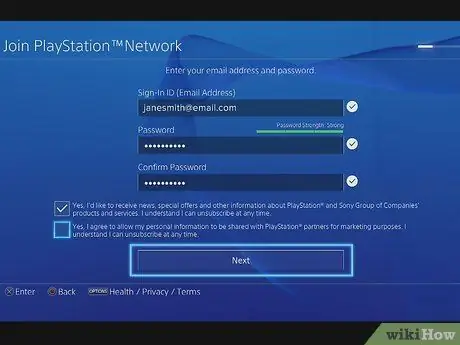
Paso 13. Seleccione la opción Siguiente
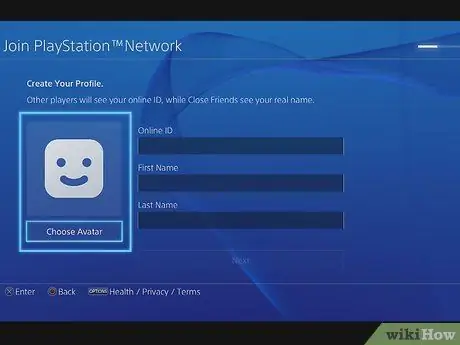
Paso 14. Elija un avatar
El avatar funciona como una imagen de perfil de PSN. Busque el avatar deseado en la lista de avatares disponibles y luego presione el botón X para seleccionarlo.
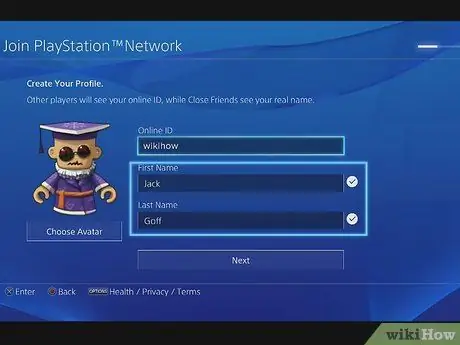
Paso 15. Ingrese su nombre y apellido
Escriba su nombre en el campo "Nombre" y su apellido en el campo "Apellido".
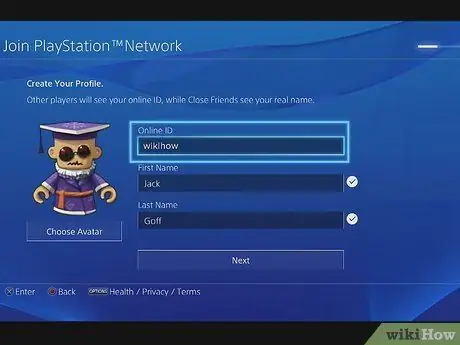
Paso 16. Ingrese el ID de PSN deseado
Escriba su ID de PSN en el campo "ID en línea" en la parte superior de la página. Asegúrese de que el ID de PSN que ingrese sea el que desea porque no puede cambiarlo una vez que lo haya creado.
El ID de PSN no puede tener el mismo nombre que el nombre de usuario utilizado en la dirección de correo electrónico
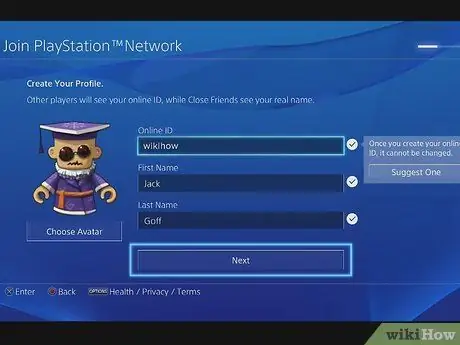
Paso 17. Verifique si el ID de PSN deseado está disponible
Mueva el menú hacia abajo hasta que vea el botón próximo. Espere hasta que se pueda seleccionar el botón. Si el botón próximo se puede seleccionar después de esperar unos segundos, indica que el ID de PSN está disponible.
Si ves el mensaje "Esta ID en línea ya está en uso" a la derecha del cuadro "ID en línea", indica que la ID de PSN deseada no está disponible. Esto significa que debes crear una ID de PSN diferente
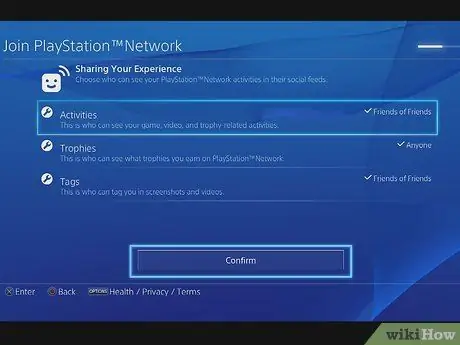
Paso 18. Complete el proceso de creación de la cuenta de PSN si lo desea
Siga las instrucciones que aparecen en la pantalla para completar el proceso de creación de la cuenta.
- Si está usando PS4 solo para verificar la disponibilidad de su nombre de usuario, puede salir del proceso de creación de cuenta presionando y manteniendo presionado el botón circular hasta que regrese a la página principal de PS4.
- Antes de poder usar su cuenta de PSN, es posible que primero deba verificar su dirección de correo electrónico. Para hacer esto, abra el correo electrónico de Sony que se envió al buzón. Después de eso, presione el botón verifica ahora para verificar la dirección de correo electrónico.
Consejos
El ID de PSN debe tener entre 3 y 16 caracteres. Es posible que solo pueda ingresar letras, números, guiones (-) y guiones bajos. Sin embargo, el ID de PSN no puede ir precedido de un guión o un guión bajo
Advertencia
- No puede eliminar una cuenta de PSN.
- Asegúrese de que realmente le guste el nombre de usuario que elija antes de crearlo, porque no es posible cambiar el nombre de usuario que ya ha creado.






