Este wikiHow te enseñará cómo conectar los altavoces de la barra de sonido a una computadora con Windows.
Paso
Método 1 de 3: uso de Bluetooth (conexión inalámbrica)

Paso 1. Encienda la barra de sonido
- Si el dispositivo funciona con batería, inserte la batería y presione el botón de encendido.
- Si el dispositivo requiere una fuente de alimentación, enchufe el cable de alimentación a un tomacorriente de pared o barra de contacto, luego presione el botón de encendido.
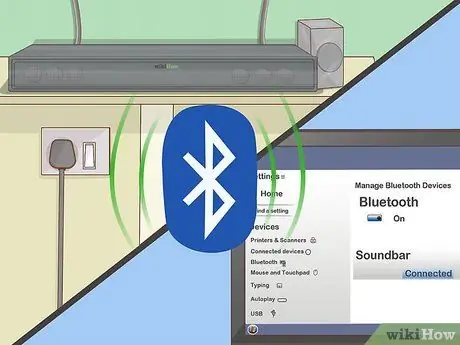
Paso 2. Ponga el dispositivo en modo de emparejamiento
Los pasos a seguir pueden variar según el modelo de dispositivo, pero generalmente es necesario presionar un botón en el cuerpo del dispositivo para que la computadora encuentre la barra de sonido.
- Consulte el manual del usuario o la guía del usuario del dispositivo para conocer los pasos específicos para el modelo de dispositivo que está utilizando.
- Algunos dispositivos ingresan automáticamente al modo de emparejamiento.
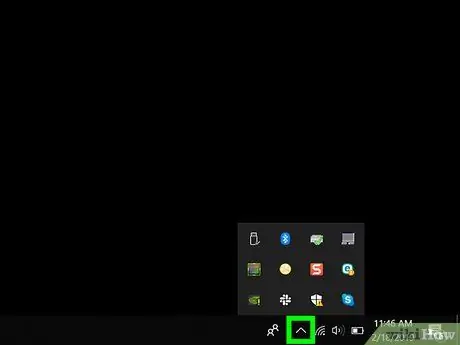
Paso 3. Abra el Centro de actividades de Windows 10
Este icono de burbuja de diálogo cuadrado está a la derecha del reloj en la barra de trabajo (generalmente se muestra en la parte inferior de la pantalla). Puede haber un pequeño número encima de este icono.
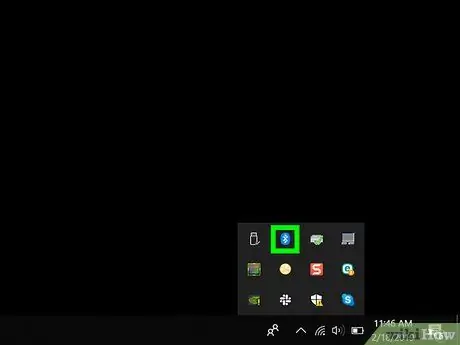
Paso 4. Encienda Bluetooth
Busque el mosaico "Bluetooth" con un pequeño icono que parece una pajarita lateral.
- Si el mosaico es de un color más claro y está etiquetado como "No conectado" (o muestra el nombre del dispositivo conectado), el Bluetooth de la computadora está habilitado.
- Si el mosaico tiene la etiqueta "Bluetooth" y está oscuro, haga clic en el mosaico para activar el Bluetooth de la computadora.
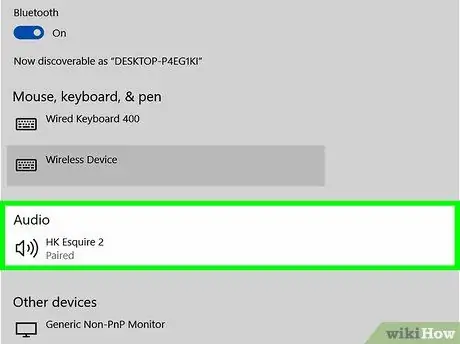
Paso 5. Haga clic en el mosaico Conectar en la ventana "Centro de actividades"
Este mosaico tiene una pantalla de computadora y un icono de altavoz. Windows ahora buscará dispositivos alrededor de la computadora.
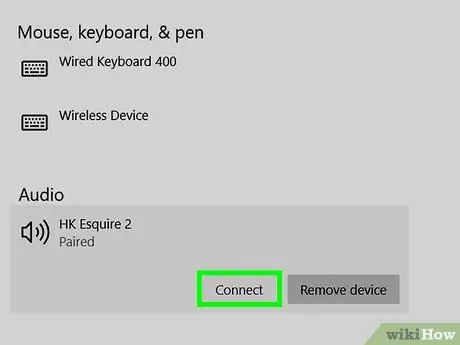
Paso 6. Haga clic en su barra de sonido cuando se muestre su nombre
La computadora estará conectada a la barra de sonido. Una vez conectado, toda la salida de audio se enrutará a la barra de sonido.
Una vez emparejado, la computadora se conectará automáticamente a los altavoces si el dispositivo está dentro del alcance de Bluetooth
Método 2 de 3: uso de cable AUX

Paso 1. Encienda la barra de sonido
- Si el dispositivo funciona con batería, inserte la batería y presione el botón de encendido.
- Si el dispositivo requiere una fuente de alimentación, enchufe el cable de alimentación a un tomacorriente de pared o barra de contacto, luego presione el botón de encendido.

Paso 2. Conecte el otro extremo del cable AUX al puerto de sonido de la computadora
Inserte el conector de 3,5 mm en el puerto que muestra el pequeño icono de auriculares. Por lo general, este puerto se encuentra en el costado del teclado de la computadora portátil o en la parte frontal de la unidad de escritorio.
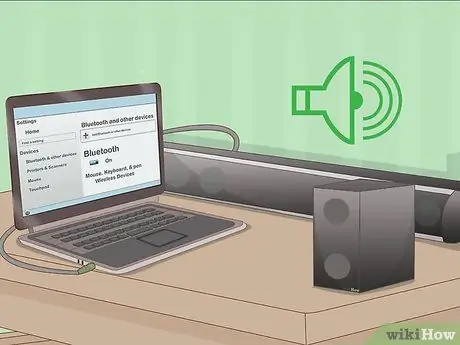
Paso 3. Conecte el otro extremo del cable AUX a la barra de sonido
La ubicación del puerto puede ser diferente para cada dispositivo, pero generalmente se etiqueta como "AUX". Una vez conectado, Windows cargará automáticamente el audio a través de la barra de sonido.
Método 3 de 3: uso de un cable de audio óptico (Toslink)

Paso 1. Encienda la barra de sonido
- Si el dispositivo funciona con batería, inserte la batería y presione el botón de encendido.
- Si el dispositivo requiere una fuente de alimentación, enchufe el cable de alimentación a un tomacorriente de pared o barra de contacto, luego presione el botón de encendido.

Paso 2. Conecte un extremo del cable Toslink a la barra de sonido
Si su dispositivo tiene un puerto Toslink (también conocido como puerto de audio óptico), puede usar un cable de audio óptico para conectarlo a su computadora. Este puerto suele estar etiquetado como "TOSLINK" u "OPTICAL".
Toslink es un cable de audio óptico estándar que se usa comúnmente para conectar sistemas de cine en casa a dispositivos electrónicos, como reproductores de DVD

Paso 3. Inserte el otro extremo del cable Toslink en la computadora
El puerto de destino en una computadora generalmente tiene la etiqueta "TOSLINK", "OPTICAL" o "DIGITAL AUDIO OUT". Si está utilizando una computadora de escritorio, este puerto generalmente se encuentra en el panel posterior. Si está usando una computadora portátil, es posible que el puerto esté en un lado del dispositivo. Una vez conectada, la computadora enviará todo el audio a la barra de sonido.






