Este wikiHow te enseñará cómo importar contactos y mensajes de Yahoo a tu bandeja de entrada de Gmail. También puede importar contactos solo desde su cuenta de Yahoo si lo desea. Para cambiar de Yahoo a Gmail, debe usar una computadora conectada a Internet (no un teléfono inteligente o tableta).
Paso
Método 1 de 2: Importación de todos los mensajes y contactos
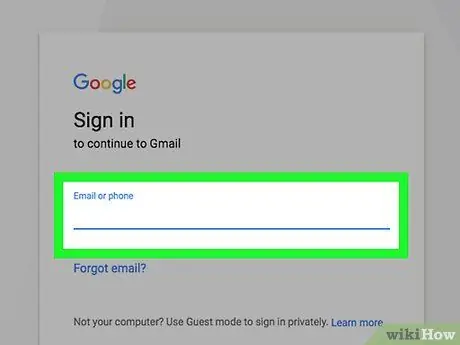
Paso 1. Abra Gmail
Visite https://www.gmail.com/ a través del navegador web de su computadora. Después de eso, se mostrará su bandeja de entrada de Gmail si ya inició sesión en su cuenta de Gmail.
Si no ha iniciado sesión en su cuenta, ingrese su dirección de correo electrónico y contraseña antes de continuar
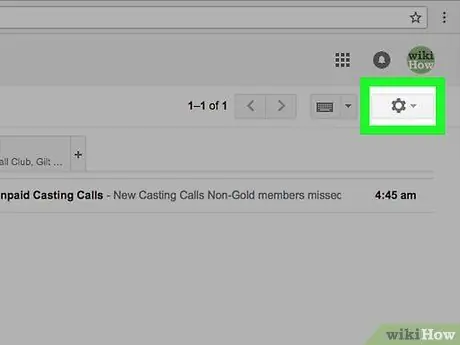
Paso 2. Haga clic en el ícono de ajustes de la cuenta o en "Configuración".
Está en la esquina superior derecha de la página de la bandeja de entrada de Gmail. Después de eso, se mostrará un menú desplegable.
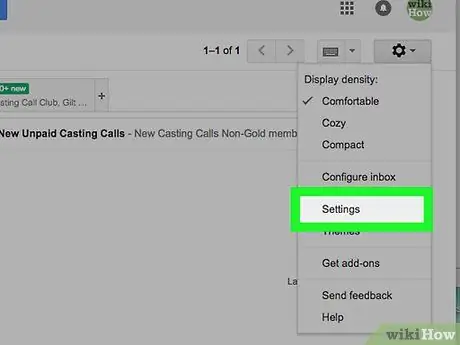
Paso 3. Haga clic en Configuración
Está en el medio del menú desplegable. Después de eso, se mostrará la página de configuración ("Configuración").
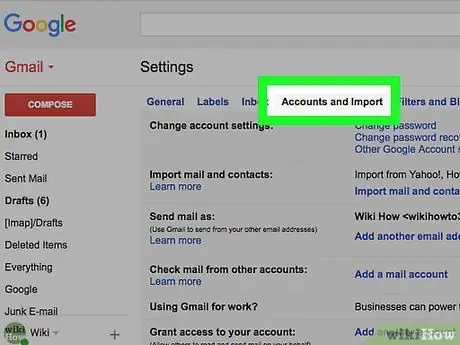
Paso 4. Haga clic en la pestaña Cuentas e importación
Esta pestaña se encuentra en la parte superior de la página de configuración ("Configuración").
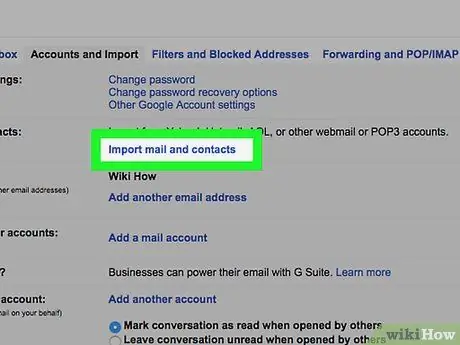
Paso 5. Haga clic en Importar correo y contactos
Este enlace se encuentra en la sección "Importar correo y contactos". Una vez hecho clic, se mostrará una ventana emergente.
Haga clic en el enlace " Importar desde otra dirección ”Si ha importado previamente información de una cuenta de correo electrónico diferente.
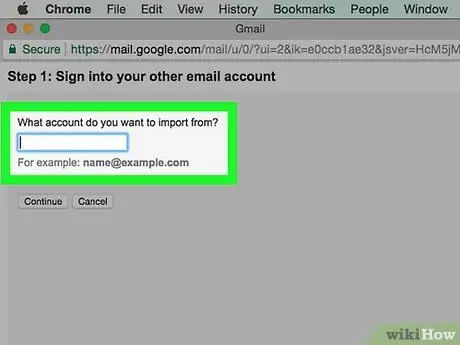
Paso 6. Ingrese su dirección de correo electrónico de Yahoo cuando se le solicite
Escriba la dirección en el campo de texto en el medio de la ventana emergente.
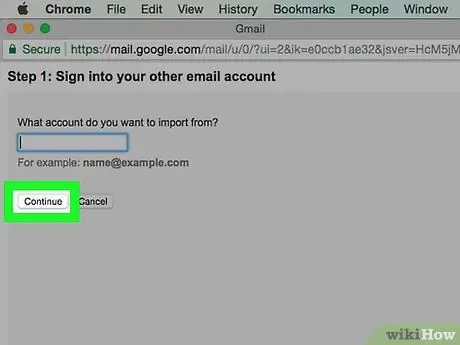
Paso 7. Haga clic en Continuar
Está debajo del campo de texto. Después de eso, Gmail buscará la dirección de Yahoo que ingresó. Una vez encontrado, se abrirá una nueva ventana del navegador.
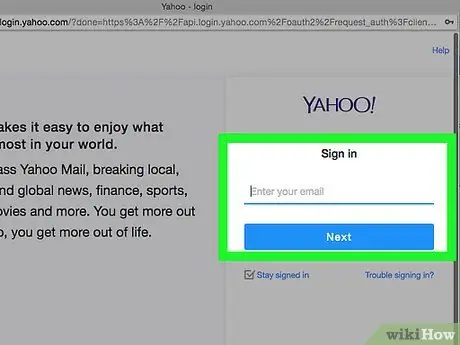
Paso 8. Inicie sesión en su cuenta de correo electrónico de Yahoo
En la nueva ventana que se abre, ingrese su dirección de correo electrónico de Yahoo, haga clic en " próximo ", Introduzca la contraseña de la cuenta de correo electrónico y seleccione" Registrarse ”.
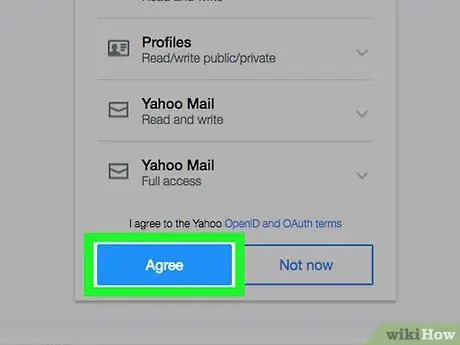
Paso 9. Haga clic en Aceptar cuando se le solicite
Es un botón azul en la parte inferior de la ventana.
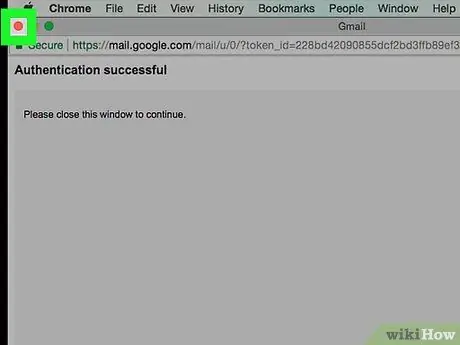
Paso 10. Cierre la ventana de inicio de sesión de Yahoo
Después de eso, será dirigido a otra ventana emergente.
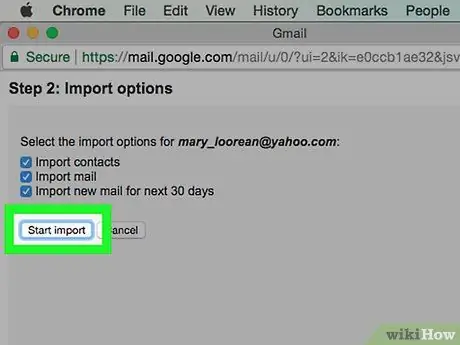
Paso 11. Haga clic en Iniciar importación
Es un botón gris en la parte inferior de la ventana.
Puede desmarcar las casillas que aparecen en la primera ventana para deshabilitar algunas funciones (por ejemplo, copia de 30 días de nuevos mensajes de Yahoo)
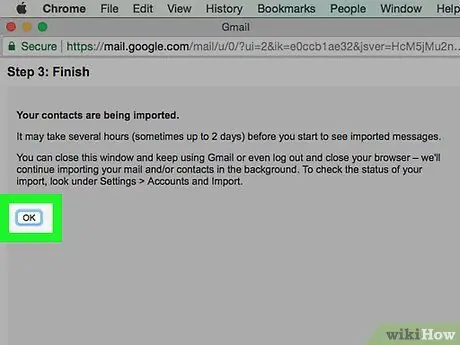
Paso 12. Haga clic en Aceptar
Está en la parte inferior de la ventana. Después de eso, Gmail importará los mensajes de chat y los contactos de Yahoo.
- Según los mensajes / notas de Google, es posible que los mensajes nuevos tarden hasta 2 días en aparecer en la bandeja de entrada de Gmail.
- Puede cerrar la página de configuración sin interrumpir / detener el proceso de importación.
Método 2 de 2: Importación de contactos únicamente
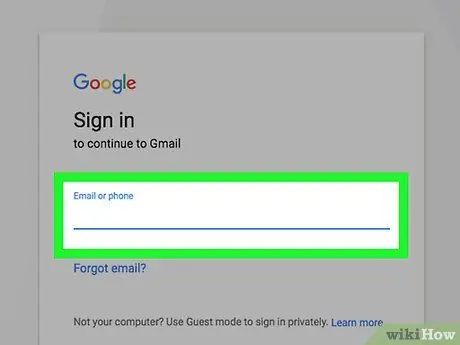
Paso 1. Abra Gmail
Visite https://www.gmail.com/ a través del navegador web de su computadora. Después de eso, se mostrará su bandeja de entrada de Gmail si ya inició sesión en su cuenta de Gmail.
Si no ha iniciado sesión en su cuenta, ingrese su dirección de correo electrónico y contraseña antes de continuar
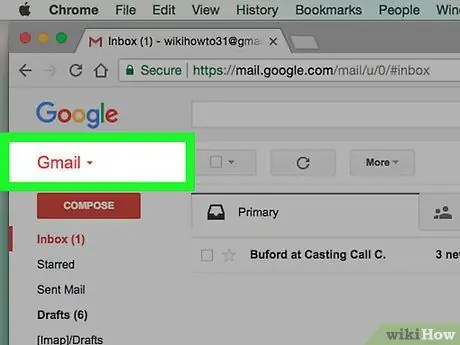
Paso 2. Haga clic en el botón Gmail
Está en la esquina superior izquierda de tu bandeja de entrada. Después de eso, se mostrará un menú desplegable.
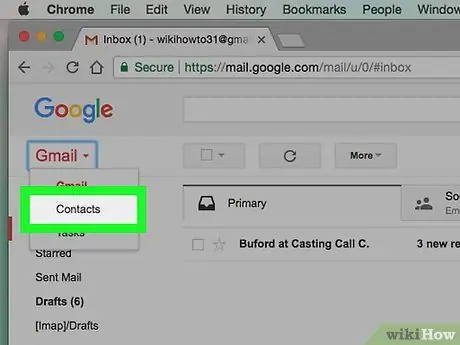
Paso 3. Haga clic en Contactos
Esta opción está en el menú desplegable. Después de eso, se abrirá la página de Contactos de Google.
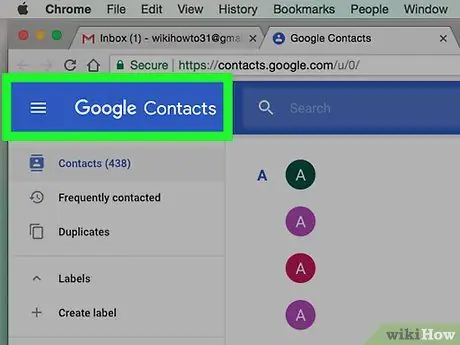
Paso 4. Asegúrese de estar utilizando la versión correcta de Contactos de Google
Si ve el enlace Prueba la vista previa de Contactos ”En el lado izquierdo de la página, haga clic en el enlace y siga las instrucciones en pantalla antes de continuar.
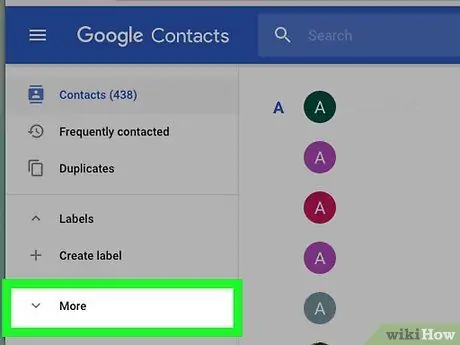
Paso 5. Haga clic en Más
Está en el lado izquierdo de la página. Después de eso, el menú " Más "Se ampliará y la opción" Importar " y " Exportar " se mostrará.
Si no ve la opción en el lado izquierdo de la página, toque " ☰ ”En la esquina superior izquierda de la página primero.
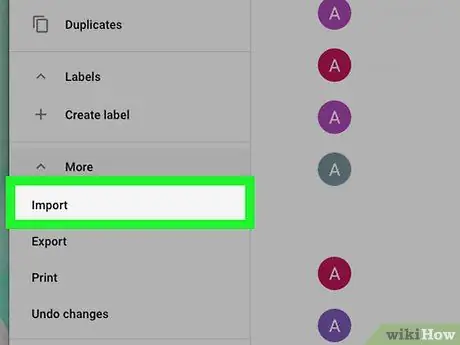
Paso 6. Haga clic en Importar
Esta opción está debajo de " Más " Una vez hecho clic, se mostrará una ventana emergente.
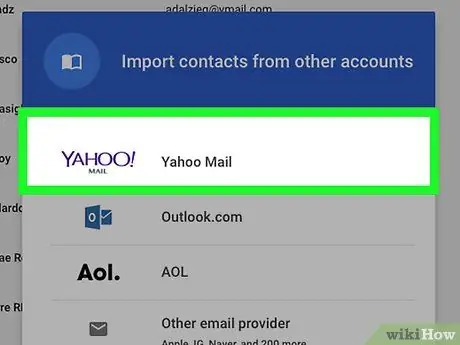
Paso 7. Haga clic en Yahoo Mail
Está en la parte superior de la ventana emergente.
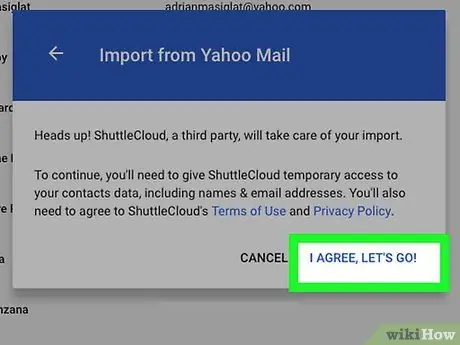
Paso 8. Haga clic en ACEPTO, ¡VAMOS
cuando se solicite.Está en la esquina inferior derecha de la ventana emergente. Después de eso, será dirigido a la página de inicio de sesión de Yahoo.
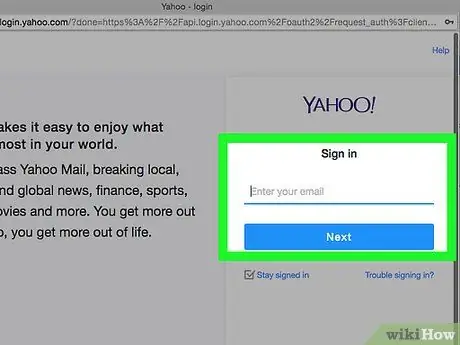
Paso 9. Inicie sesión en su cuenta de correo electrónico de Yahoo
Escriba su dirección de correo electrónico de Yahoo, haga clic en " próximo ", Introduzca la contraseña de la cuenta de correo electrónico y seleccione" Registrarse ”.
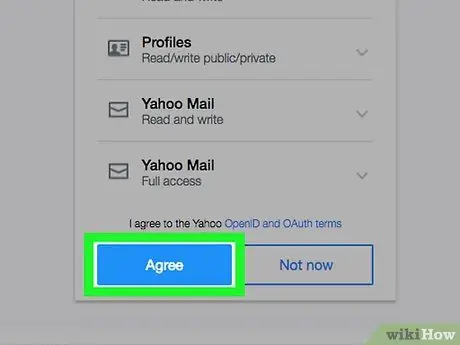
Paso 10. Haga clic en Aceptar cuando se le solicite
Es un botón azul en la parte inferior de la ventana. Con esta opción, confirma que desea importar contactos de Yahoo a la página Contactos de Google.
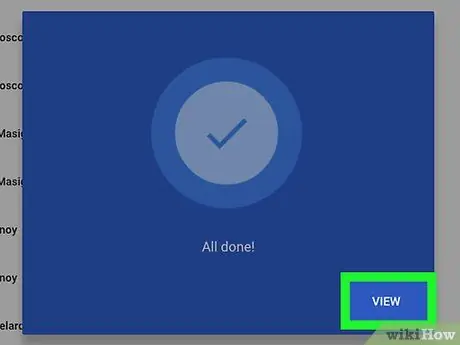
Paso 11. Espere a que los contactos de Yahoo terminen de importar
Recibirás una notificación una vez que los contactos hayan terminado de importarse a la página de contactos de Google.






