Este wikiHow te enseñará cómo eliminar todos los mensajes en tu cuenta de Yahoo! usted, a través de la aplicación móvil o de Yahoo! Correo.
Paso
Método 1 de 2: vía móvil
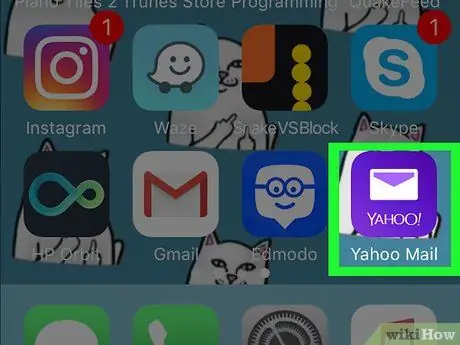
Paso 1. Toque el icono morado con la imagen del sobre para abrir Yahoo
Correo.
Si se le solicita, ingrese el nombre de usuario y la contraseña de su cuenta de Yahoo
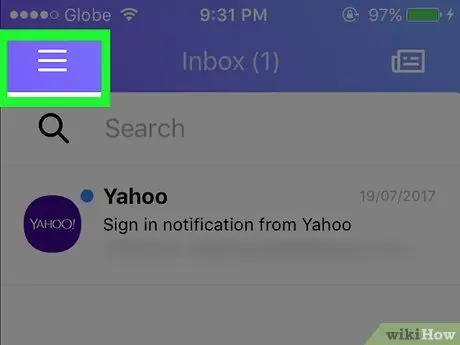
Paso 2. Toque el botón en la esquina superior izquierda de la pantalla
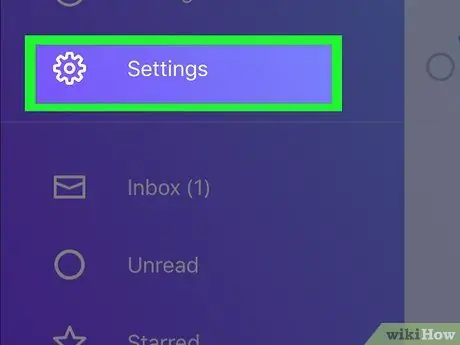
Paso 3. Toque el botón
Ajustes.
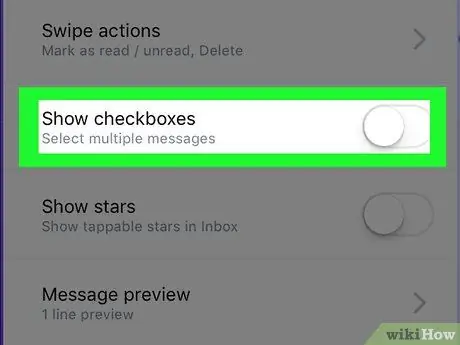
Paso 4. Desplácese hacia abajo y busque la opción Mostrar casillas de verificación en la sección Lista de mensajes
Luego, deslice la opción a la posición de Encendido
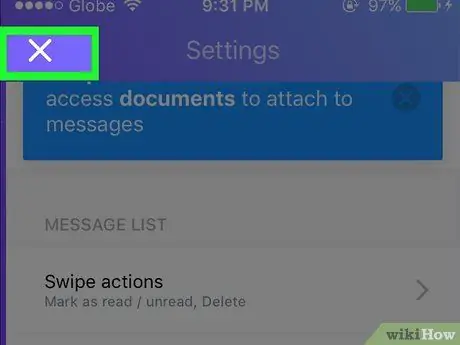
Paso 5. Toque la "X" (iPad) o el botón
(Android) en la esquina superior izquierda de la pantalla para volver a la pantalla anterior.
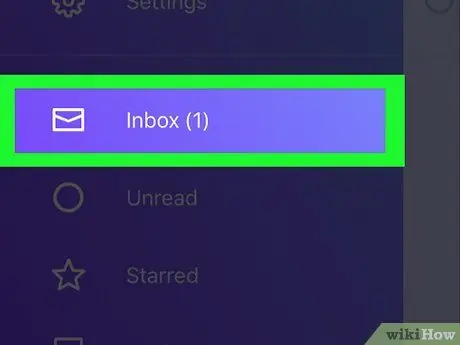
Paso 6. Toque Bandeja de entrada
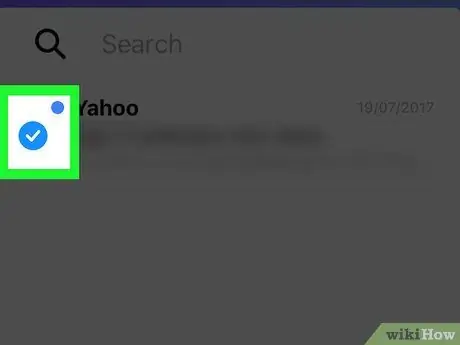
Paso 7. Toque la casilla de verificación junto al mensaje
Si está usando un iPhone o iPad, la casilla de verificación es redonda
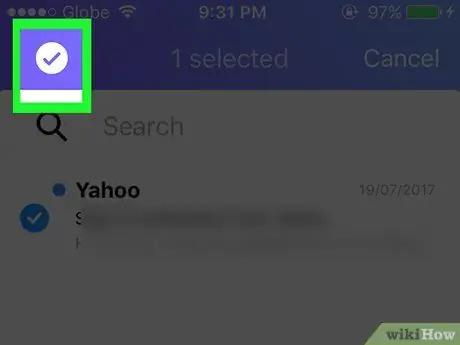
Paso 8. Toque la casilla de verificación en la barra violeta en la parte superior de la pantalla para seleccionar todos los mensajes en la bandeja de entrada
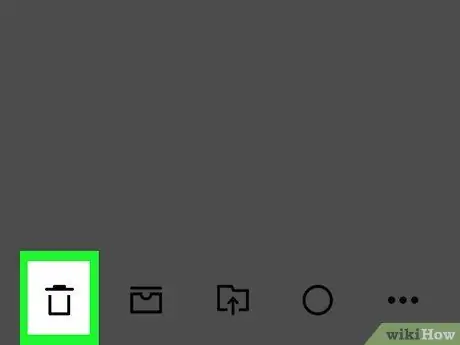
Paso 9. Toque el icono de la papelera en la esquina inferior izquierda de la pantalla
Si se le solicita, toque Aceptar para confirmar la eliminación. Solo se le pedirá confirmación si habilita la opción Confirmar eliminación
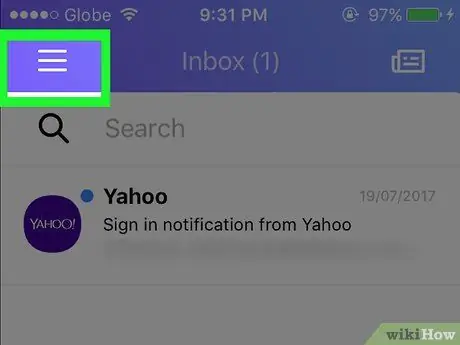
Paso 10. Toque el botón en la esquina superior izquierda de la pantalla
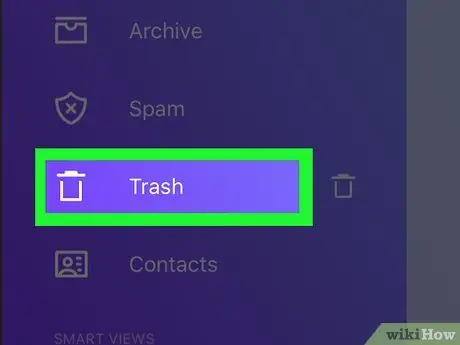
Paso 11. Deslice el dedo por la pantalla y luego toque el icono de la papelera junto a la Papelera
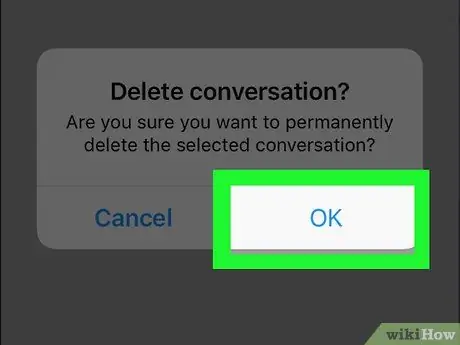
Paso 12. Toque Aceptar
Todos los mensajes de tu cuenta de Yahoo! Su correo será eliminado.
Método 2 de 2: a través de la Web
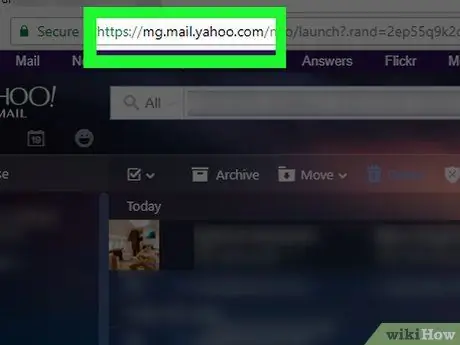
Paso 1. Visite https://mail.yahoo.com con un navegador web
Si se le solicita, ingrese el nombre de usuario y la contraseña de su cuenta de Yahoo
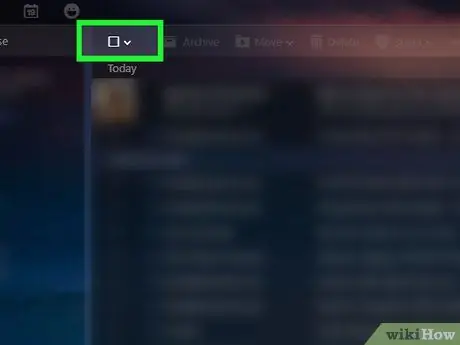
Paso 2. Haga clic en el botón
Está al lado de la casilla de verificación vacía en la barra de herramientas en la parte superior del mensaje.
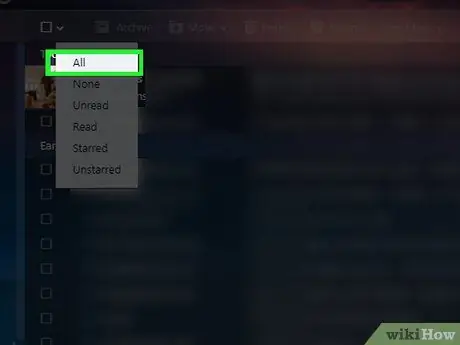
Paso 3. Para seleccionar el mensaje completo, seleccione Todo en el menú
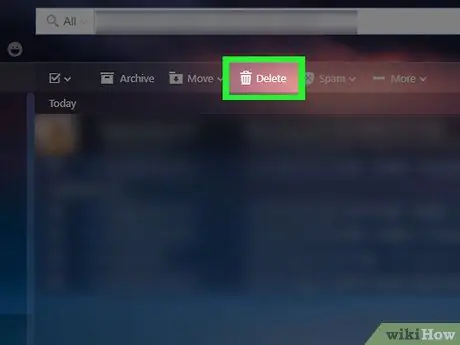
Paso 4. Haga clic en el icono Eliminar
Está al lado del icono de la papelera en la barra de herramientas en la parte superior del mensaje.
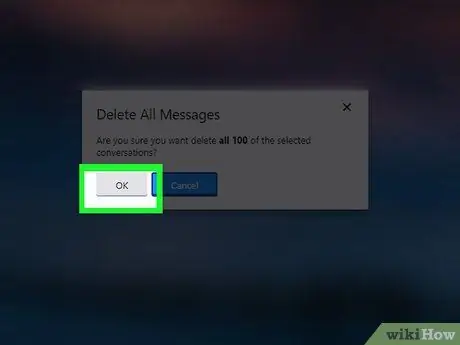
Paso 5. Haga clic en Aceptar para confirmar la eliminación
Se eliminarán todos los mensajes seleccionados.
Repita los últimos tres pasos hasta que su buzón esté vacío
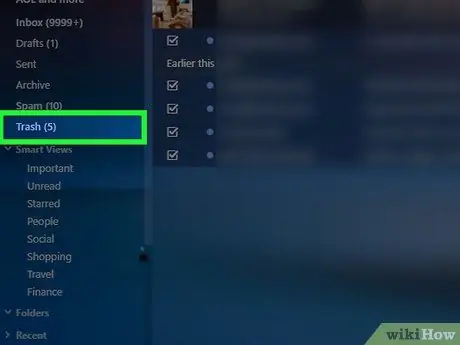
Paso 6. Desplácese sobre el enlace de la Papelera a la izquierda de la ventana
Verá un icono de papelera junto a Papelera.
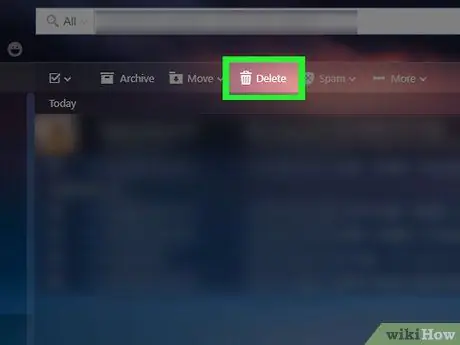
Paso 7. Haga clic en el icono de la papelera
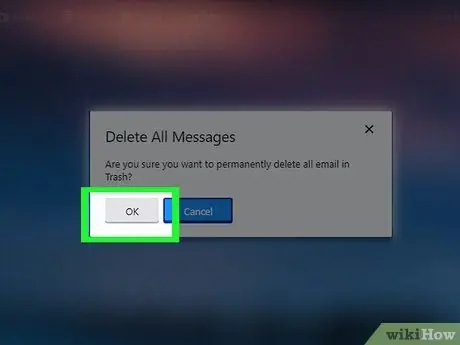
Paso 8. Haga clic en Aceptar para confirmar la eliminación
Todos los mensajes de tu cuenta de Yahoo! Su correo será eliminado.






