Este wikiHow te enseñará cómo ver la dirección IP de Facebook que determina la ubicación física de sus servidores.
Paso
Método 1 de 2: en una computadora con Windows
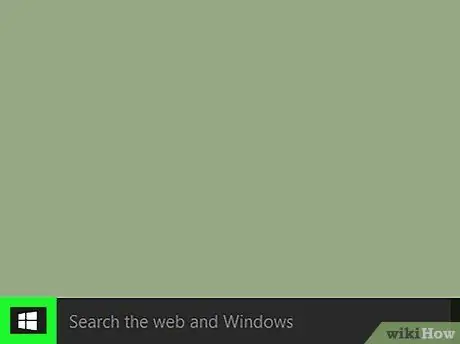
Paso 1. Haga clic con el botón derecho en el icono "Inicio"
Está en la esquina inferior izquierda de la mayoría de las computadoras con Windows. Una vez hecho clic, aparecerá un menú con opciones de acceso rápido.
También puede utilizar el atajo de teclas Win + X para abrir este menú
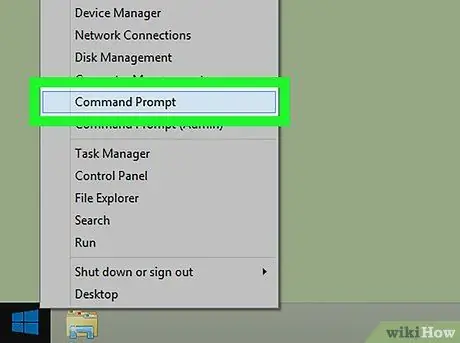
Paso 2. Haga clic en Símbolo del sistema
El icono de esta aplicación parece una caja negra. Una vez que haga clic, se abrirá la aplicación Símbolo del sistema en la computadora.
- Si no ve la opción de símbolo del sistema en el menú, escriba "símbolo del sistema" en la barra de búsqueda del menú "Inicio" y haga clic en la opción " Símbolo del sistema ”Que se muestra en la parte superior de los resultados de búsqueda.
- Es posible que no pueda abrir el símbolo del sistema en una computadora conectada a la red (por ejemplo, una computadora de la escuela o del trabajo).
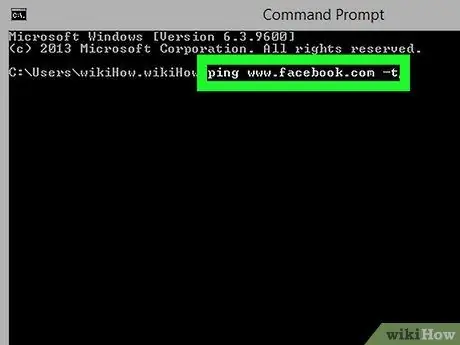
Paso 3. Escriba ping www.facebook.com -t en la ventana del símbolo del sistema
No hay un campo de texto especial para usar para escribir comandos, pero el texto aparecerá en la ventana del símbolo del sistema cuando los escriba.
Asegúrese de no escribir caracteres o espacios adicionales
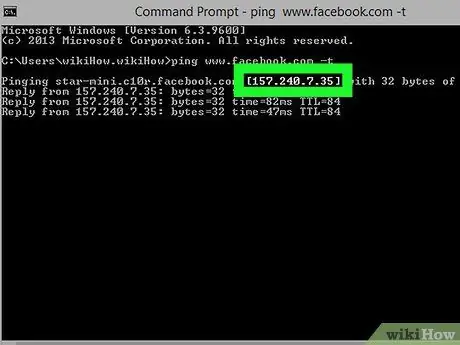
Paso 4. Presione la tecla Enter
Después de eso, se ejecutará el comando. El comando sirve para solicitar una dirección de Facebook. Verá una serie de números como "12.34.56.78" (o similar) en la página. La serie de números es la dirección IP de Facebook.
Método 2 de 2: en una computadora Mac
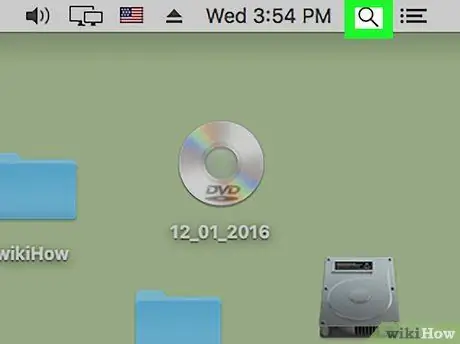
Paso 1. Abra la función de búsqueda de Spotlight
Haga clic en el icono de la lupa en la esquina superior derecha de la pantalla.
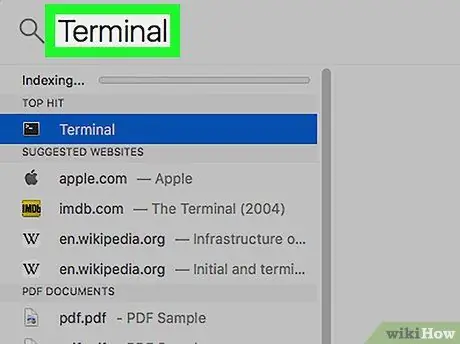
Paso 2. Escriba Terminal en la barra de búsqueda
Puede ver algunas aplicaciones debajo de la barra a medida que escribe las entradas.
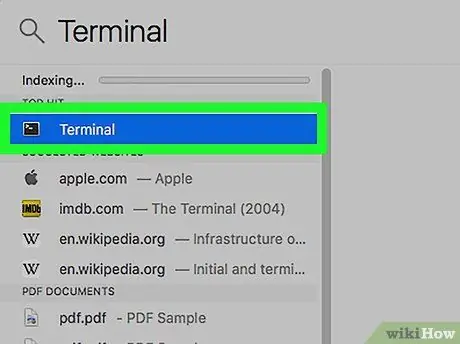
Paso 3. Haga clic en el icono Terminal
Este icono parece una ventana negra con un carácter blanco "> _" en la esquina superior izquierda.
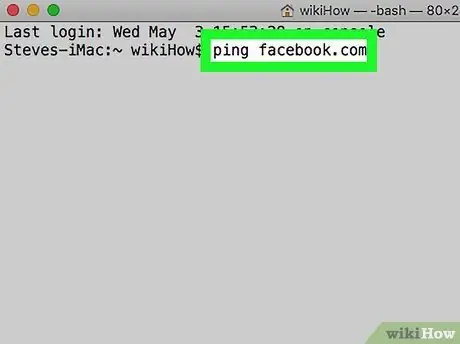
Paso 4. Escriba ping facebook.com en la ventana de Terminal
Este comando sirve para solicitar una dirección IP a Facebook.
Asegúrese de no agregar espacios u otros caracteres
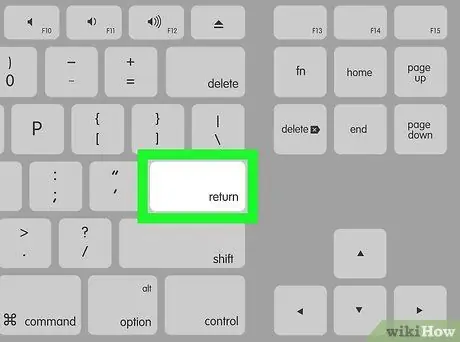
Paso 5. Presione la tecla Retorno
Se ejecutará un comando de Terminal y se mostrará la dirección IP de Facebook.
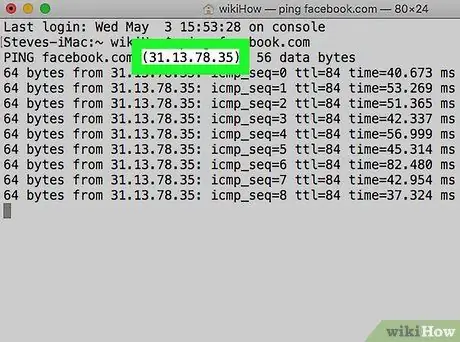
Paso 6. Busque la dirección IP de Facebook
Esta dirección es la línea numérica a la derecha de la línea de texto "[Número] bytes desde", sin los dos puntos al final de la línea numérica.






