Este wikiHow te enseñará cómo cambiar la configuración de Facebook para mantener tu cuenta lo más privada posible.
Paso
Método 1 de 4: hacer que la cuenta sea privada a través de un dispositivo móvil
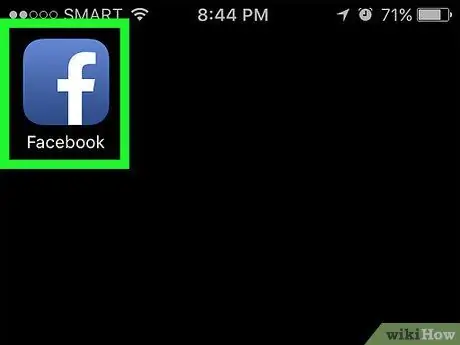
Paso 1. Abra Facebook
Esta aplicación está marcada con un icono "f" blanco sobre un fondo azul. Después de eso, si ya ha iniciado sesión en su cuenta, se le dirigirá al servicio de noticias de Facebook.
Si no ha iniciado sesión en su cuenta, escriba la dirección de correo electrónico (o el número de teléfono asociado con la cuenta) y la contraseña de la cuenta, luego toque la opción "Iniciar sesión"
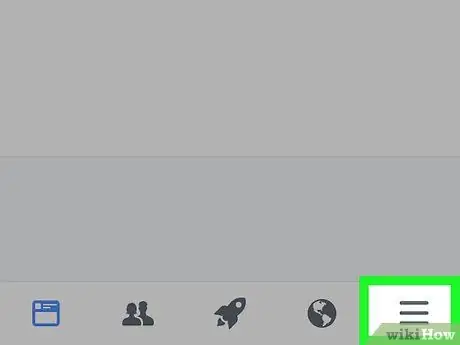
Paso 2. Toque el botón en la esquina inferior derecha de la pantalla (iPhone) o la esquina superior derecha de la pantalla (Android)
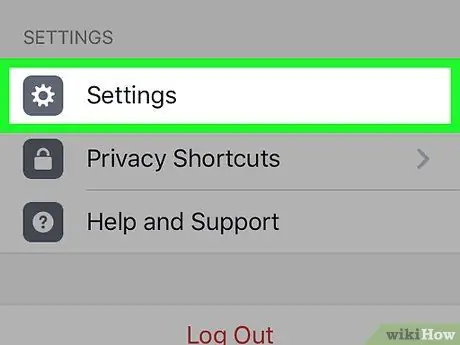
Paso 3. Deslice la pantalla y toque la opción Configuración
Está al final de la página.
Para Android, seleccione "Configuración de la cuenta"
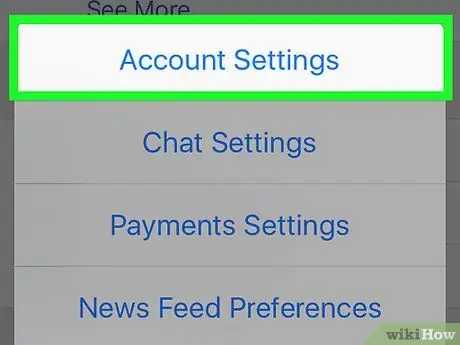
Paso 4. Seleccione Configuración de la cuenta
Está en la parte superior del menú emergente.
Omita este paso si está utilizando un dispositivo Android
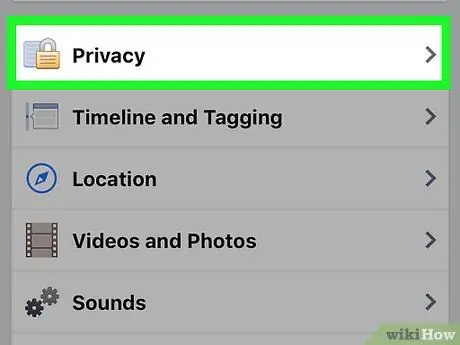
Paso 5. Seleccione Privacidad
Está en la parte superior de la página.
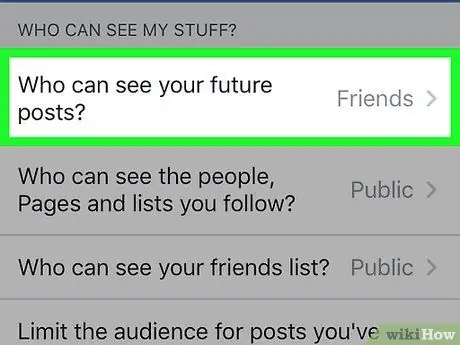
Paso 6. Seleccione ¿Quién puede ver su próxima publicación?
. Estas opciones aparecen en la parte superior del menú.
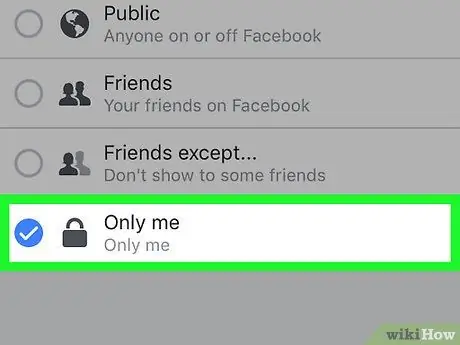
Paso 7. Seleccione Solo yo
Con esta opción, solo usted podrá ver las publicaciones que cargue en una fecha posterior.
Si solo desea que unas pocas personas vean sus publicaciones cargadas, seleccione "Amigos" o "Amigos excepto conocidos"
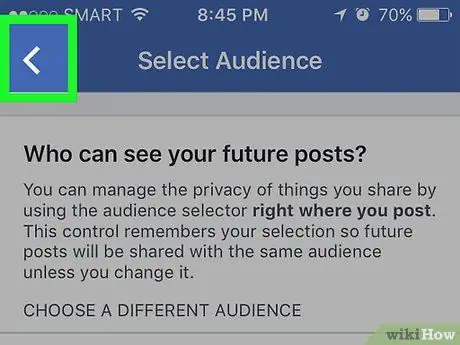
Paso 8. Toque el botón de retroceso que se encuentra en la esquina superior izquierda de la pantalla
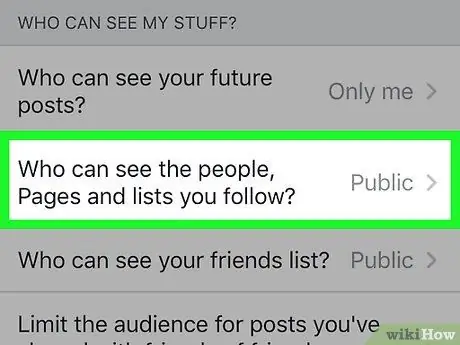
Paso 9. Seleccione ¿Quién puede ver las personas, las páginas y las listas que sigue?
. Está debajo de "¿Quién puede ver mis publicaciones?" que se muestra en la parte superior de la página.
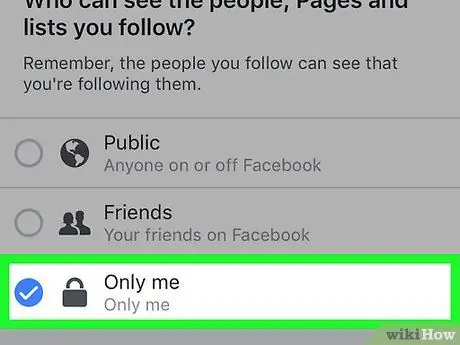
Paso 10. Seleccione Solo yo
Con esta opción, solo usted puede ver las personas en la lista de amigos y seguidores de su cuenta.
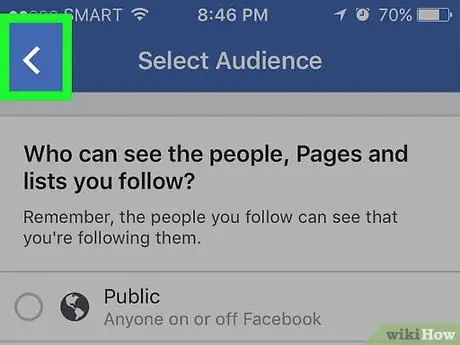
Paso 11. Toque el botón Atrás
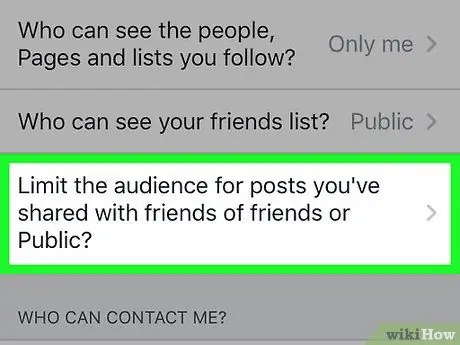
Paso 12. Seleccione Limitar audiencia para las publicaciones que comparte con amigos de amigos o Público
Esta opción aparece en "¿Quién puede ver mis publicaciones?".
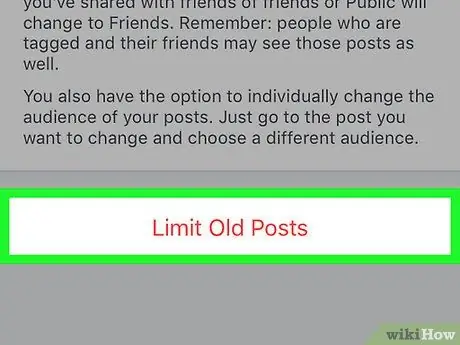
Paso 13. Seleccione Restringir publicaciones anteriores
Esta configuración cambia las publicaciones antiguas que se cargaron como publicaciones públicas o compartidas por tus amigos en publicaciones que solo tus amigos pueden ver. Esto significa que cualquier persona que no esté en su lista de amigos de Facebook no podrá ver las publicaciones.
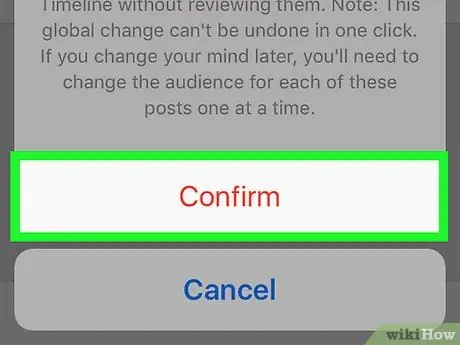
Paso 14. Seleccione Confirmar cuando se le solicite
Después de eso, se aplicará la nueva configuración y volverá a la página de configuración de privacidad.
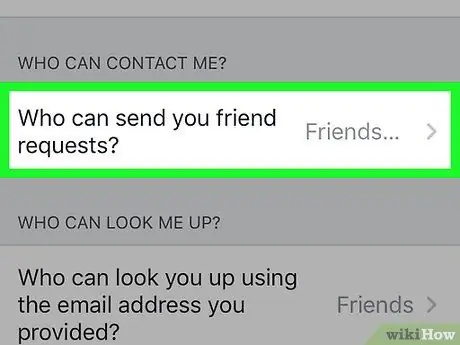
Paso 15. Toque la casilla ¿Quién puede enviarle solicitudes de amistad?
en el medio de la página.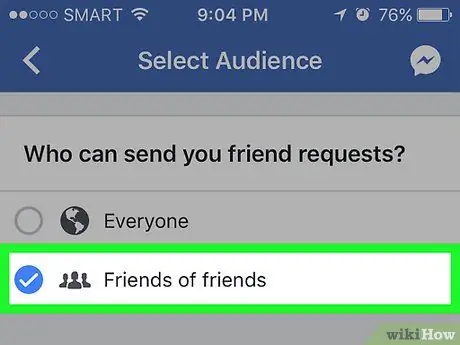
Paso 16. Seleccione Amigos de Amigos
Con esta opción, puede limitar la cantidad de usuarios que pueden agregarlo como amigo. Más tarde, solo los amigos de tus amigos podrán agregarte como amigo en Facebook.
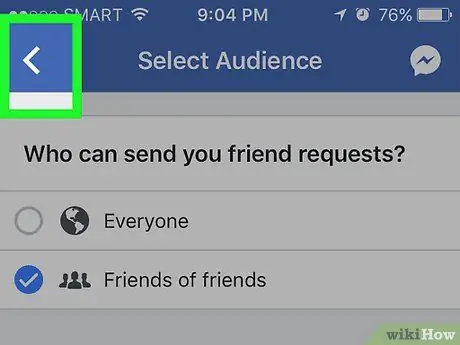
Paso 17. Toque el botón Atrás
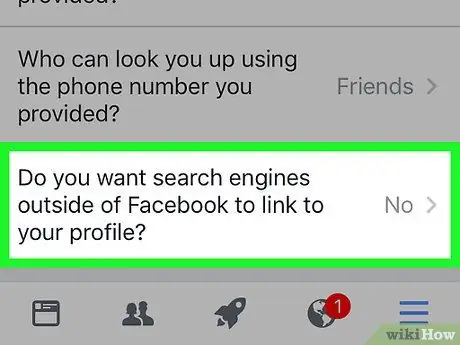
Paso 18. Toque la opción que se muestra en la parte inferior de la página
La opción tiene la etiqueta "¿Quieres que los motores de búsqueda fuera de Facebook se vinculen a tu perfil?".
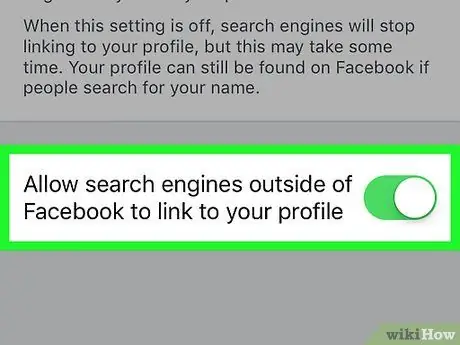
Paso 19. Toque Permitir que los motores de búsqueda fuera de Facebook se conecten a su perfil en la parte inferior de la página
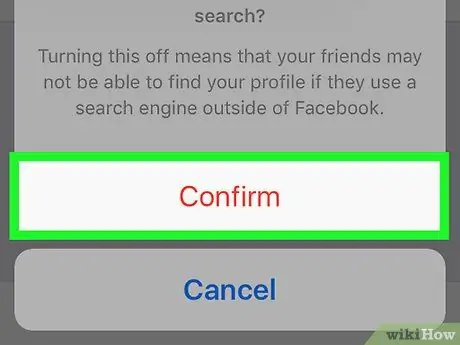
Paso 20. Seleccione Confirmar
Ahora, la configuración de privacidad de su cuenta de Facebook se maximiza con éxito.
Método 2 de 4: hacer que la cuenta sea privada a través del sitio de escritorio
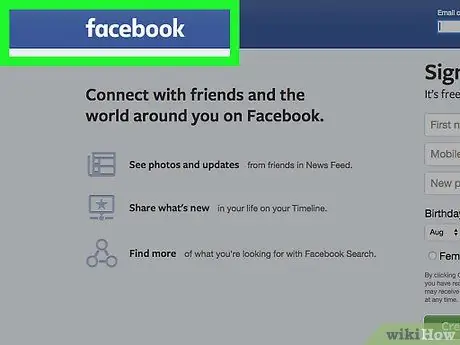
Paso 1. Vaya al sitio web de Facebook
Si ya ha iniciado sesión en su cuenta, se le dirigirá inmediatamente al servicio de noticias.
Si no ha iniciado sesión en su cuenta, escriba la dirección de correo electrónico (o el número de teléfono asociado con su cuenta) en el campo correspondiente en la esquina superior derecha de la pantalla, luego haga clic en "Iniciar sesión"
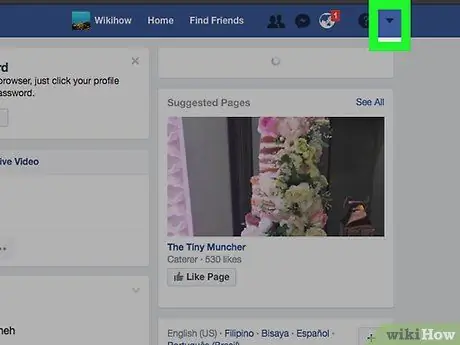
Paso 2. Haga clic en el botón en la esquina superior derecha de la ventana de Facebook
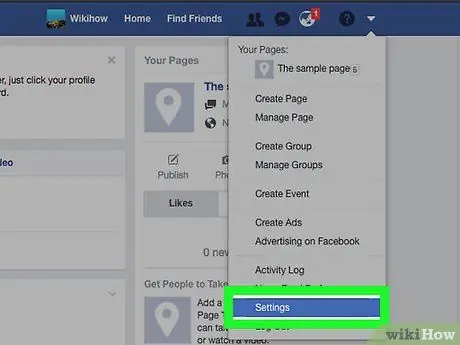
Paso 3. Haga clic en la opción Configuración en la parte inferior del menú desplegable
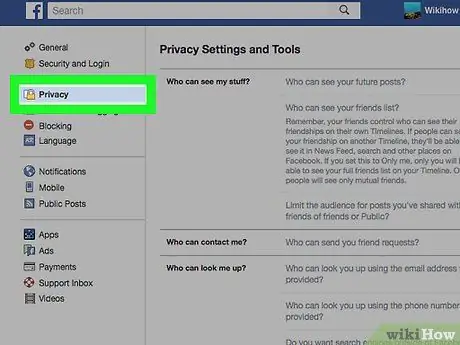
Paso 4. Haga clic en la opción Privacidad que se muestra en el lado izquierdo de la ventana de Facebook
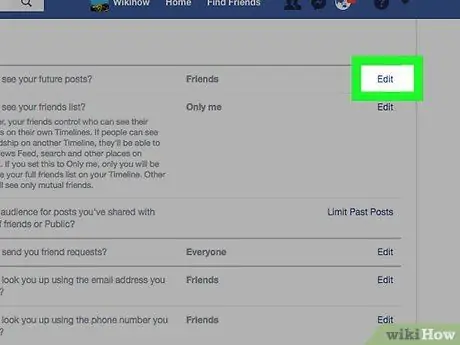
Paso 5. Haga clic en el botón Editar junto a la etiqueta de configuración “¿Quién puede ver su próxima publicación?
”.
Aparece un botón "Editar" en el lado derecho de la ventana. Mientras tanto, etiqueta la configuración "¿Quién puede ver tu próxima publicación?" se muestra en la parte superior de la página de configuración de privacidad.
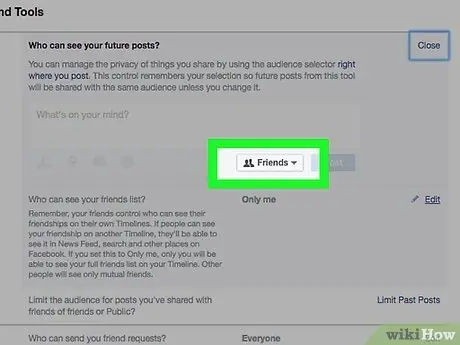
Paso 6. Haga clic en el cuadro en la parte inferior de esta configuración
En el cuadro, hay etiquetas como "Amigos" o "Público".
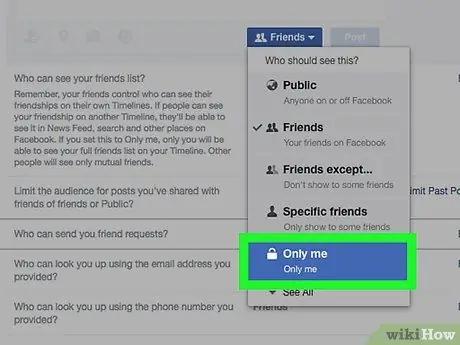
Paso 7. Haga clic en la opción Solo yo
Con esta opción, sus publicaciones futuras solo las podrá ver usted mismo.
Si desea permitir que varios usuarios vean las publicaciones cargadas, seleccione "Amigos" o "Amigos excepto conocidos". Ambas opciones pueden aparecer en la sección "Más"
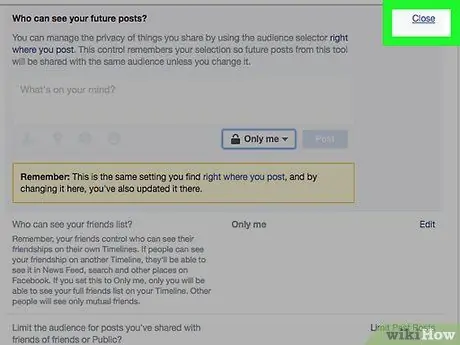
Paso 8. Haga clic en el botón Cerrar en la esquina superior derecha de “¿Quién puede ver mis publicaciones?
”.
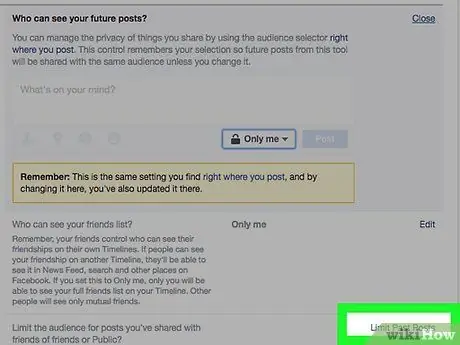
Paso 9. Haga clic en la opción Limitar publicaciones pasadas en la parte inferior de “¿Quién puede ver mis publicaciones?
, en el lado derecho de la página.
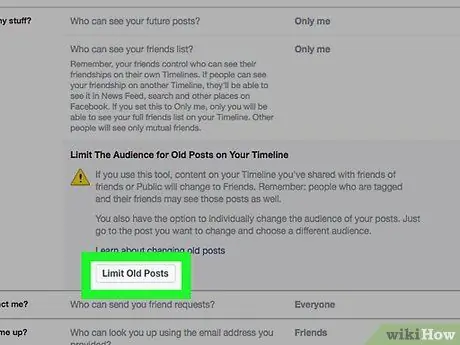
Paso 10. Haga clic en Restringir publicaciones anteriores
Está debajo de la pestaña "¿Quién puede ver mis publicaciones?". Con esta opción, solo tus amigos pueden ver todas tus publicaciones antiguas.
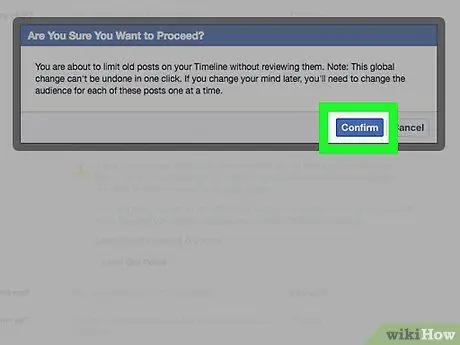
Paso 11. Haga clic en el botón Confirmar presente en la parte inferior de la ventana emergente
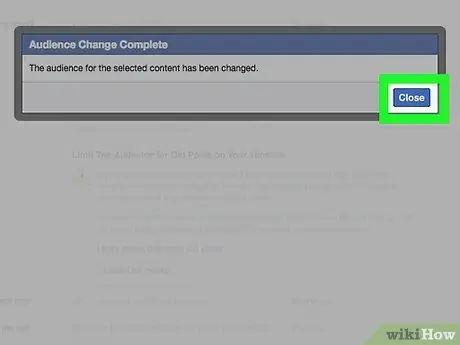
Paso 12. Haga clic en el botón Cerrar presente en la parte inferior de la ventana emergente
Después de eso, volverá a la página de configuración de privacidad.
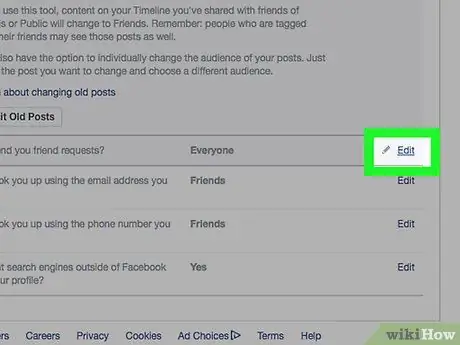
Paso 13. Haga clic en el botón Editar junto a la etiqueta de configuración “¿Quién puede enviarle solicitudes de amistad?
”.
Puede encontrar esta etiqueta de configuración en la mitad inferior de la página de configuración de privacidad de la cuenta.
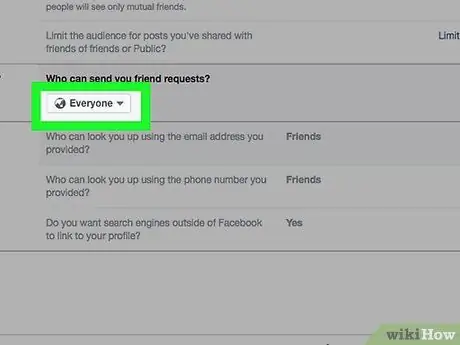
Paso 14. Haga clic en el cuadro etiquetado Todos
Está en la configuración "¿Quién puede enviarle solicitudes de amistad?".
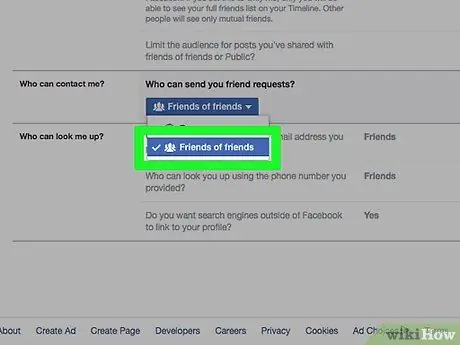
Paso 15. Seleccione Amigos de Amigos
Con esta opción, puede limitar quién puede enviar solicitudes de amistad (y ver su perfil en el menú "Sugerencias de amigos"). Más tarde, solo los amigos de tus amigos podrán enviar solicitudes de amistad.
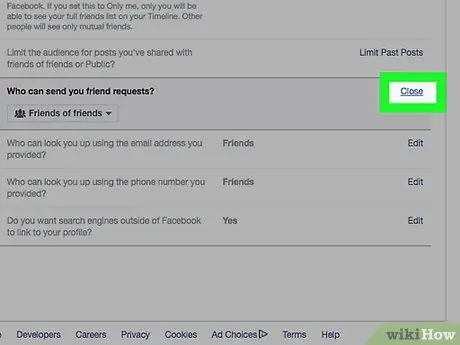
Paso 16. Haga clic en el botón Cerrar en la esquina superior derecha de “¿Quién puede contactarme?
”.
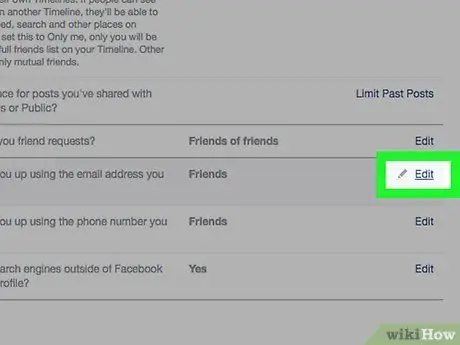
Paso 17. Haga clic en el botón Editar junto a la etiqueta “¿Quién puede buscarlo (su dirección de correo electrónico)?
”.
Esta opción tiene la etiqueta completa "¿Quién puede buscarte usando la dirección de correo electrónico proporcionada?" y está debajo de la configuración "¿Quién puede registrarme?".
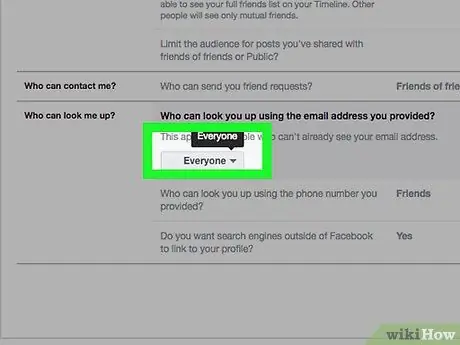
Paso 18. Haga clic en el cuadro debajo de la sección de correo electrónico
La caja suele tener la etiqueta "Todos" o "Amigos de amigos".
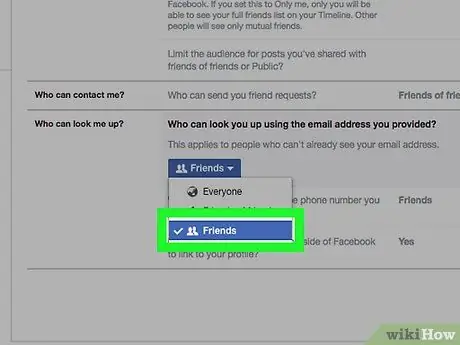
Paso 19. Seleccione Amigos
Con esta opción, puede asegurarse de que solo sus amigos de Facebook puedan encontrar su perfil por dirección de correo electrónico.
También puede repetir el mismo proceso para los números de teléfono en la sección "¿Quién puede buscarlo usando el número de teléfono dado?"
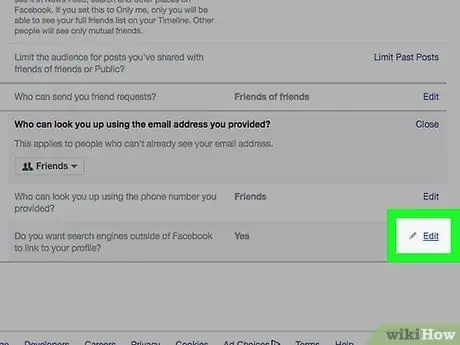
Paso 20. Haga clic en el botón Editar junto a la última opción en la página que aparece
La última opción está marcada con la etiqueta de configuración "¿Quieres que los motores de búsqueda fuera de Facebook se vinculen a tu perfil?".
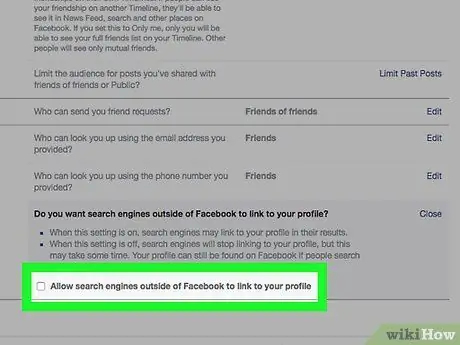
Paso 21. Desmarque la casilla "Permitir que los motores de búsqueda fuera de Facebook se conecten a su perfil"
Después de eso, otras personas no pueden buscar su perfil a través de Google, Bing u otros servicios de motor de búsqueda fuera de la función de búsqueda de Facebook.
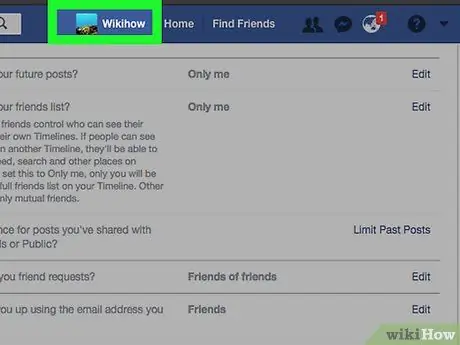
Paso 22. Haga clic en la pestaña de su nombre
La pestaña aparece en la parte superior de la página de Facebook.
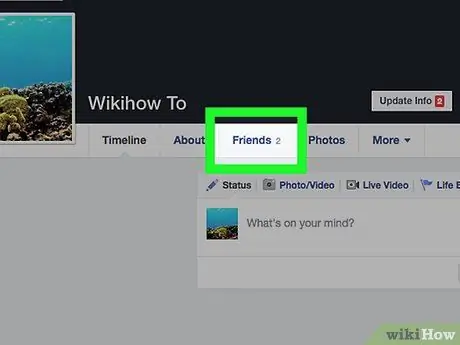
Paso 23. Haga clic en el botón Amigos en la parte inferior y derecha de la foto de perfil
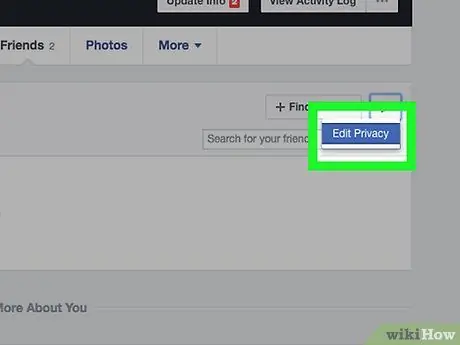
Paso 24. Haga clic en Editar privacidad
Está en la esquina superior derecha de la lista de amigos que se muestra.
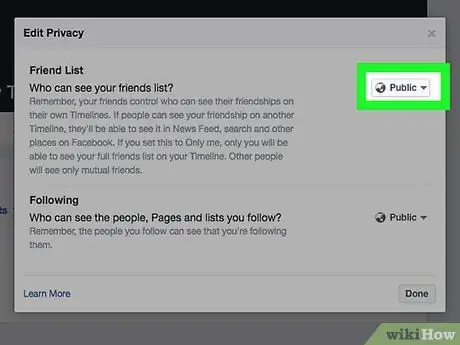
Paso 25. Haga clic en el cuadro junto a la etiqueta de configuración "Lista de amigos"
La caja puede tener una etiqueta de "Público" o "Amigos".
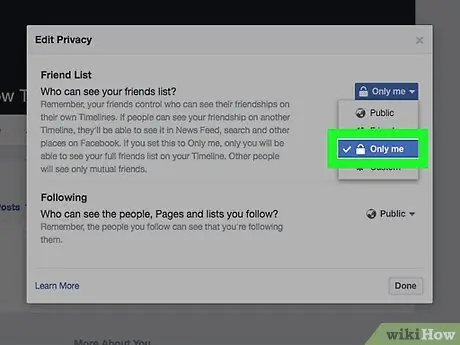
Paso 26. Haga clic en la opción Sólo yo
Con esta opción, solo tú puedes ver las personas de tu lista de amigos.
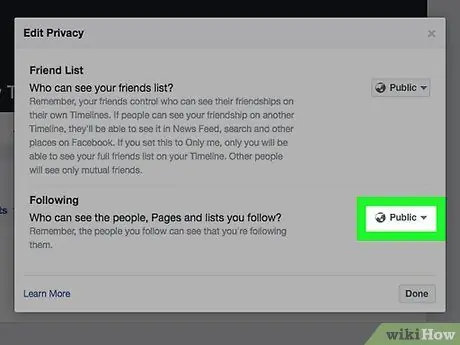
Paso 27. Haga clic en la casilla junto a la etiqueta de configuración "Siguiente"
Este cuadro también puede tener una etiqueta de "Público" o "Amigos".
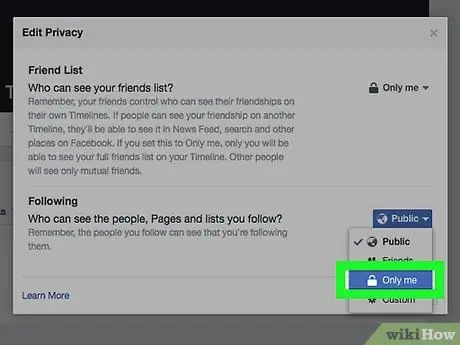
Paso 28. Seleccione Sólo yo
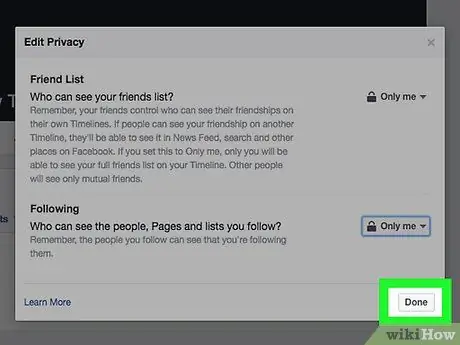
Paso 29. Seleccione Listo
Está debajo de la ventana "Editar privacidad". Ahora, solo usted (o las personas que ha seleccionado) puede ver su lista de amigos, los detalles de su cuenta y las publicaciones antiguas para maximizar la configuración de privacidad de su cuenta.
Método 3 de 4: Desactivar la función de chat a través de un dispositivo móvil
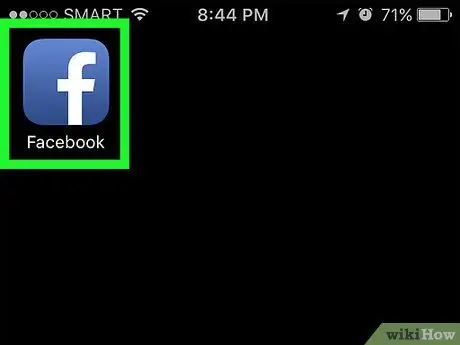
Paso 1. Abra Facebook
Esta aplicación está marcada con un icono "f" blanco sobre un fondo azul. Después de eso, si ya ha iniciado sesión en su cuenta, se le dirigirá al servicio de noticias de Facebook.
Si no ha iniciado sesión en su cuenta, escriba la dirección de correo electrónico (o el número de teléfono asociado con la cuenta) y la contraseña de la cuenta, luego toque la opción "Iniciar sesión"
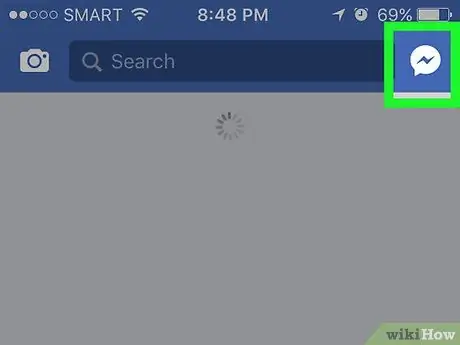
Paso 2. Toque el icono de perfil
Está en la esquina superior derecha de la página de suministro de noticias. Después de eso, se mostrará la barra de chat.
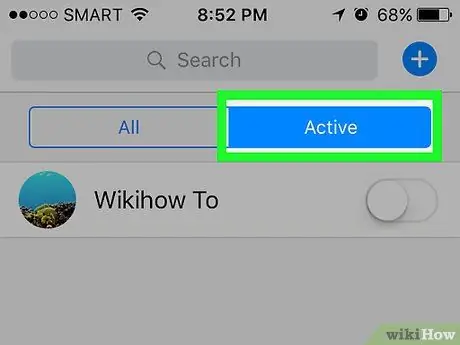
Paso 3. Toque el botón ️
El botón con el icono de engranaje se encuentra en la esquina superior derecha de la pantalla.
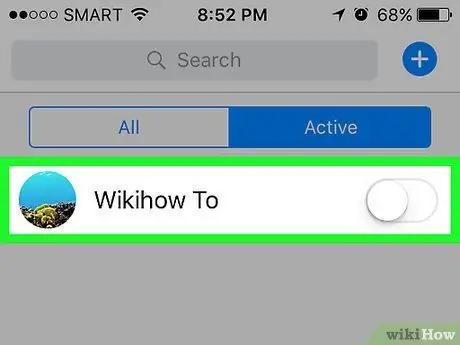
Paso 4. Seleccione Desactivar chat
Después de eso, su estado de chat se mostrará como "sin conexión" a sus amigos.
En dispositivos Android, toque el círculo junto a la etiqueta "Activado" en la ventana emergente que aparece
Método 4 de 4: Desactivación de la función de chat a través de sitios de escritorio
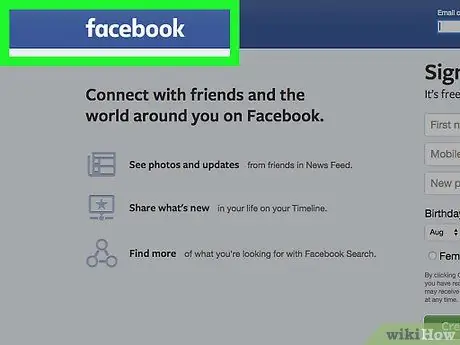
Paso 1. Vaya al sitio web de Facebook
Si ya ha iniciado sesión en su cuenta, se le dirigirá inmediatamente al servicio de noticias.
Si no ha iniciado sesión en su cuenta, ingrese su dirección de correo electrónico (o número de teléfono asociado con su cuenta) en el campo correspondiente en la esquina superior derecha de la pantalla, luego haga clic en "Iniciar sesión"
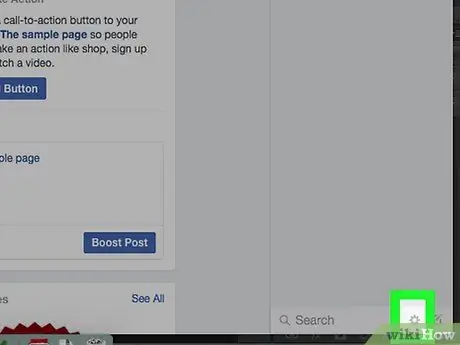
Paso 2. Haga clic en el botón ️
Aparece en la barra de búsqueda de chat de Facebook, en la esquina inferior derecha de la página.
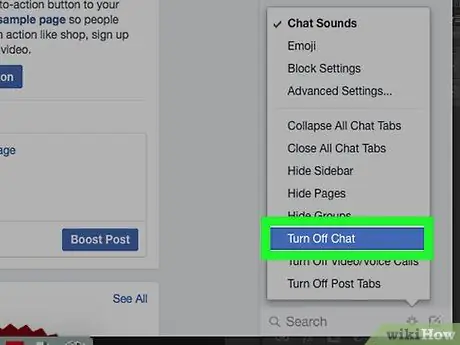
Paso 3. Seleccione Desactivar chat
Está en la fila central del menú emergente que aparece.
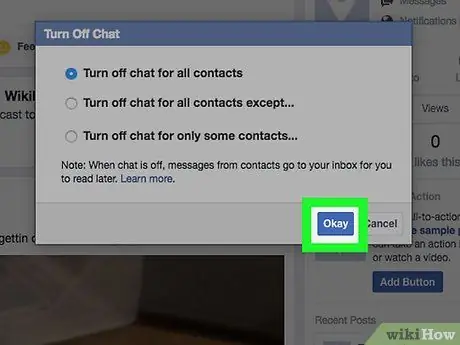
Paso 4. Seleccione Aceptar
Después de eso, su barra de chat para cada contacto / amigo se desactivará, por lo que su estado de chat se mostrará como "sin conexión".






