Este wikiHow te enseñará cómo conectar un iPhone a un televisor usando un adaptador y cable HDMI, un adaptador y cable analógico o un Apple TV con AirPlay.
Paso
Método 1 de 3: Uso de un cable y un adaptador HDMI

Paso 1. Prepare el adaptador HDMI
Apple y terceros han producido adaptadores Lightning a HDMI que se conectan al puerto de carga del iPhone.
- En el iPhone 4, necesita un adaptador de 30 pines a HDMI.
- Solo puede usar un iPhone 4 o posterior para conectarse a un televisor mediante HDMI.

Paso 2. Prepare el cable HDMI

Paso 3. Conecte el adaptador HDMI en el iPhone

Paso 4. Conecte un extremo del cable HDMI en el adaptador y el otro extremo al puerto HDMI del televisor
- El puerto HDMI generalmente se encuentra en el costado o en la parte posterior del televisor.
- Tome nota del número de puerto HDMI. El número está impreso en la televisión.

Paso 5. Encienda la televisión y el iPhone si aún no lo ha hecho
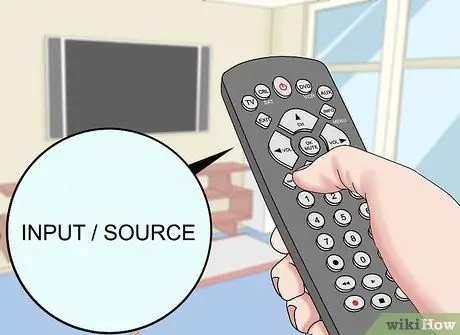
Paso 6. Localice y presione el botón modificador de entrada del televisor
Este botón del mando a distancia o del televisor suele tener la etiqueta "Fuente" o "Entrada".
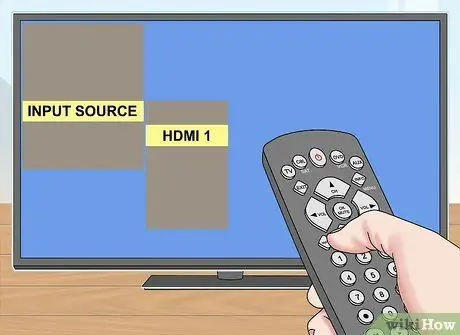
Paso 7. Seleccione el puerto HDMI que desea usar para conectar su iPhone
Ahora tu iPhone está conectado a la televisión.
La televisión mostrará la pantalla exacta del iPhone 4S o posterior. En el iPhone 4, la pantalla del televisor aparecerá en negro hasta que inicie una aplicación que reproduce un video, como YouTube o TV
Método 2 de 3: Uso de cables y adaptadores analógicos

Paso 1. Prepare el adaptador analógico
- En el iPhone 4S o anterior, necesitará un adaptador que tenga un conector de 30 pines en un extremo y un enchufe analógico con colores rojo, amarillo y blanco en el otro.
- En el iPhone 5 o posterior, necesita un adaptador de iluminación a VGA. Si no hay un puerto VGA en el televisor, deberá usar el método Apple TV o HDMI. Nota: VGA no puede transmitir audio, por lo que deberá usar el conector para auriculares de su iPhone para obtener el sonido. En iPhone 7, recomendamos usar HDMI.
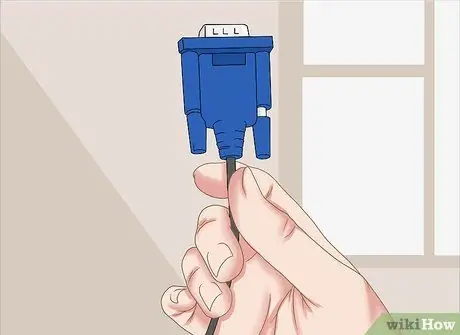
Paso 2. Prepare un cable compuesto o VGA

Paso 3. Enchufe el adaptador analógico en el iPhone

Paso 4. Conecte un extremo del cable analógico al adaptador y el otro extremo al televisor
- Haga coincidir el color del conector del cable compuesto y su enchufe: conecte el conector amarillo (video) en el conector amarillo y el conector blanco y rojo (audio) en el conector de audio.
- Tome nota del número de puerto impreso en la televisión.

Paso 5. Encienda la televisión y el iPhone si aún no lo ha hecho
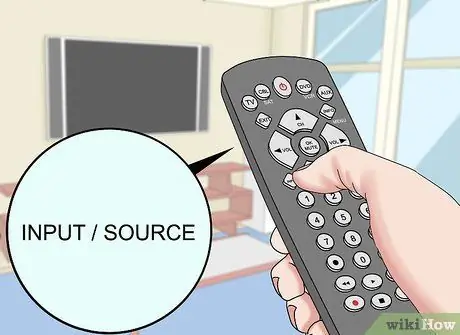
Paso 6. Busque y presione el botón modificador de entrada para TV
Este botón del mando a distancia o del televisor suele tener la etiqueta "Fuente" o "Entrada".
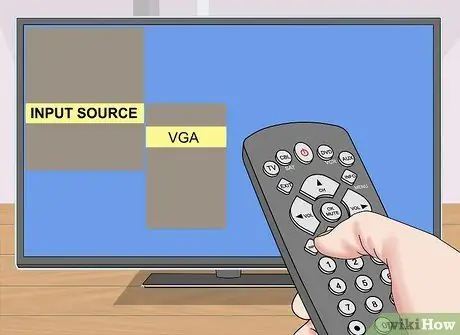
Paso 7. Seleccione el puerto VGA o compuesto utilizado para conectar el iPhone
Ahora tu iPhone está conectado a la televisión.
El televisor mostrará exactamente la pantalla del iPhone 4S o posterior. En el iPhone 4, la pantalla del televisor aparecerá en negro hasta que inicie una aplicación que reproduce un video, como YouTube o TV
Método 3 de 3: uso de AirPlay con Apple TV

Paso 1. Encienda la televisión y cambie la fuente al puerto Apple TV
Para conectarse de esta manera, debe tener un iPhone 4 o posterior y un Apple TV de segunda generación (finales de 2010) o posterior
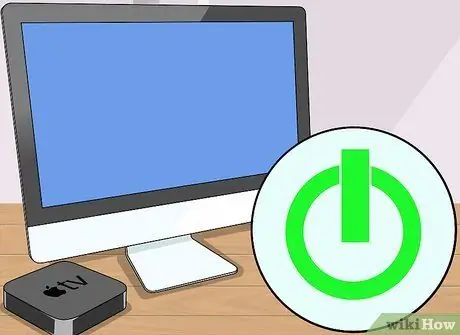
Paso 2. Encienda el televisor y la unidad Apple TV
Configure el televisor en la entrada conectada al Apple TV. Aparecerá la interfaz de Apple TV.
Si es la primera vez que usa Apple TV, configúrelo primero
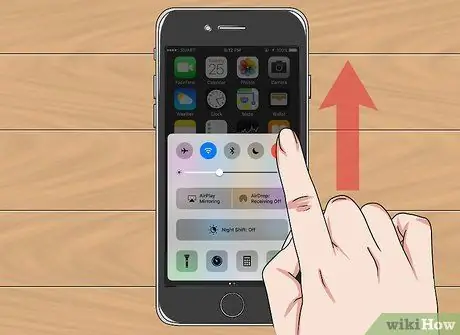
Paso 3. Desliza hacia arriba la pantalla del iPhone de abajo hacia arriba
Esto abrirá el Centro de control.
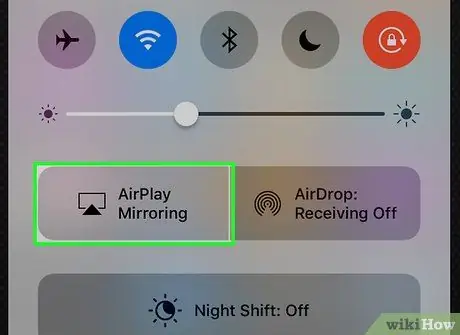
Paso 4. Toque Duplicación de AirPlay
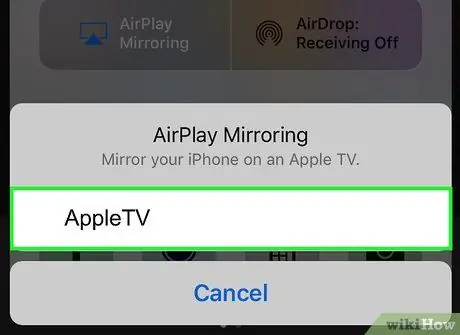
Paso 5. Toque AppleTV
Una vez que hagas eso, la televisión mostrará la pantalla del iPhone.






