Este wikiHow te enseñará cómo bloquear el número de teléfono de otra persona en un dispositivo Android. La forma de hacer esto varía ligeramente según el tipo de dispositivo móvil que esté utilizando. Si el teléfono que está utilizando no aparece en este artículo, también puede descargar una aplicación llamada "¿Debería responder?" que se puede utilizar para bloquear números de teléfono de forma gratuita.
Paso
Método 1 de 5: teléfonos Samsung
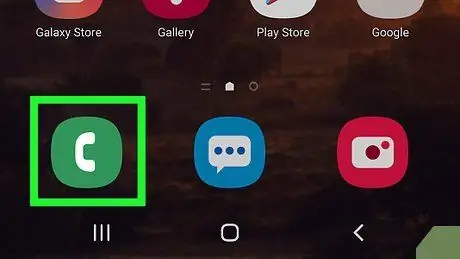
Paso 1. Ejecute la aplicación Teléfono en el dispositivo Android
Esta aplicación con forma de teléfono se encuentra en la pantalla de inicio de un dispositivo Android.
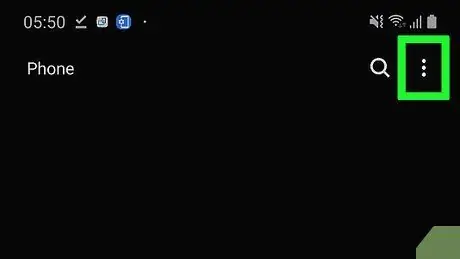
Paso 2. Toque
Puedes encontrarlo en la esquina superior derecha de la pantalla. Teléfono. Aparecerá un menú desplegable.
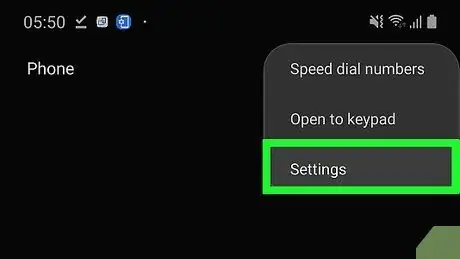
Paso 3. Toque Configuración
Está en la parte inferior del menú desplegable.
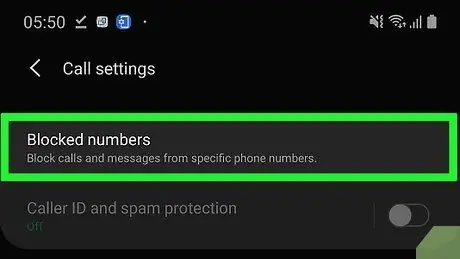
Paso 4. Toque Bloquear números
Está debajo del encabezado "AJUSTES DE LLAMADA" en el medio de la pantalla.
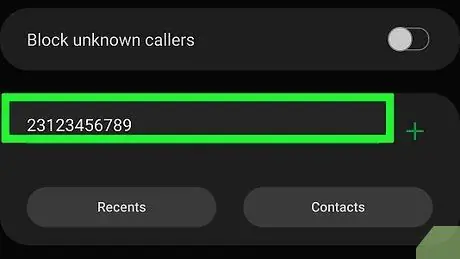
Paso 5. Ingrese el número de teléfono que desea bloquear
Presiona el campo de texto debajo del encabezado "Agregar número de teléfono", luego ingresa el número de teléfono que deseas bloquear.
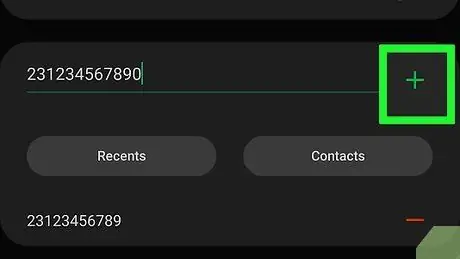
Paso 6. Toque Listo
Este botón está en el teclado en la parte inferior de la pantalla. El número de teléfono se guardará en la lista de números bloqueados de su teléfono Samsung.
Método 2 de 5: teléfonos Pixel o Nexus
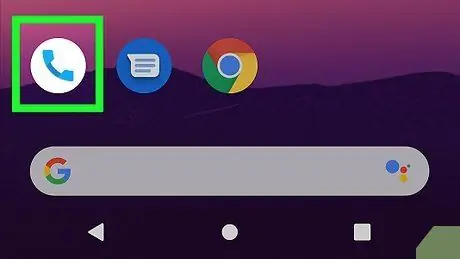
Paso 1. Ejecute la aplicación Teléfono en el dispositivo Android
La aplicación más utilizada por defecto por los teléfonos Pixel o Nexus es Google Phone. Esta aplicación con forma de teléfono está en la pantalla de inicio.
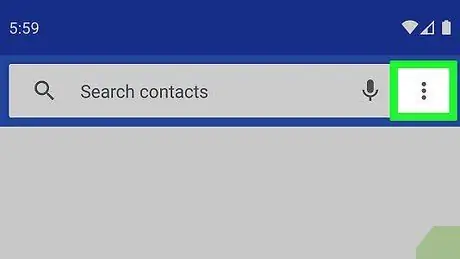
Paso 2. Toque
Puedes encontrarlo en la esquina superior derecha de la pantalla. Teléfono. Aparecerá un menú desplegable.
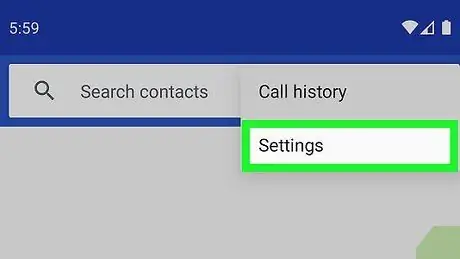
Paso 3. Toque Configuración
Está en el menú desplegable.
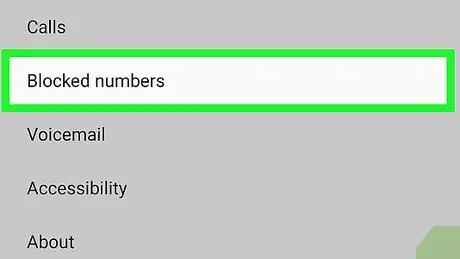
Paso 4. Toque Bloqueo de llamadas
Está cerca de la parte superior de la página.
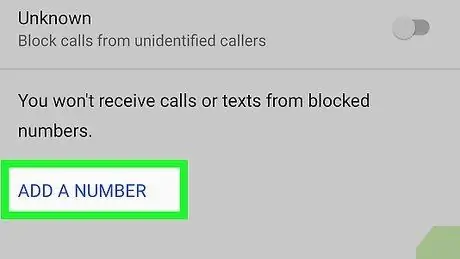
Paso 5. Toque AÑADIR UN NÚMERO
Está en la parte superior de la página.
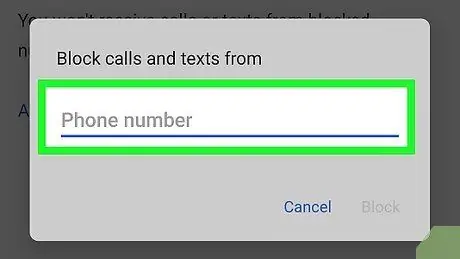
Paso 6. Ingrese el número de teléfono que desea bloquear
Presiona el campo de texto provisto, luego ingresa el número de teléfono que deseas bloquear.
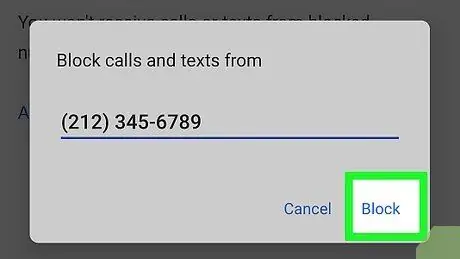
Paso 7. Toque BLOQUEAR
Puede encontrar este botón debajo del campo de texto. El número que ingrese no podrá llamarlo ni enviarle un correo de voz (correo de voz).
También puede marcar la casilla "Marcar llamada como spam" para informar las llamadas que no desea
Método 3 de 5: teléfono LG
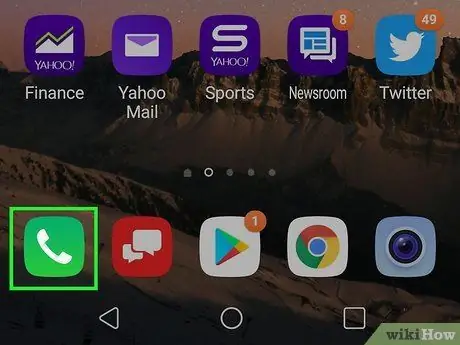
Paso 1. Ejecute la aplicación Teléfono en el dispositivo Android
Esta aplicación con forma de teléfono está en la pantalla de inicio.
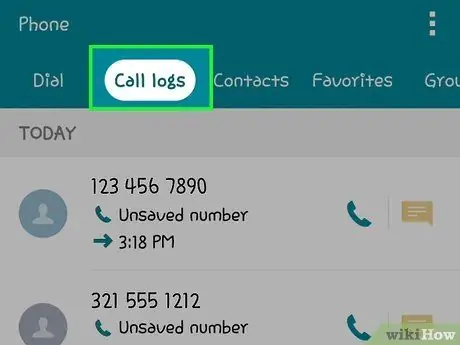
Paso 2. Toque la pestaña Registros de llamadas
Esto puede estar en la parte superior o inferior de la pantalla.
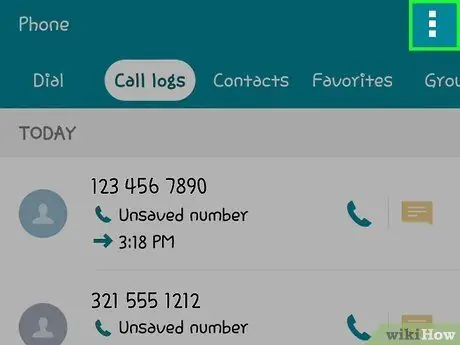
Paso 3. Toque
El botón está en la esquina superior derecha. Aparecerá un menú desplegable.
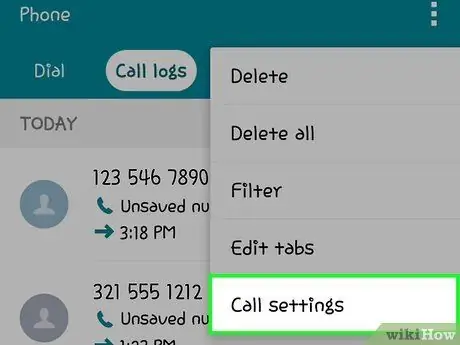
Paso 4. Toque Configuración de llamadas
Está en el menú desplegable.
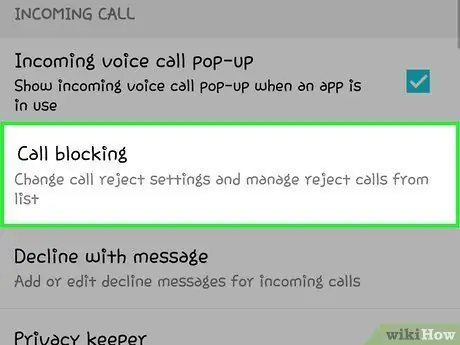
Paso 5. Toque Bloqueo de llamadas y rechace con mensaje
Está bajo el título "GENERAL".
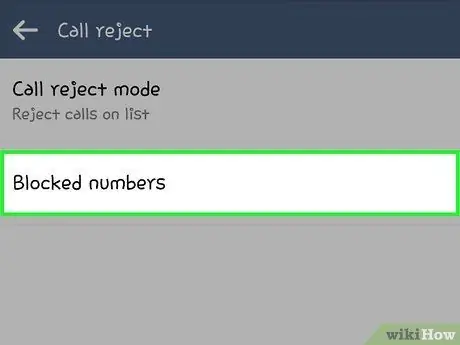
Paso 6. Toque Números bloqueados en la parte superior de la página
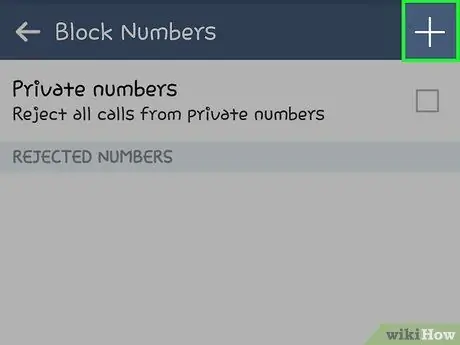
Paso 7. Toque +
Se mostrará una ventana que contiene las opciones de bloqueo.
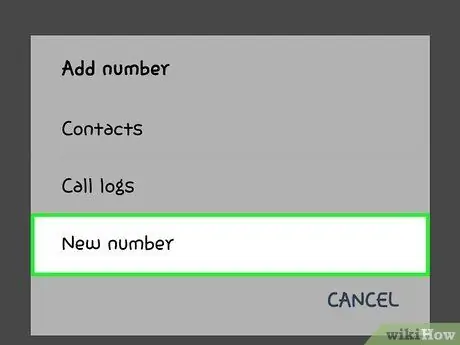
Paso 8. Toque Número nuevo
Se mostrará un campo de texto.
También puede tocar Contactos para seleccionar un número de teléfono en un contacto, o Registros de llamadas para seleccionar el número de teléfono que le ha llamado recientemente. El número de teléfono que seleccionó se agregará a la lista de números bloqueados.
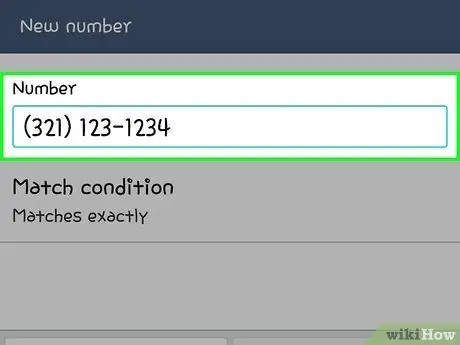
Paso 9. Ingrese el número de teléfono deseado
Presiona el campo de texto, luego ingresa el número de teléfono que deseas bloquear.
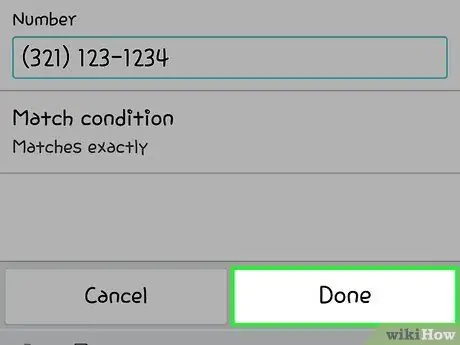
Paso 10. Toque Listo
Está debajo del campo de texto. El número se bloqueará.
Método 4 de 5: teléfono HTC
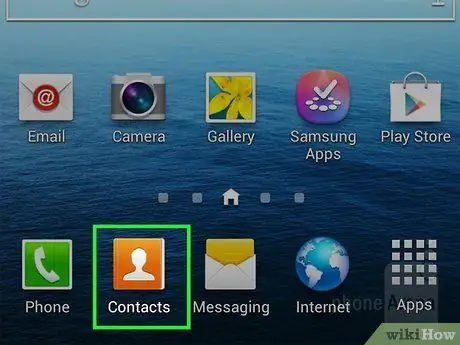
Paso 1. Ejecute la aplicación People en su dispositivo Android
El icono de la aplicación es la silueta de una persona. Esta aplicación generalmente se encuentra en la pantalla de inicio de su teléfono Android.
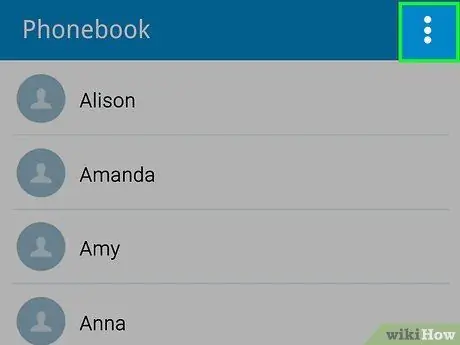
Paso 2. Toque
Está en la esquina superior derecha de la pantalla. Aparecerá un menú desplegable.
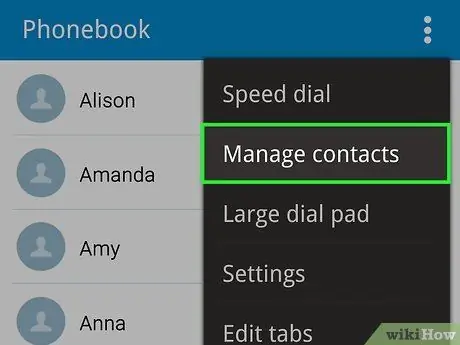
Paso 3. Toque Administrar contactos
Está en el menú desplegable.
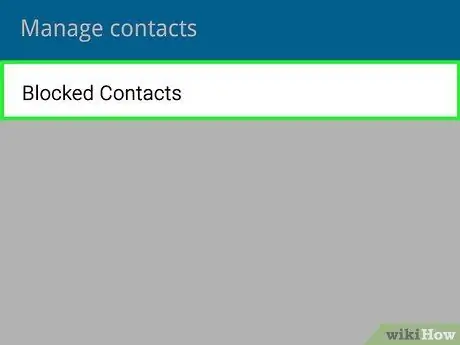
Paso 4. Toque Contactos bloqueados presentes en la parte superior de la página
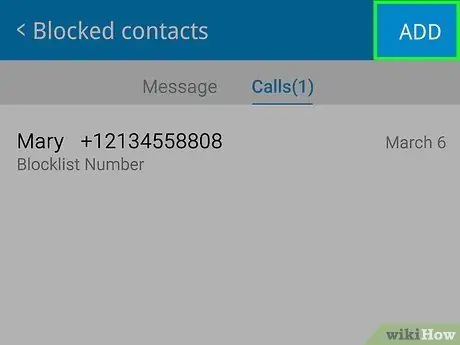
Paso 5. Toque Agregar
Puede encontrar esta opción en la parte superior de la página.
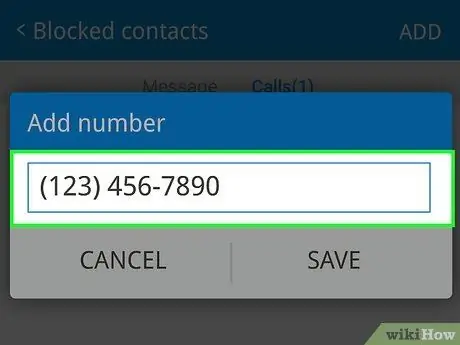
Paso 6. Ingrese el número de teléfono deseado
Ingrese el número de teléfono que desea bloquear.
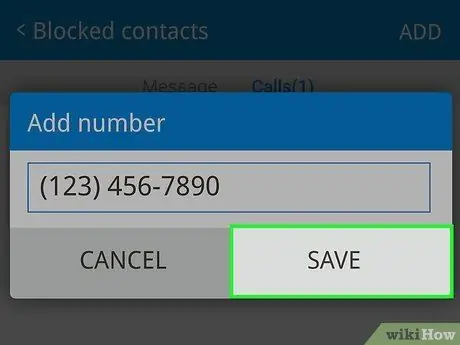
Paso 7. Toque Guardar
El número de teléfono se agregará a la lista de números bloqueados en su teléfono HTC.
Método 5 de 5: Usar ¿Debería responder?
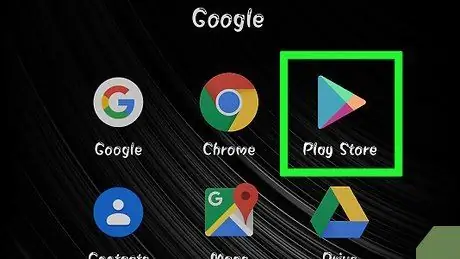
Paso 1. Ejecuta Play Store
Esta aplicación está en la pantalla de inicio de su teléfono Android o en el cajón de aplicaciones.
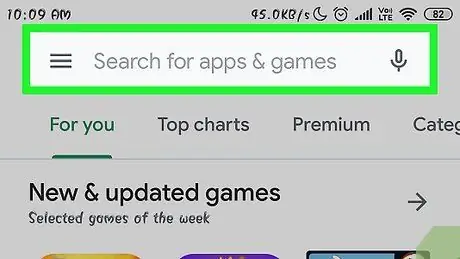
Paso 2. Toque la barra de búsqueda (barra de búsqueda)
Está en la parte superior de la pantalla.
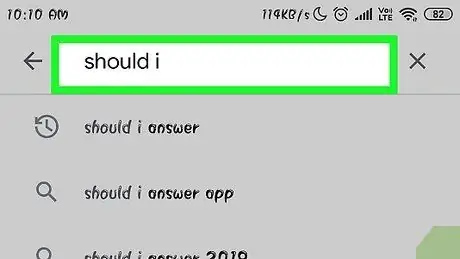
Paso 3. Escriba debo responder
Aparecerá un menú desplegable debajo de la barra de búsqueda.
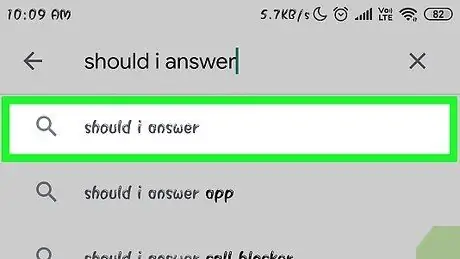
Paso 4. Toque ¿Debería responder?
Lo encontrará en la parte superior del menú desplegable. Su dispositivo buscará el mensaje "¿Debería responder?" en Play Store.
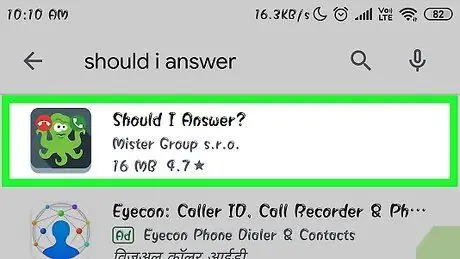
Paso 5. Toque el botón ¿Debería responder?
El icono es un pulpo tocando los botones "Responder" y "Rechazar". Página de solicitud "¿Debería responder?" abrirá.
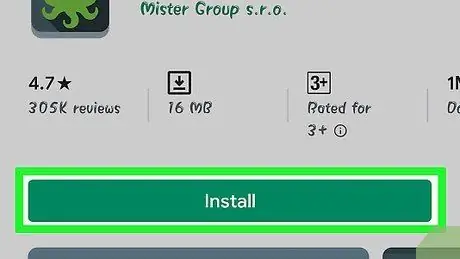
Paso 6. Toque el botón INSTALAR
Este botón verde se encuentra debajo del ícono de la aplicación.
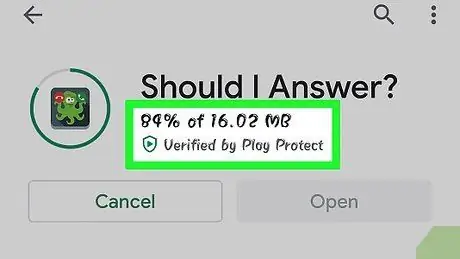
Paso 7. Toque el botón ACEPTAR cuando se le solicite
Una vez que lo toques, la aplicación comenzará a descargarse en tu dispositivo Android.
Solo se tarda aproximadamente un minuto en descargar
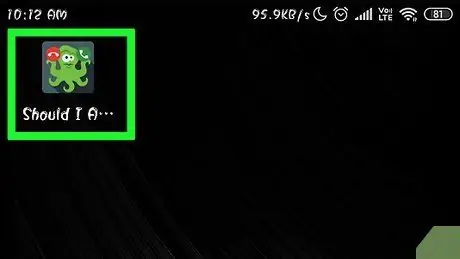
Paso 8. Ejecutar ¿Debería responder?
Se abrirá la página de configuración.
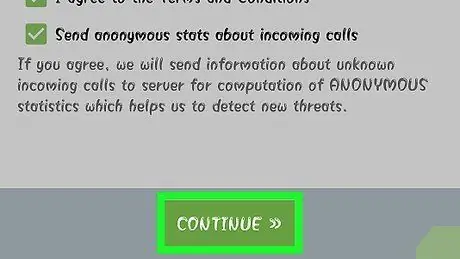
Paso 9. Toque dos veces CONTINUAR
Ambas opciones SEGUIR está en la parte inferior de la pantalla. Se mostrará la página principal de la aplicación.
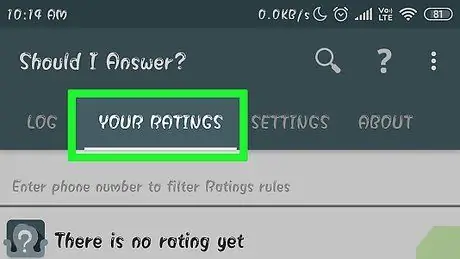
Paso 10. Toque la pestaña SUS CLASIFICACIONES
Esta pestaña está en la parte superior de la pantalla.
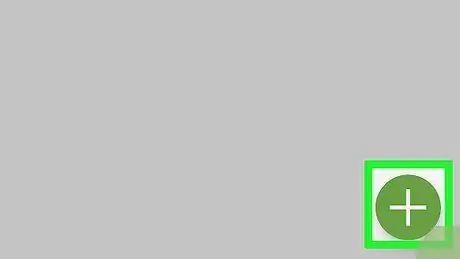
Paso 11. Toque +
Está en la esquina inferior derecha.
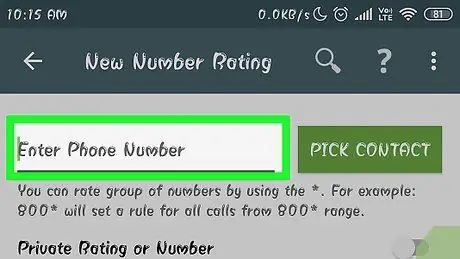
Paso 12. Ingrese el número de teléfono deseado
Presiona el campo de texto debajo de "Número de teléfono" en la parte superior de la pantalla, luego ingresa el número de teléfono que deseas bloquear.
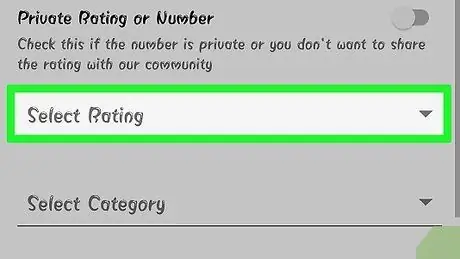
Paso 13. Desplácese hacia abajo y toque Seleccionar clasificación
Esta pestaña está en el medio de la página. Aparecerá un menú desplegable.
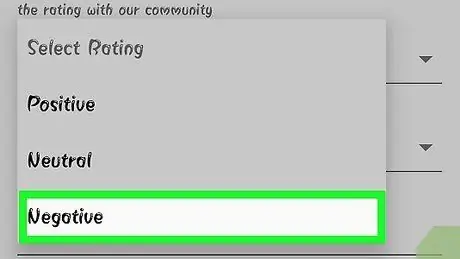
Paso 14. Toque en Negativo
El número que acaba de ingresar se agregará a la lista de números de teléfono bloqueados.
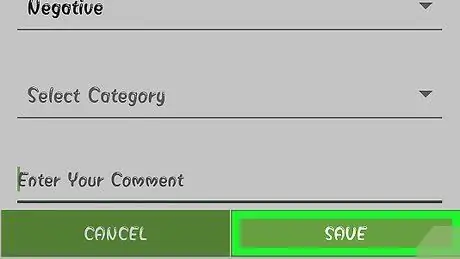
Paso 15. Toque el botón GUARDAR
Está en la parte inferior de la pantalla. Los cambios que realice se guardarán.
Consejos
- Cuando un número bloqueado intenta llamar, su teléfono no sonará.
- Cuando usas la aplicación ¿Debería responder?, tenga en cuenta que esta aplicación siempre debe ejecutarse en segundo plano para que funcione. Es posible que deba deshabilitar la opción de ahorro de batería para hacer esto.






