Los administradores pueden realizar cambios en la computadora, que afectarán a otros usuarios. Puede cambiar la configuración de seguridad, instalar y eliminar programas, acceder a todos los archivos de la computadora y cambiar la configuración de otros usuarios. La primera vez que ejecute Windows 10, actuará como la primera cuenta de usuario, configurada en el nivel de administrador. Sin embargo, hay otras cuentas creadas por el sistema, a saber, Invitado y Administrador. Para utilizar esta cuenta de administrador predeterminada de Windows, debe habilitarla. Este wikiHow te enseñará cómo iniciar sesión en la cuenta de administrador predeterminada en Windows 10.
Paso
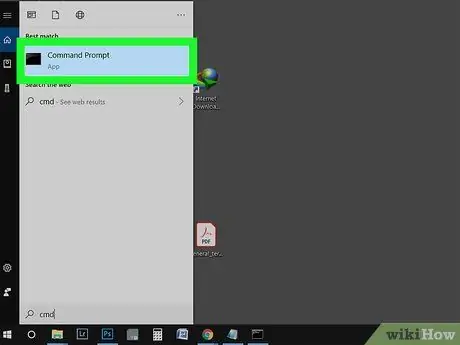
Paso 1. Escriba "cmd" en el campo de búsqueda del menú Inicio
También puede presionar la tecla Win + S para abrir el campo de búsqueda. Debe utilizar el símbolo del sistema para activar esta cuenta.
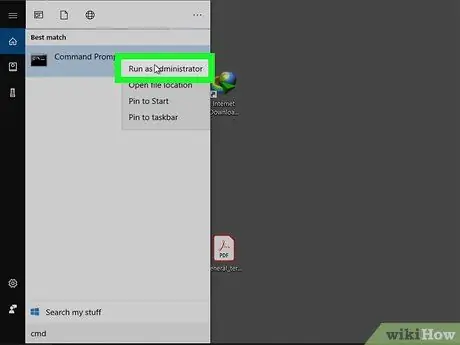
Paso 2. Haga clic con el botón derecho en el resultado de la búsqueda y luego seleccione "Ejecutar como administrador"
Haga clic en "Sí" en el cuadro que se muestra para continuar con el proceso.
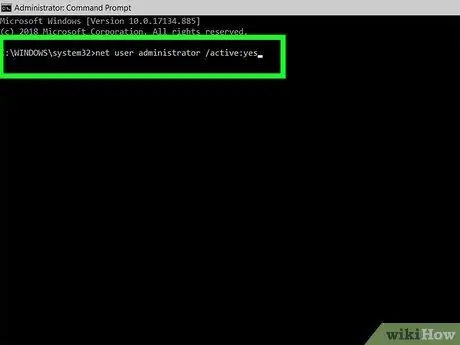
Paso 3. Escriba net user administrator / active: yes y presione Enter
Aparecerá un texto confirmando su entrada. Si aparece un error, significa que ha escrito el comando incorrecto. La cuenta de administrador de Windows 10 está activa, pero no está protegida con contraseña.
Escriba administrador de usuario de red * para cambiar la contraseña
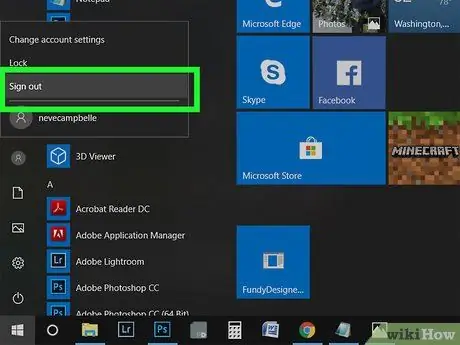
Paso 4. Salga de la sesión
Puede seleccionar la opción "Cerrar sesión" en su foto de perfil en el menú Inicio.
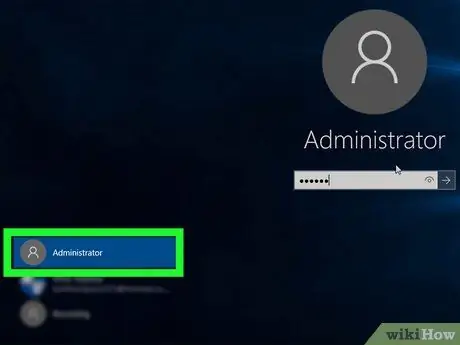
Paso 5. Haga clic en la cuenta de usuario Administrador
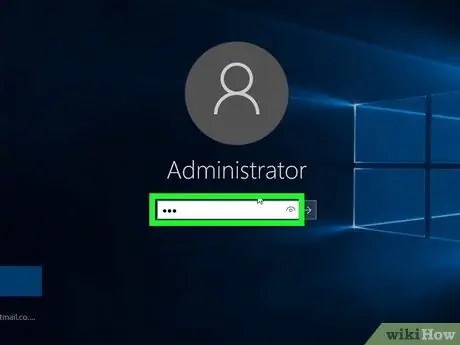
Paso 6. Ingrese la contraseña para esta cuenta (opcional)
Si ha cambiado su contraseña a través del símbolo del sistema, deberá ingresar la contraseña aquí. Omita este paso si no ha cambiado la contraseña.






