Este wikiHow te enseñará cómo iniciar sesión en una cuenta de Telegram en una computadora. Sin embargo, asegúrese de tener su teléfono listo desde el principio.
Paso
Método 1 de 2: uso de la aplicación de escritorio Telegram
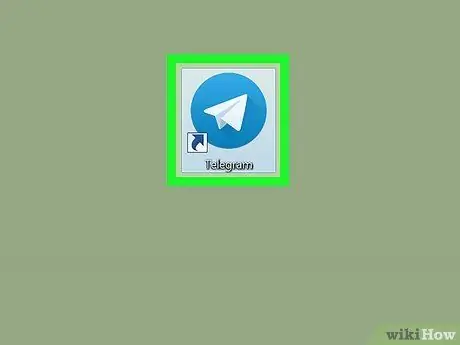
Paso 1. Abra la aplicación Telegram
Esta aplicación está disponible en la carpeta o menú "Aplicaciones" (MacOS)
(Ventanas)
Si aún no tiene esta aplicación, descárguela gratis desde
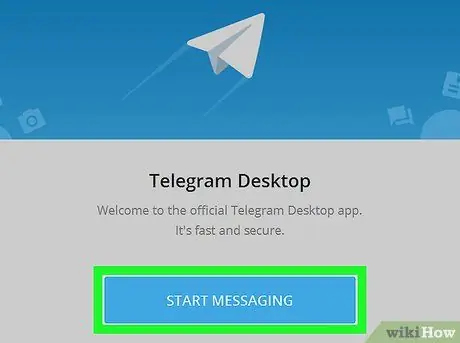
Paso 2. Haga clic en Iniciar mensajería
Es un botón azul en la parte inferior de la ventana.
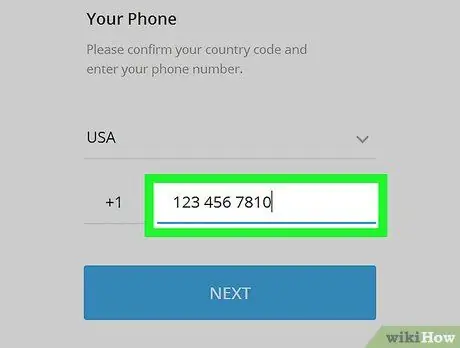
Paso 3. Escriba su número de teléfono en el campo
Por lo general, los campos de código de área y / o país ya están completados.
Debe ingresar el número de teléfono que se utilizó anteriormente para crear una cuenta de Telegram en su teléfono
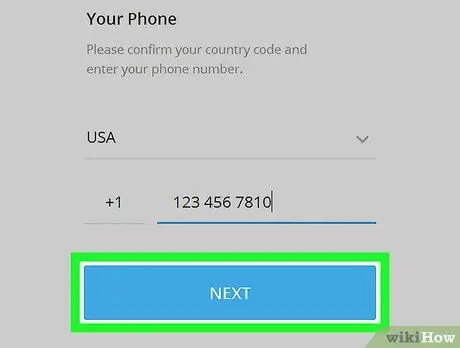
Paso 4. Haga clic en Siguiente
Telegram enviará un mensaje corto con un código de 5 dígitos a su teléfono.
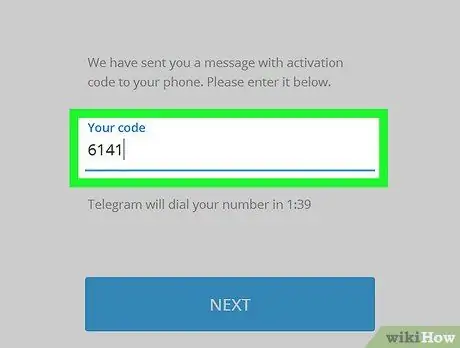
Paso 5. Ingrese el código del mensaje corto
El mensaje puede llegar en unos minutos.
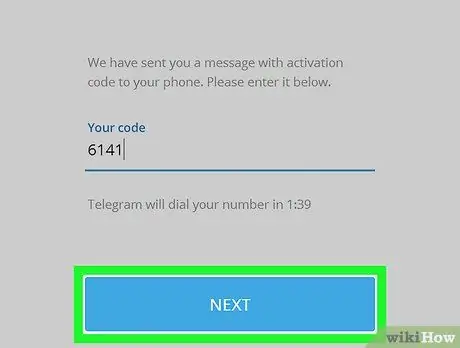
Paso 6. Haga clic en Siguiente
Ahora ha iniciado sesión con éxito en su cuenta de Telegram.
Método 2 de 2: uso de un navegador web
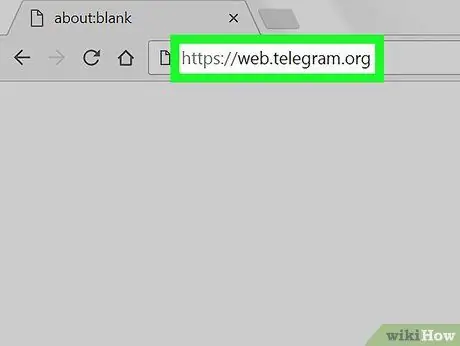
Paso 1. Visite https://web.telegram.org a través de un navegador web
Puede acceder a la versión web de Telegram desde cualquier navegador web como Chrome, Safari o Edge.
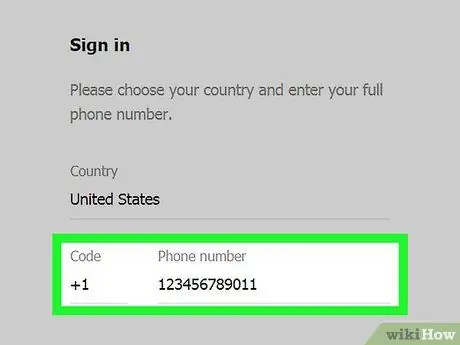
Paso 2. Escriba el número de teléfono
Asegúrese de usar el mismo número que registró al crear y configurar una cuenta de Telegram en su teléfono.
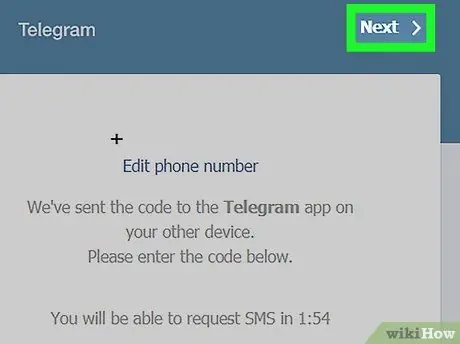
Paso 3. Haga clic en Siguiente
Telegram enviará un código de confirmación de 5 dígitos al número de teléfono que ingresó.
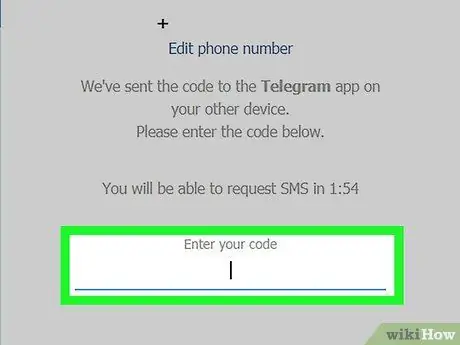
Paso 4. Ingrese el código de confirmación recibido por mensaje de texto
Es posible que deba esperar un poco antes de recibir el mensaje.
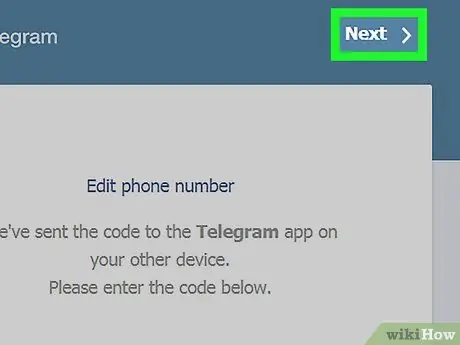
Paso 5. Haga clic en Siguiente
Ahora ha iniciado sesión con éxito en su cuenta de Telegram.






