Este wikiHow te enseñará cómo cerrar sesión en una cuenta de Discord en una computadora o Mac.
Paso
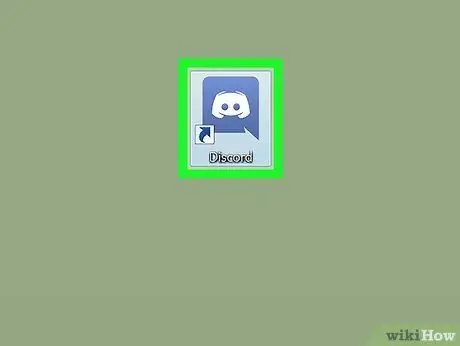
Paso 1. Abre Discord
El icono de Discord es un dispositivo de juego blanco delante de un fondo azul. Si está utilizando Windows, este icono está en el menú de Windows. Si está en una Mac, puede buscarlo en Launchpad.
Si accede a Discord a través de un navegador, vaya a https://www.discordapp.com y haga clic en el botón Abierto.
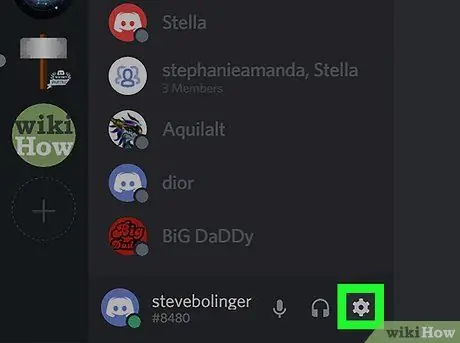
Paso 2. Haga clic en el botón
Está cerca de su nombre de usuario en la parte inferior izquierda de la pantalla. Al hacer clic en él, se abrirá la ventana Configuración de usuario.
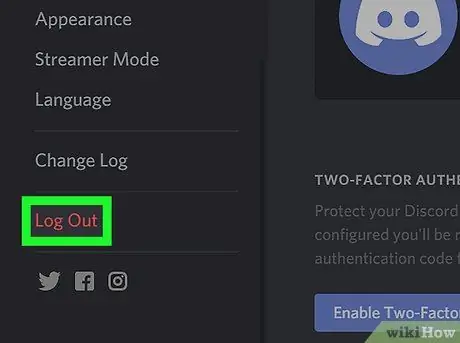
Paso 3. Mueva la columna de la izquierda hacia abajo y haga clic en el botón Cerrar sesión
Después de eso, aparecerá una ventana de confirmación en la pantalla.
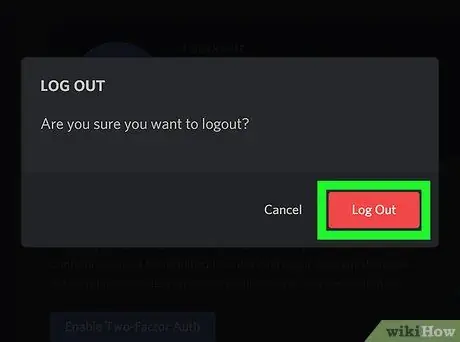
Paso 4. Haga clic en el botón Cerrar sesión para confirmar
Después de eso, cierra sesión en su cuenta de Discord.






