¿Quieres encontrar un tweet específico de alguien en Twitter, pero no quieres revisar su perfil completo? Este wikiHow te enseñará cómo encontrar tweets de usuarios específicos de Twitter. La forma más sencilla de hacerlo es utilizar el formulario de búsqueda avanzada de Twitter ("Búsqueda avanzada") que le permite filtrar su búsqueda por usuario, así como definir diferentes tipos de parámetros de búsqueda. Si usa Twitter en un teléfono o tableta, deberá acceder a Twitter.com a través de un navegador web móvil, ya que la función de búsqueda avanzada no está disponible en la aplicación móvil de Twitter. Como otra opción más complicada, use el operador de búsqueda personalizada directamente desde la barra de búsqueda de Twitter.
Paso
Método 1 de 3: uso de la función de búsqueda avanzada en su teléfono o tableta
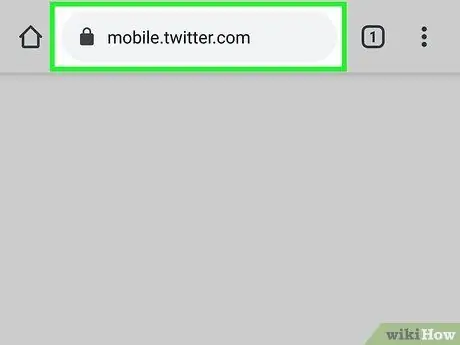
Paso 1. Visite https://www.twitter.com a través de un navegador web
Si bien normalmente usa la aplicación de Twitter en su teléfono o tableta, necesitará un navegador web para acceder a la herramienta de búsqueda avanzada de Twitter ("Búsqueda avanzada").
Inicie sesión en su cuenta de Twitter primero en esta etapa si aún no lo ha hecho
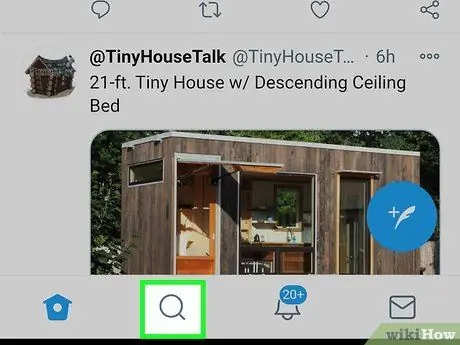
Paso 2. Toque el icono de la lupa
Este icono es el segundo botón en la parte inferior de la página. Se mostrará un formulario de búsqueda ("Buscar").
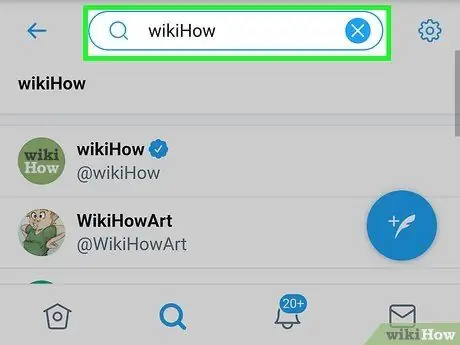
Paso 3. Escriba cualquier cosa en la barra de búsqueda y presione Entrar o Buscar.
Puede escribir cualquier cosa, incluida cualquier palabra o frase. Se mostrará una lista de resultados de búsqueda.
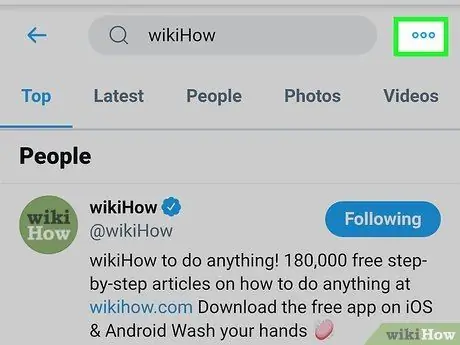
Paso 4. Toque el icono de tres puntos
Está en la esquina superior derecha de la página. El menú se expandirá luego.
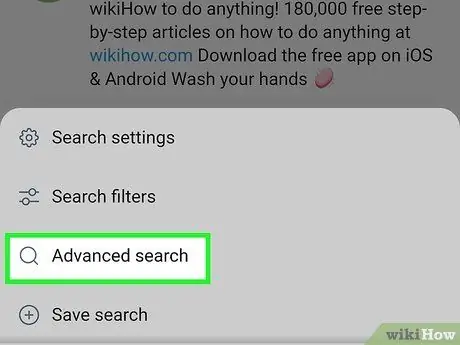
Paso 5. Toque Búsqueda avanzada en el menú
Se cargará una versión avanzada del formulario de búsqueda.
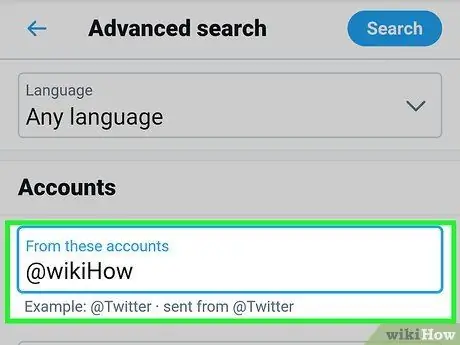
Paso 6. Escriba el nombre de usuario en cuestión en el campo "De estas cuentas"
Deberá desplazarse por la pantalla para encontrar la columna que es la primera columna debajo del encabezado "Cuentas".
Por ejemplo, si desea buscar tweets de @wikiHow, escriba wikiHow en el campo
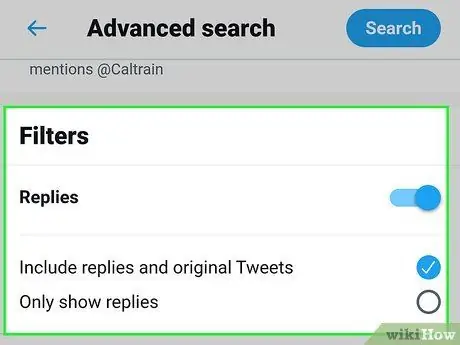
Paso 7. Seleccione otros parámetros de búsqueda
Los otros campos del formulario de búsqueda avanzada pueden ayudarlo a encontrar el tweet específico que está buscando.
- El segmento "Palabras" le permite ver tweets que mencionan (o no) palabras y frases específicas. Esta columna es útil cuando busca tweets que cubran un tema específico. Por ejemplo, si desea ver todos los tweets de @wikihow sobre COVID 19, escriba covid-19 coronavirus en el campo "Cualquiera de estas palabras". Si no desea incluir tweets que contengan la palabra "Beyoncé", puede escribir Beyoncé en el campo "Ninguna de estas palabras".
- El segmento "Filtros" le permite incluir respuestas en los resultados de búsqueda, así como tweets que contienen enlaces.
- El segmento "Compromisos" le permite ver tweets con una cantidad específica de me gusta, respuestas y retweets.
- Utilice el segmento "Fechas" para ver los tweets de un rango de fechas específico.
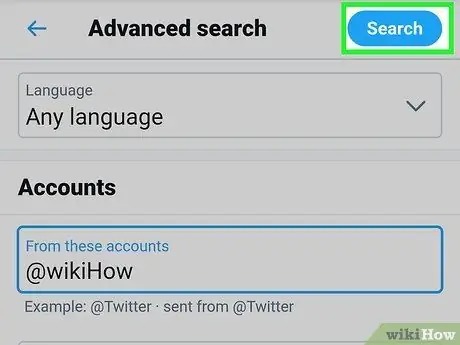
Paso 8. Deslice la pantalla y toque Buscar
Es un botón azul en la esquina superior derecha de la página. Se mostrarán los tweets principales o más populares de la cuenta seleccionada.
Toca la pestaña " Más reciente ”En la parte superior de la página para ver los resultados de la búsqueda en orden cronológico. Los tweets más recientes que coincidan con los criterios de búsqueda se mostrarán primero en la lista de resultados de búsqueda.
Método 2 de 3: uso de la función de búsqueda avanzada en la computadora
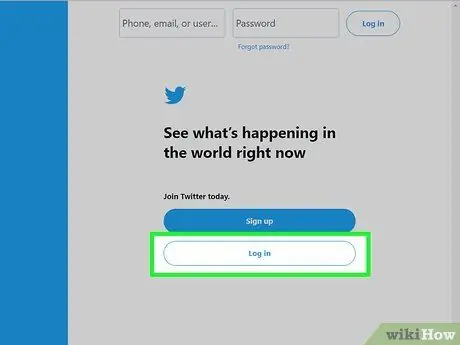
Paso 1. Visite https://www.twitter.com a través de un navegador web
Si no ha iniciado sesión en su cuenta, escriba sus datos de inicio de sesión en los campos proporcionados, luego haga clic o toque Iniciar sesión ”.
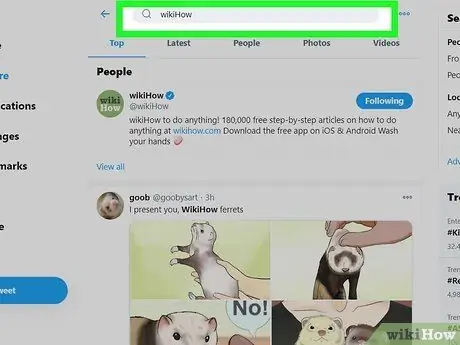
Paso 2. Escriba cualquier cosa en el campo de búsqueda y presione la tecla Enter. o Devoluciones.
Puede ingresar cualquier palabra o frase, incluida cualquier frase. Este paso es necesario para que pueda cargar una página que muestre resultados de búsqueda.
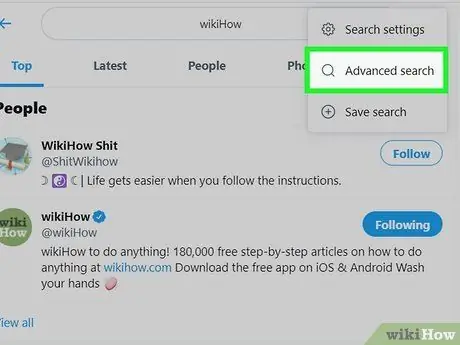
Paso 3. Haga clic en Búsqueda avanzada
Está en la columna de la derecha, debajo del encabezado "Filtros de búsqueda". A continuación, se mostrará un formulario de búsqueda avanzada.
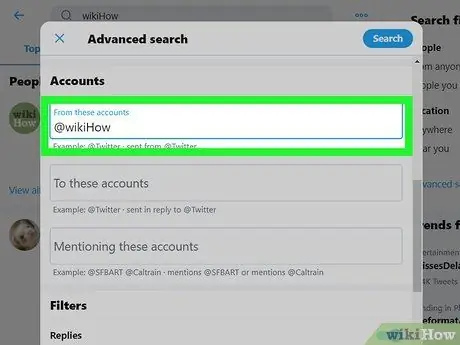
Paso 4. Ingrese el nombre de usuario en cuestión en el campo "De estas cuentas"
Esta columna es la primera columna debajo del encabezado "Cuentas" del formulario. Es posible que deba desplazarse por la pantalla para encontrar la columna.
Por ejemplo, si desea buscar tweets de @wikiHow, escriba wikiHow en el campo
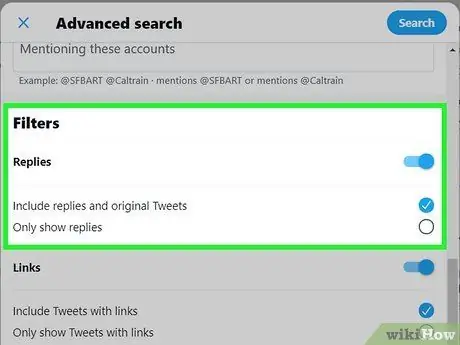
Paso 5. Especifique otros parámetros de búsqueda
Los otros campos del formulario de búsqueda avanzada pueden ayudarlo a encontrar el tweet específico que está buscando.
- El segmento "Palabras" le permite ver tweets que mencionan (o no) palabras y frases específicas. Esta columna es útil cuando busca tweets que cubran un tema específico. Por ejemplo, si desea encontrar todos los tweets de @wikihow que mencionan pizza, puede escribir pizza en el campo "Todas estas palabras". Para obtener resultados más extensos relacionados con la cocina italiana, puede escribir pizza pasta marinara en el campo "Cualquiera de estas palabras". Si no desea recibir tweets que digan la palabra "lasaña", puede escribir lasaña en el campo "Ninguna de estas palabras".
- El segmento "Filtros" le permite incluir respuestas en los resultados de búsqueda, así como tweets que contienen enlaces.
- El segmento "Compromisos" le permite ver tweets con una cantidad específica de me gusta, respuestas y retweets.
- Utilice el segmento "Fechas" para ver los tweets de un rango de fechas específico.
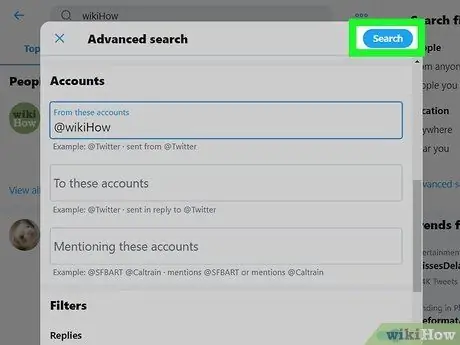
Paso 6. Haga clic en el botón Buscar
Está en la esquina superior derecha del formulario de búsqueda.
Haga clic en la pestaña " Más reciente ”En la parte superior de la página para ver los resultados en orden cronológico. Los tweets más recientes que coincidan con los criterios de búsqueda aparecerán en la parte superior de la lista.
Método 3 de 3: uso de operadores de búsqueda
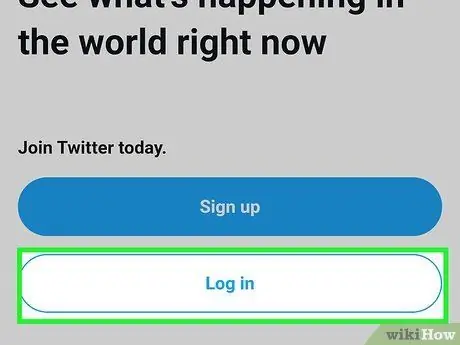
Paso 1. Inicie sesión en su cuenta de Twitter
Inicie la aplicación de Twitter o visite https://twitter.com a través de un navegador web. Inicie sesión en su cuenta primero en esta etapa si aún no lo ha hecho.
Los operadores de búsqueda son códigos especiales que pueden alinear los resultados de la búsqueda. Si desea buscar tweets de un usuario específico, puede usar estos códigos para especificar el tipo de resultados que desea obtener
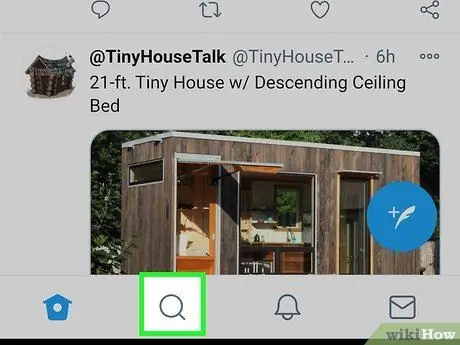
Paso 2. Toque el icono de la lupa para mostrar la barra de búsqueda o "Buscar" (solo en dispositivos móviles)
No es necesario que sigas este paso si accedes a Twitter a través de un navegador web en una computadora.
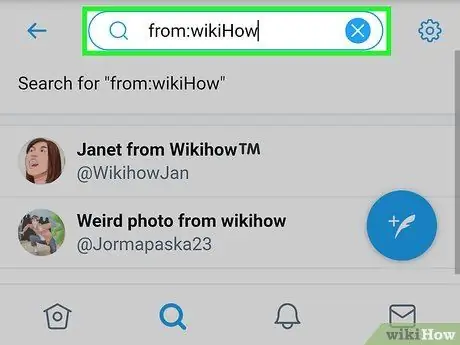
Paso 3. Escribe de: wikiHow en el campo de búsqueda
Reemplaza "wikiHow" con el nombre del usuario cuyos tweets quieres encontrar.
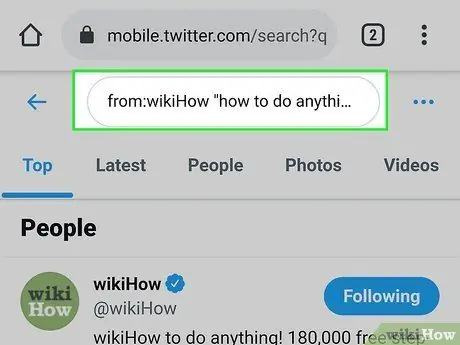
Paso 4. Ingrese operadores de búsqueda adicionales
Si solo desea ver todos los tweets de ese usuario y no establecer ningún otro parámetro, puede omitir este paso. Sin embargo, si desea ajustar sus resultados, aquí hay algunas opciones de parámetros para probar:
- from: wikiHow hola = Este parámetro muestra todos los tweets del usuario "wikiHow" que contienen la palabra "hola".
-
from: wikiHow how to do anything = Dado que no hay comillas entre las palabras, Twitter buscará todos los tweets del usuario de "wikiHow" que contengan todas esas palabras en un tweet.
Puede ingresar tantas palabras como desee e incluso insertar hashtags
- from: wikiHow "how to do anything" = Después de agregar comillas, Twitter buscará todos los tweets del usuario "wikiHow" que contengan la frase "cómo hacer cualquier cosa" específica / exactamente.
- from: wikiHow how -to do anything = El signo menos antes de la palabra "a" indica que Twitter buscará todos los tweets que contengan las palabras "cómo", "hacer" y "cualquier cosa", sin incluir la palabra "para".
- from: wikiHow:) = El código de la cara sonriente mostrará todos los tweets del usuario que reflejan una actitud positiva. Reemplaza el código con un código de cara triste (“:(“) para ver los tweets que Twitter considera que reflejan una actitud negativa.
- Para obtener una lista completa de operadores de búsqueda, visite
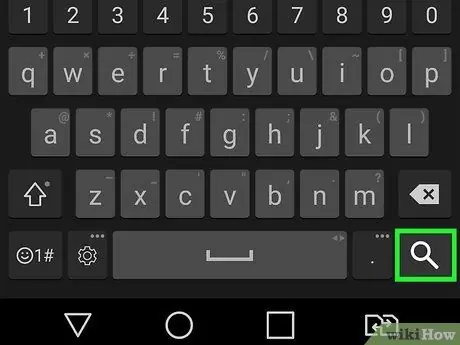
Paso 5. Presione la tecla Enter. o Devoluciones.
Si está utilizando un teléfono o una tableta, debe tocar la opción " Buscar " Se mostrarán todos los tweets de usuarios seleccionados que coincidan con los criterios de búsqueda que ingresó.






