Este wikiHow te enseñará cómo actualizar la aplicación Facebook Messenger en tu iPhone, iPad o dispositivo Android.
Paso
Método 1 de 2: iPhone y iPad
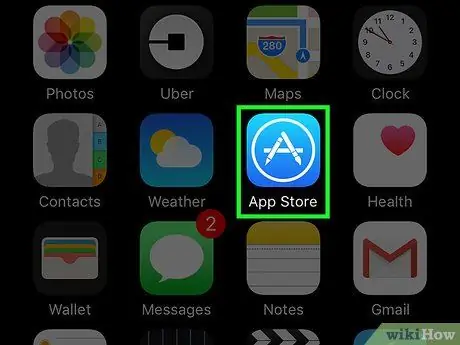
Paso 1. Abra la App Store
Puede encontrar el icono de esta aplicación en la pantalla de inicio de su dispositivo.
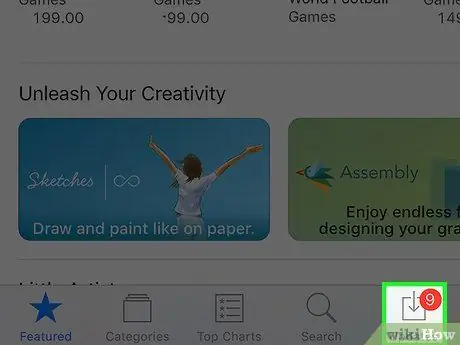
Paso 2. Toque la pestaña Actualizaciones
Está en la esquina inferior derecha de la pantalla.
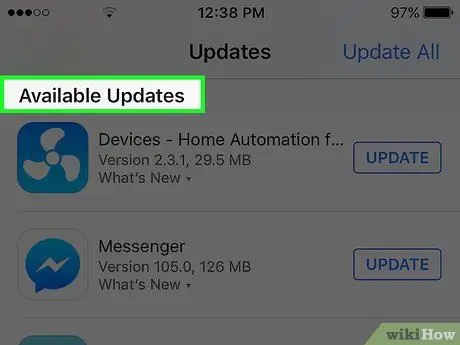
Paso 3. Desplácese hasta la sección Actualizaciones disponibles para encontrar la opción Messenger
La aplicación Messenger no está etiquetada como "Facebook", sino simplemente como "Messenger".
Si Messenger no aparece en la sección "Actualizaciones disponibles", no ha habido actualizaciones para la aplicación
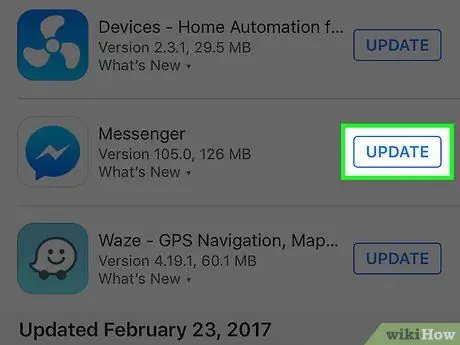
Paso 4. Toque el botón Actualizar
Primero asegúrese de que el dispositivo esté conectado a la red inalámbrica, ya que las actualizaciones de la aplicación pueden consumir una gran cantidad de datos.
Toque Novedades para ver los detalles de la actualización. Es posible que no vea mucha información en este segmento porque Facebook no publica notas específicas para las actualizaciones de la aplicación
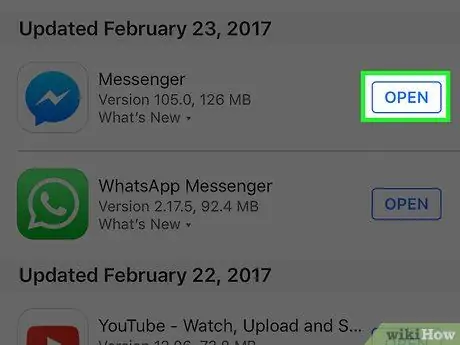
Paso 5. Ejecute Messenger después de instalar la actualización
El botón "Actualizar" se convertirá en una barra de progreso o medidor. Una vez que el medidor esté lleno, la actualización se descargará e instalará.
También puede iniciar Messenger tocando el icono de la aplicación en la pantalla de inicio. También puede deslizar hacia arriba en la pantalla de inicio y escribir "Messenger" para buscar aplicaciones
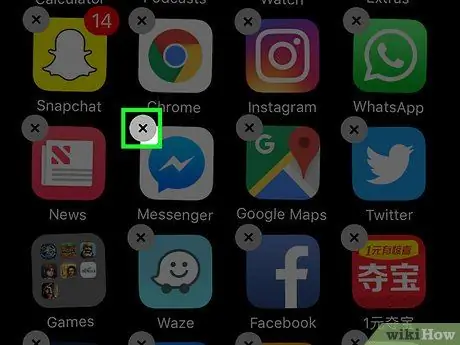
Paso 6. Elimine y vuelva a instalar la aplicación si no se puede instalar la actualización
Si tiene problemas para instalar las actualizaciones de Messenger, intente desinstalar y reinstalar la aplicación. Todos los datos de la aplicación se almacenan en su cuenta de Facebook para que no pierda ninguna entrada de chat:
- Regrese a la pantalla de inicio si todavía está en la aplicación App Store.
- Mantén presionado el ícono de cualquier aplicación hasta que los íconos comiencen a moverse.
- Toca el botón "X" en la esquina del ícono de la aplicación Messenger.
- Toque "Eliminar" para confirmar.
- Vuelva a descargar la aplicación Messenger de la App Store.
Método 2 de 2: dispositivo Android
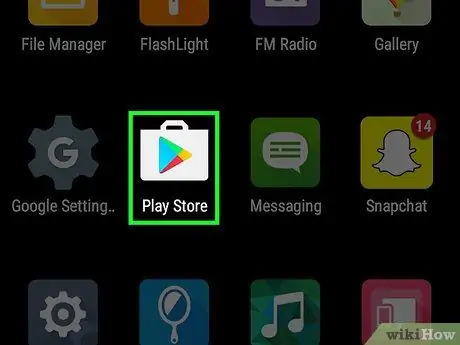
Paso 1. Abra Google Play Store
Puede encontrar el icono de Google Play Store en la lista de aplicaciones. El ícono parece una bolsa de compras con el logo de Google Play.
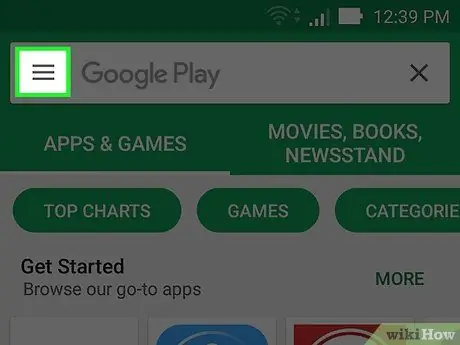
Paso 2. Toque el botón en la esquina superior izquierda de la pantalla
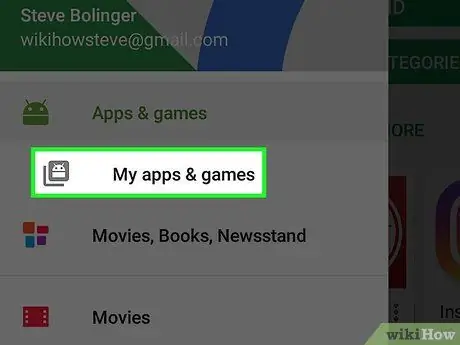
Paso 3. Toque Mis aplicaciones y juegos
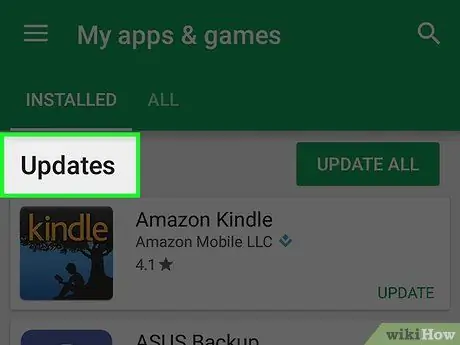
Paso 4. Desplácese hasta la sección Actualizaciones para encontrar la opción Messenger
Tenga en cuenta que puede haber varias aplicaciones llamadas "Messenger" instaladas en su dispositivo (Google tiene una aplicación "Messenger" separada). Busque la aplicación con el nombre / etiqueta "Facebook" debajo del nombre de la aplicación.
Si Messenger no aparece en la sección "Actualizaciones", las actualizaciones de la aplicación aún no están disponibles para su dispositivo
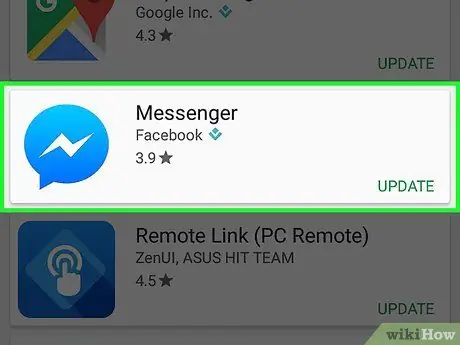
Paso 5. Toque Messenger
Después de eso, se abrirá la página de la tienda de aplicaciones.
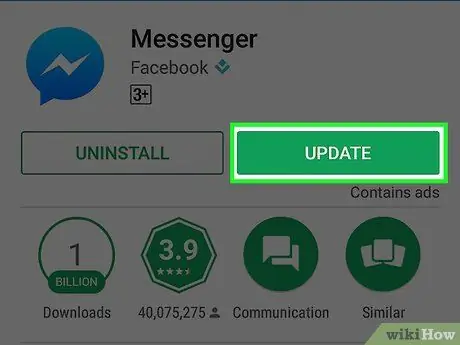
Paso 6. Toque el botón Actualizar
La actualización se descargará inmediatamente, a menos que actualmente esté descargando otra actualización. En este caso, la actualización se descargará después de que se complete la descarga de la actualización que se está ejecutando actualmente.
Es posible que deba conectar su dispositivo a una red inalámbrica antes de actualizar, ya que las aplicaciones pueden ser bastante grandes
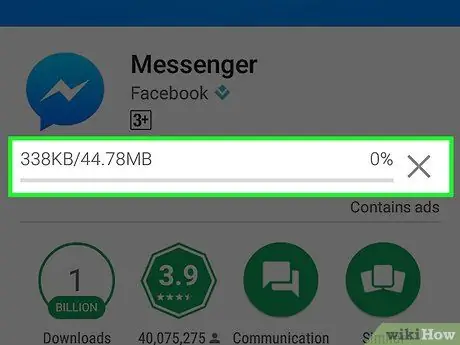
Paso 7. Espere a que se instale la actualización
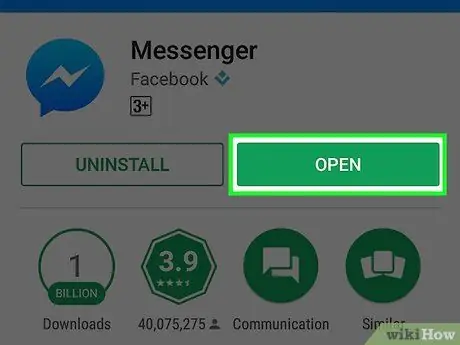
Paso 8. Inicie Messenger
Puede tocar el botón "Abrir" de la página de la tienda de Messenger en la ventana de Google Play Store, o tocar el icono de Messenger en la lista de aplicaciones del dispositivo.
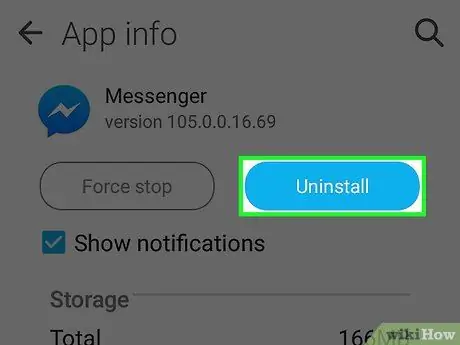
Paso 9. Elimine y reinstale Messenger si la actualización no funciona
Si tiene problemas para instalar una actualización, puede resolver este problema desinstalando y reinstalando la aplicación Messenger. No se eliminarán las conversaciones porque están todas guardadas en su cuenta de Facebook:
- Vaya a Google Play Store y busque Messenger.
- Toque la opción Facebook Messenger de la lista de resultados de búsqueda.
- Toque el botón "Desinstalar" y haga clic en "Aceptar" para eliminar la aplicación.
- Toque el botón "Instalar" para volver a descargar la aplicación.






