Este wikiHow te enseñará cómo cerrar sesión en Facebook y / o Messenger usando una computadora, tableta o teléfono. Si olvida que no se ha desconectado de una computadora pública o compartida, utilice la configuración de seguridad de Facebook para desconectarse de forma remota. Consulte Cómo desactivar una cuenta de Facebook si desea eliminar completamente su cuenta de Facebook.
Paso
Método 1 de 6: Cerrar sesión en Facebook en la computadora
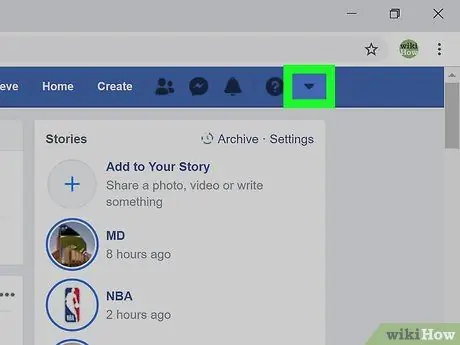
Paso 1. Haga clic en la flecha
Esta flecha hacia abajo está en la barra azul en la esquina superior derecha de la página. Esto abrirá un menú.
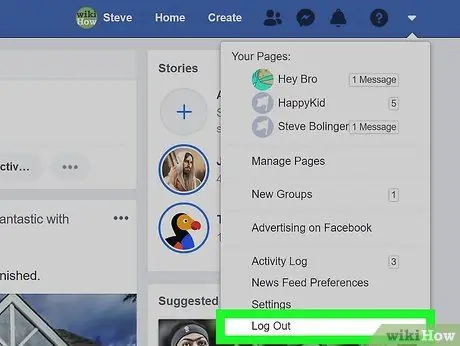
Paso 2. Haga clic en Cerrar sesión en la parte inferior del menú
Ahora está desconectado de Facebook.
Método 2 de 6: Cerrar sesión en Facebook en tableta o teléfono
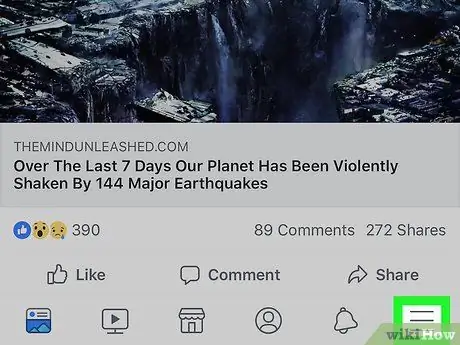
Paso 1. Toque el menú
En un iPad o iPhone, este menú está en la esquina inferior derecha de la pantalla. En dispositivos Android, puede encontrarlo en la esquina superior derecha.
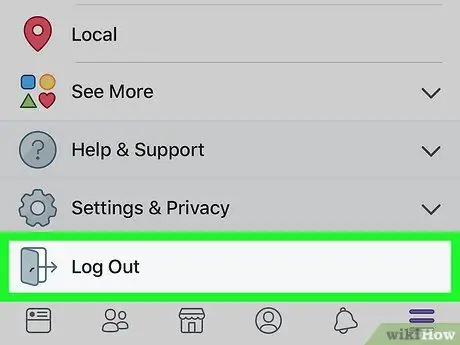
Paso 2. Desplácese hacia abajo en la pantalla y toque Cerrar sesión
Está al final del menú. Se mostrará un botón de confirmación.
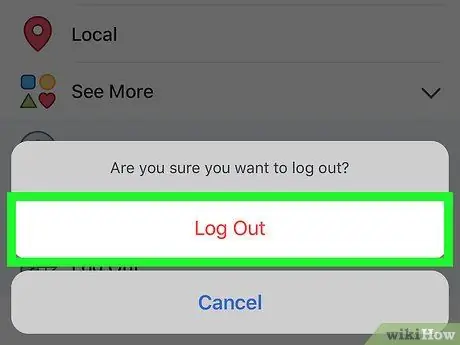
Paso 3. Toque Cerrar sesión para confirmar
Saldrá de la aplicación de Facebook. Se volverá a mostrar la pantalla de inicio de sesión de Facebook.
Si la cuenta de Facebook se sincronizó con el dispositivo Android, la cuenta ahora no está sincronizada
Método 3 de 6: Cerrar sesión de forma remota con un teléfono o tableta
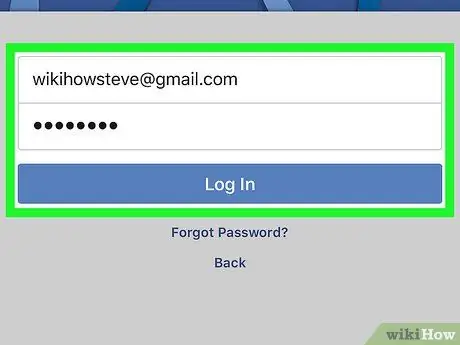
Paso 1. Inicie sesión en Facebook en su tableta o teléfono
Si no ha salido de Facebook en otro dispositivo (por ejemplo, una computadora en el trabajo o en la escuela, el teléfono de un amigo), use este método para cerrar sesión. La aplicación de Facebook suele estar en el cajón de aplicaciones (en dispositivos Android) o en la pantalla de inicio (iPad / iPhone).
- Debe iniciar sesión en Facebook con la misma cuenta que la cuenta a la que desea cerrar sesión de forma remota. Si está utilizando la tableta o el teléfono de otra persona, cierre sesión en su cuenta siguiendo los pasos de este método y luego inicie sesión con su propia cuenta.
- Este método también se puede utilizar para cerrar sesión en Facebook Messenger.
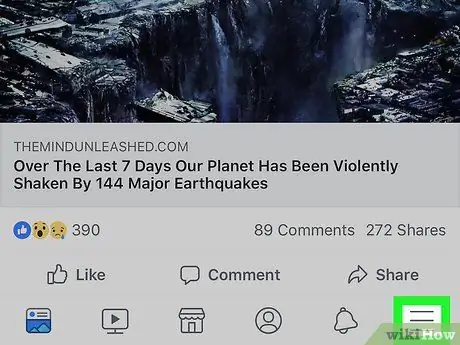
Paso 2. Toque el menú
En un iPad o iPhone, está en la esquina inferior derecha. En dispositivos Android, puede encontrarlo en la esquina superior derecha de la pantalla.
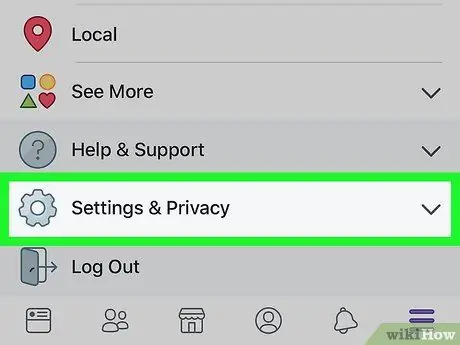
Paso 3. Desplácese hacia abajo en la pantalla y toque Configuración y privacidad
Esto abrirá otro menú.
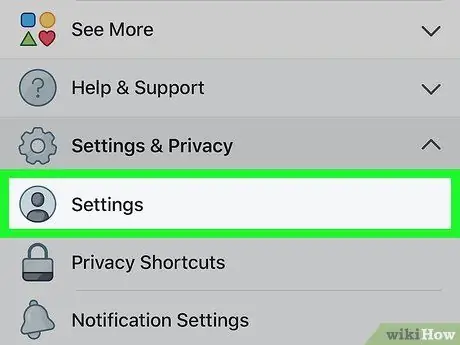
Paso 4. Toque Configuración
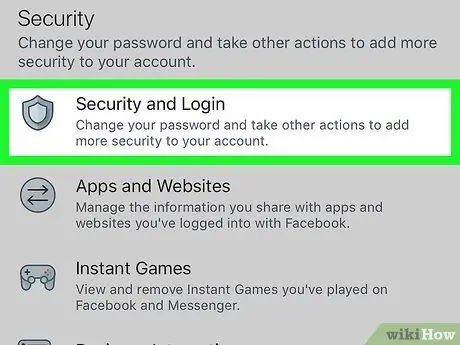
Paso 5. Toque Seguridad e inicio de sesión debajo del encabezado "Seguridad"
Puede que tenga que desplazarse hacia abajo en la pantalla para encontrarlo.
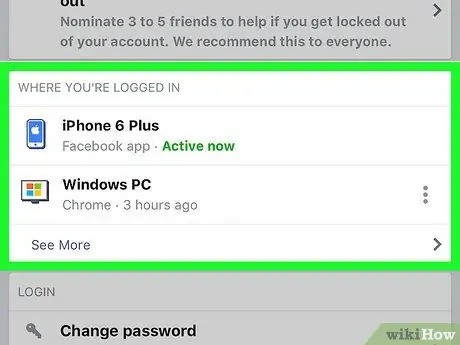
Paso 6. Mire la lista de inicios de sesión activos
Aparecerá una lista de los dispositivos en los que inició sesión (y en los que inició sesión recientemente) debajo del encabezado "Dónde inició sesión". El nombre del dispositivo (como se informó a Facebook), la ubicación aproximada y la última fecha de acceso se mostrarán aquí. Busque la sesión que desea finalizar con esta información.
- Tocar Ver más para expandir la lista.
- Cuando inicie sesión en la aplicación Messenger, aparecerá "Messenger" debajo del nombre de la sesión.
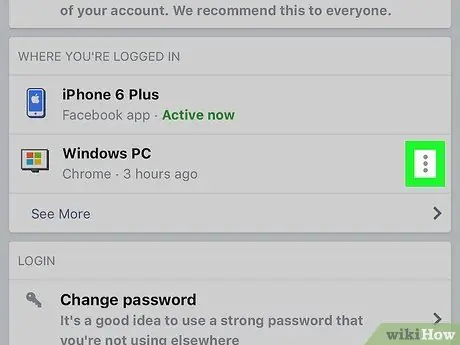
Paso 7. Toque junto a la sesión que desea finalizar
Aparecerá un menú.
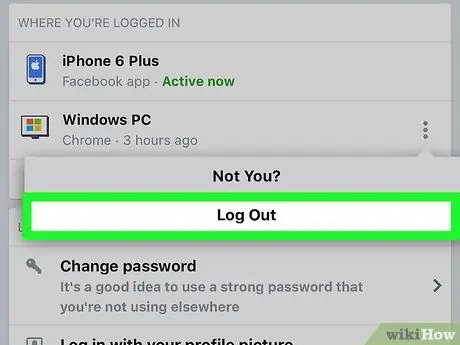
Paso 8. Toque Cerrar sesión
Si lo hace, cerrará la sesión de Facebook en el dispositivo que seleccionó. Si alguien está viendo su página de Facebook desde una aplicación o navegador, la página se cerrará inmediatamente.
Método 4 de 6: Cerrar sesión de forma remota con una computadora
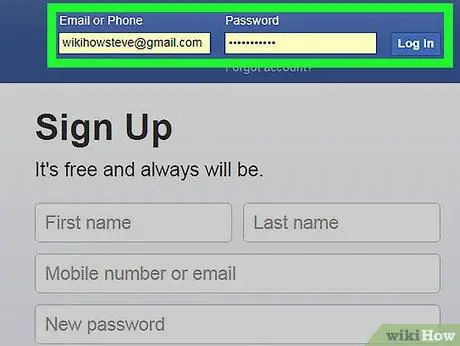
Paso 1. Inicie sesión en Facebook.com en una computadora
Si no ha salido de Facebook en otro dispositivo (por ejemplo, en una computadora del trabajo o de la escuela, el teléfono de un amigo), use este método para cerrar la sesión.
Este método también se puede utilizar para cerrar sesión en Facebook Messenger en una tableta o teléfono
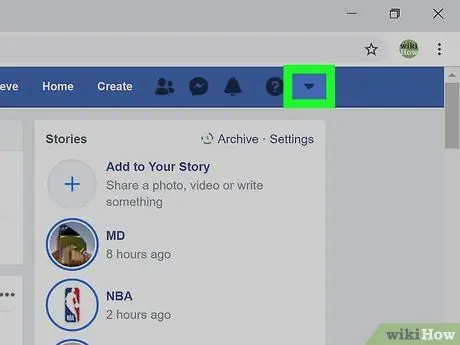
Paso 2. Haga clic en la pequeña flecha
Esta flecha hacia abajo está en la barra azul en la esquina superior derecha. Esto abrirá un menú.
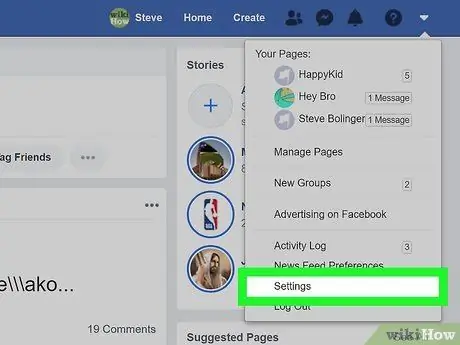
Paso 3. Haga clic en Configuración en la parte inferior del menú
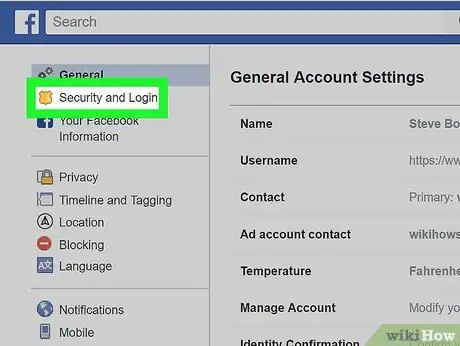
Paso 4. Haga clic en Seguridad e inicio de sesión
Está en la parte superior del menú en el lado izquierdo de la página.
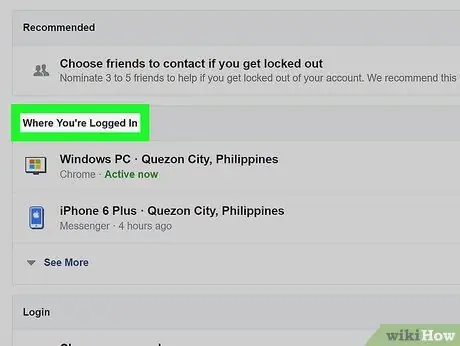
Paso 5. Mire la lista de inicios de sesión activos
Aparecerá una lista de los dispositivos en los que inició sesión (y en los que inició sesión recientemente) debajo del encabezado "Dónde inició sesión". El nombre del dispositivo (como se informó a Facebook), la ubicación aproximada y la última fecha de acceso se mostrarán aquí. Busque la sesión que desea finalizar con esta información.
- Hacer clic Ver más para expandir la lista.
- Cuando inicie sesión en la aplicación Messenger, aparecerá "Messenger" debajo del nombre de la sesión.
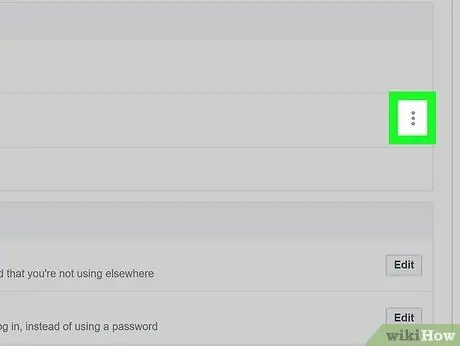
Paso 6. Haga clic en junto a la sesión que desea finalizar
Aparecerá un menú.
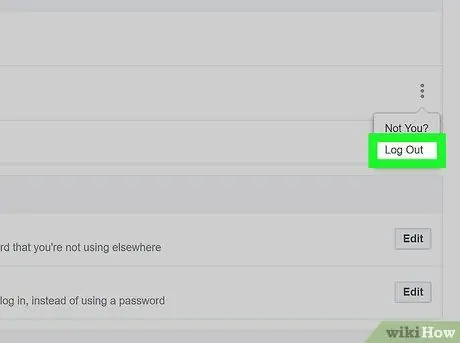
Paso 7. Seleccione Cerrar sesión
Si lo hace, cerrará la sesión de Facebook en el dispositivo que seleccionó. Si alguien está viendo su página de Facebook desde una aplicación o navegador web, la página se cerrará inmediatamente.
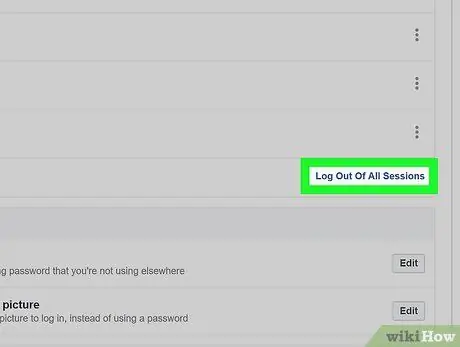
Paso 8. Haga clic en Cerrar sesión en todas las sesiones si desea cerrar sesión en todos los dispositivos a la vez
Esta opción está debajo de la lista "Dónde está conectado". Si lo hace, también cerrará la sesión del dispositivo que está utilizando actualmente.
Método 5 de 6: Cerrar sesión en Messenger en tableta o teléfono
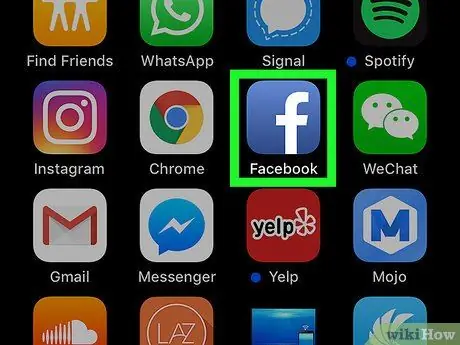
Paso 1. Ejecute la aplicación de Facebook
La aplicación Messenger no ofrece una opción de cierre de sesión, pero puede cerrar la sesión a través de la aplicación de Facebook. Inicie Facebook tocando el icono azul "f" en la pantalla de inicio.
En los dispositivos Android que no tienen la aplicación de Facebook instalada, consulte el método "Cerrar sesión en Messenger en dispositivos Android sin Facebook"
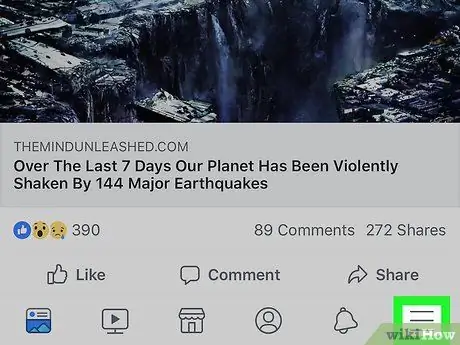
Paso 2. Toque el menú
En un iPad o iPhone, está en la esquina inferior derecha. En dispositivos Android, puede encontrarlo en la esquina superior derecha.
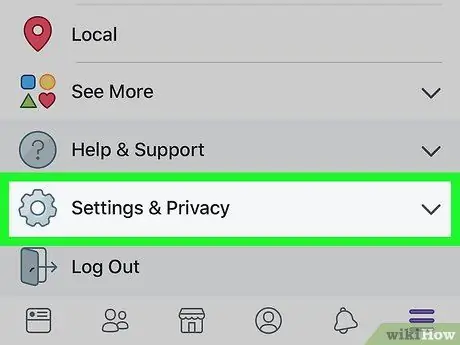
Paso 3. Desplácese hacia abajo en la pantalla y toque Configuración y privacidad
Esto abrirá varias otras opciones.
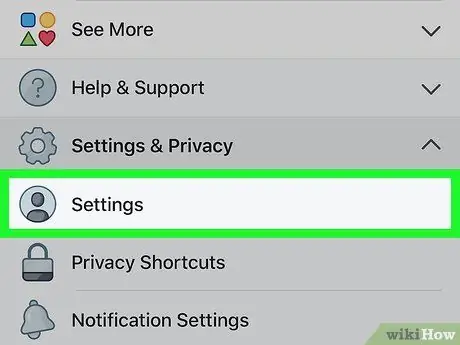
Paso 4. Toque Configuración
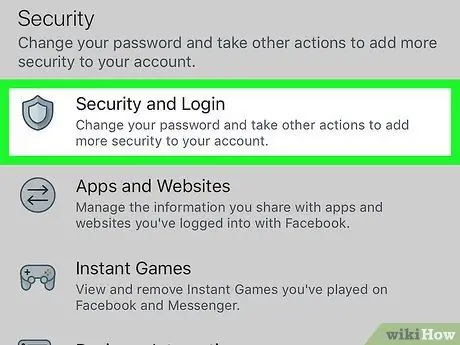
Paso 5. Desplácese hacia abajo en la pantalla y toque Seguridad e inicio de sesión
Esta opción está bajo el título "Seguridad".
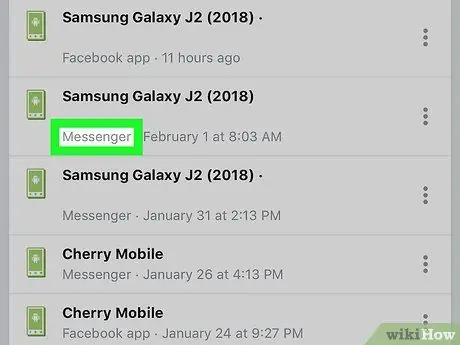
Paso 6. Busque la sesión de Messenger deseada
Aparecerá una lista de los dispositivos en los que ha iniciado sesión (y en los que ha iniciado sesión recientemente) en Facebook o Messenger en "Dónde inició sesión". El inicio de sesión de Messenger mostrará "Messenger" debajo del nombre del dispositivo.
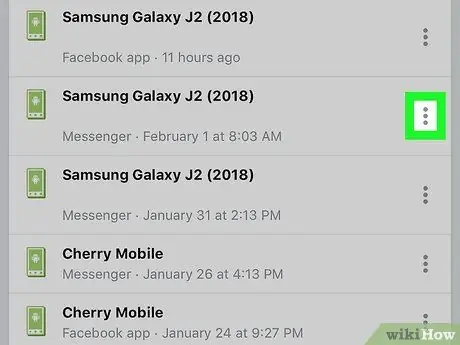
Paso 7. Toque junto a la sesión de Messenger
Esto abrirá un menú.
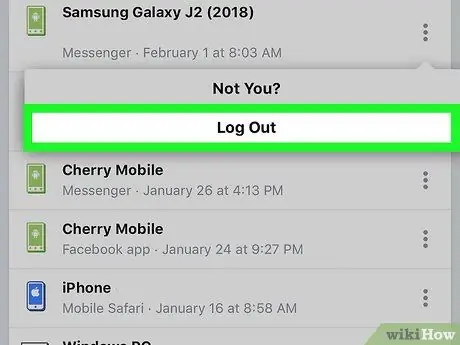
Paso 8. Toque Cerrar sesión
Al hacerlo, cerrará la sesión de Messenger sin salir de la aplicación principal de Facebook.
Método 6 de 6: Cerrar sesión en Messenger en dispositivos Android sin Facebook
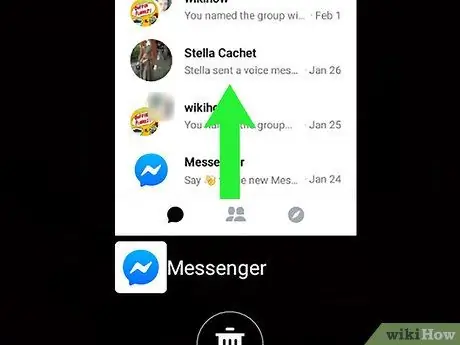
Paso 1. Cierre Messenger
La aplicación Messenger no ofrece una opción de cierre de sesión, pero esto se puede resolver borrando los datos de la aplicación del dispositivo Android. Cierre todos los Mensajeros abiertos siguiendo estos pasos:
- Toque el cuadrado pequeño en la esquina inferior derecha (en dispositivos que no sean de Samsung) o los dos cuadrados superpuestos en la esquina inferior izquierda de la pantalla (Samsung).
- Deslice el dedo hacia abajo o hacia arriba en la pantalla para desplazarse por la lista de aplicaciones recientes hasta que la aplicación Messenger aparezca en el medio.
- Cierre Messenger deslizando el dedo hacia la derecha o hacia la izquierda.
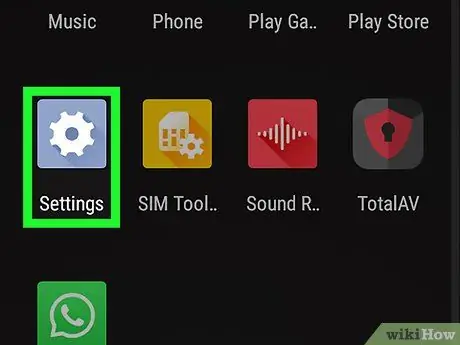
Paso 2. Abra Configuración
en dispositivos Android.
Para hacerlo, deslice el dedo hacia abajo desde la barra de notificaciones y luego toque el ícono de ajustes en la esquina superior derecha.
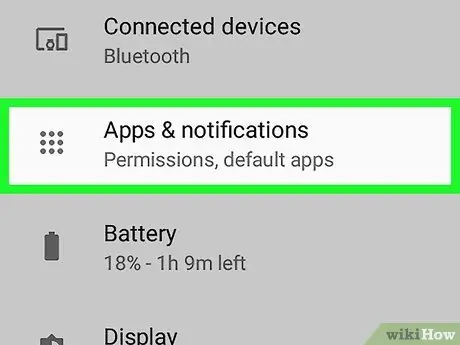
Paso 3. Desplácese hacia abajo en la pantalla y toque Aplicaciones o Gestor de aplicaciones.
Las opciones que aparecen variarán según el modelo de dispositivo.
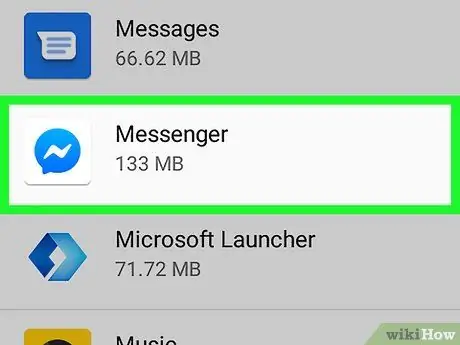
Paso 4. Desplácese hacia abajo en la pantalla y toque Messenger

Paso 5. Desplácese hacia abajo en la pantalla y toque Almacenamiento
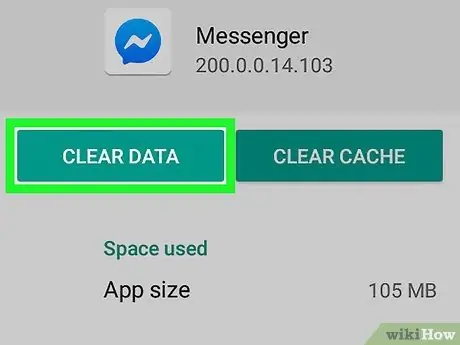
Paso 6. Toque Borrar datos
Si se le solicita que confirme, hágalo siguiendo las instrucciones en pantalla. Se cerrará la sesión de Facebook Messenger.






