Este wikiHow te enseñará cómo grabar llamadas en curso en un iPhone. Por razones de privacidad, Apple intencionalmente no permite que los usuarios de iPhone graben llamadas telefónicas usando funciones o aplicaciones integradas. Esto significa que debe descargar una aplicación o usar un dispositivo de hardware externo (por ejemplo, un micrófono en otra computadora o teléfono) para grabar llamadas.
Paso
Método 1 de 2: uso de una aplicación de grabación de llamadas
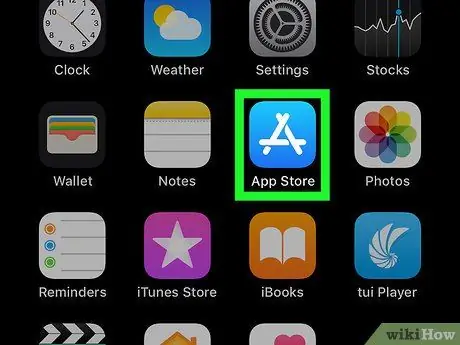
Paso 1. Abra la App Store
Esta aplicación está marcada por el icono de la letra "A" que se forma a partir de material de oficina sobre un fondo azul. Por lo general, el ícono de la App Store se puede encontrar en la pantalla de inicio.
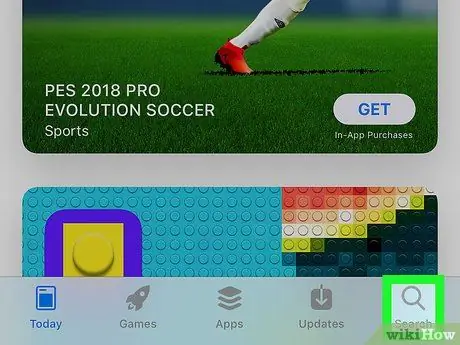
Paso 2. Toque el botón Buscar
Está en la esquina inferior derecha de la pantalla y se indica con un icono de lupa encima.
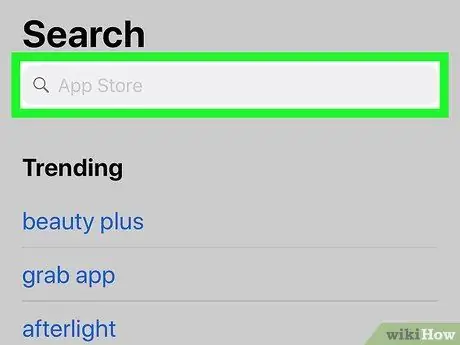
Paso 3. Toque la barra de búsqueda
Esta barra está en la parte superior de la pantalla.
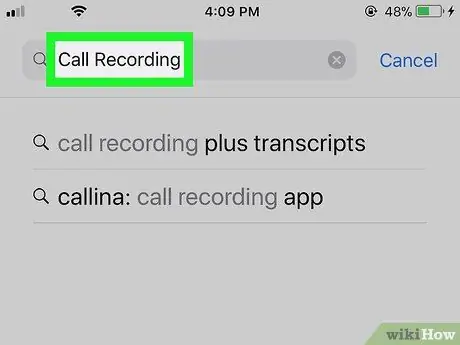
Paso 4. Busque una aplicación de grabación de llamadas
Es posible que deba gastar algo de dinero para descargar una aplicación como esta. Algunas aplicaciones con buenas críticas y calificaciones incluyen:
- TapeACall Pro - Debe pagar 9,99 dólares estadounidenses (aproximadamente 100 mil rupias) por adelantado para usar esta aplicación, pero a diferencia de otras aplicaciones de grabación, no tiene que pagar una tarifa por minuto.
- Grabador de llamadas - IntCall - La aplicación no requiere que pague una tarifa por adelantado, pero grabar llamadas por minuto le costará alrededor de $ 0.10 (aproximadamente Rp. 1,000). El dispositivo también debe estar conectado a WiFi si desea utilizar este servicio.
- Grabación de llamadas por NoNotes - Esta aplicación se puede descargar gratis y obtienes 20 minutos de grabación de llamadas gratis por mes. Una vez que se agota la cuota de grabación gratuita, al servicio de grabación se le cobra una tarifa de 0,25 dólares estadounidenses (aproximadamente 2500 rupias) por minuto.
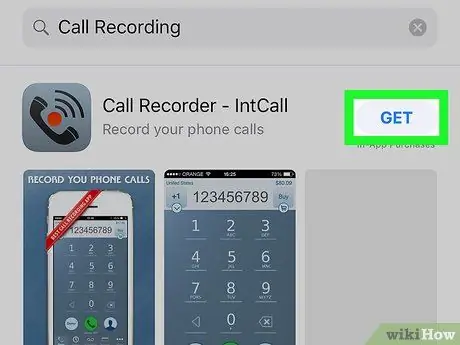
Paso 5. Toque el botón Obtener que está al lado de la aplicación
Si desea comprar una aplicación, este botón será reemplazado por el precio de la aplicación en cuestión.
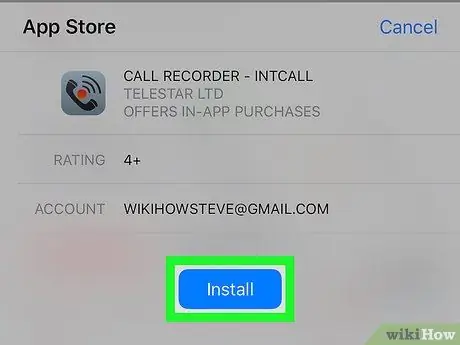
Paso 6. Toque Instalar
Este botón está en la misma posición que el Obtener ”.
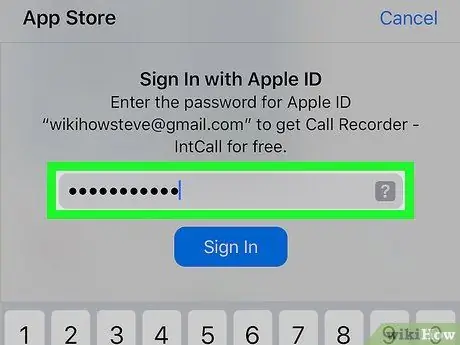
Paso 7. Ingrese la contraseña de su ID de Apple
Después de eso, la aplicación comenzará a descargarse.
- Si ya inició sesión en la App Store con su ID de Apple, no es necesario que siga estos pasos.
- Si su iPhone usa Touch ID, es posible que pueda usar su huella digital para iniciar sesión en la App Store.
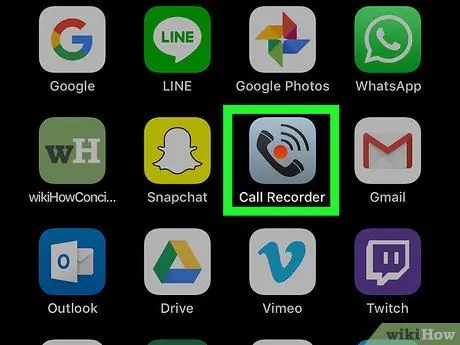
Paso 8. Ejecute la aplicación y realice una llamada
Aunque la apariencia u otras configuraciones varían ligeramente entre aplicaciones, básicamente funcionan de la misma manera. Se le conectará al servidor de la aplicación, luego la llamada que realice se conectará al número de teléfono marcado.
- Si se le solicita, debe aceptar los términos y condiciones de uso de la aplicación e ingresar un número de teléfono.
- Cuando el teléfono está conectado, comienza la grabación de llamadas.
- Cuando finaliza la llamada o excede la asignación de grabación disponible o permitida, la grabación se detendrá automáticamente.
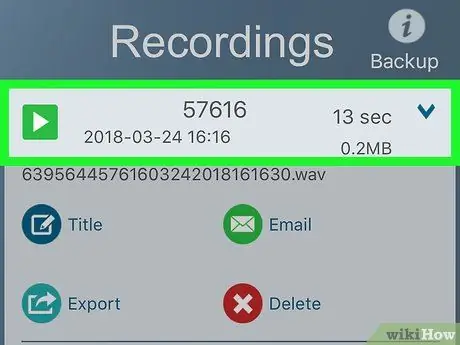
Paso 9. Reproduzca la llamada grabada
Las grabaciones se almacenarán en el espacio de almacenamiento de Internet (nube) o en el servidor del proveedor de servicios, y se mostrarán en la lista de registros de la aplicación.
- Para Call Recorder - IntCall, toque la opción "Grabación" en la parte inferior de la pantalla para mostrar la lista de grabaciones, luego toque el botón "Reproducir" para reproducir la grabación.
- Algunos servicios incluso brindan servicios de almacenamiento, administración y recepción de archivos en línea.
- Por lo general, puede editar la llamada o recortarla hasta llegar a la parte que desea conservar. Después de eso, puede enviarlo por correo electrónico o guardarlo, como cualquier otro archivo de computadora.
Método 2 de 2: uso de programas o hardware externos

Paso 1. Abra la aplicación de grabación de voz en otro dispositivo (que no sea su iPhone)
Si tiene otro dispositivo que puede usar, como un iPad o una computadora con micrófono, puede usarlo para grabar llamadas. También puede descargar programas especiales para computadoras Windows y Mac.
- Para Mac, la aplicación "QuickTime Player" ofrece una función de reproducción y grabadora de voz simple.
- Como es el caso de las Mac, en las computadoras PC, el programa "Sound Recorder" ofrece características / funciones similares.
- Audacity es un programa gratuito disponible para todas las plataformas, incluido Linux.
- Si tiene otro iPad o iPhone que puede usar para grabar voz, la aplicación "Notas de voz" puede ser una opción confiable.

Paso 2. Coloque el iPhone frente a usted
El proceso de grabación se considera más efectivo si se encuentra en una habitación silenciosa / silenciosa porque la llamada se reproducirá a través del altavoz del teléfono celular (altavoz).

Paso 3. Coloque el micrófono
Si está utilizando una computadora portátil o una mesa, asegúrese de que el micrófono del dispositivo esté cerca del teléfono. Si está utilizando un micrófono externo, apunte el micrófono hacia la parte inferior del iPhone.
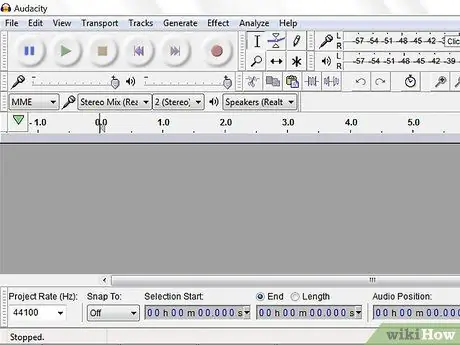
Paso 4. Ejecute la aplicación de grabación
El proceso de grabación variará según el dispositivo utilizado. Sin embargo, normalmente es necesario abrir un programa de grabación y seleccionar "Nueva grabación".
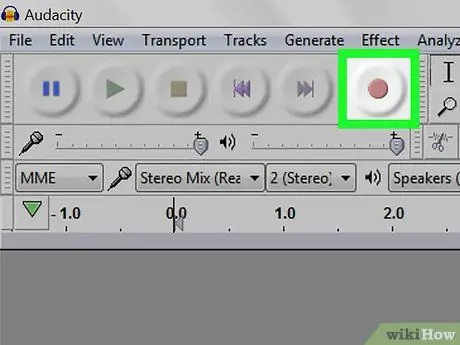
Paso 5. Encienda la grabadora
Debe activar la grabadora antes de realizar una llamada para que se registre el comienzo de la llamada.
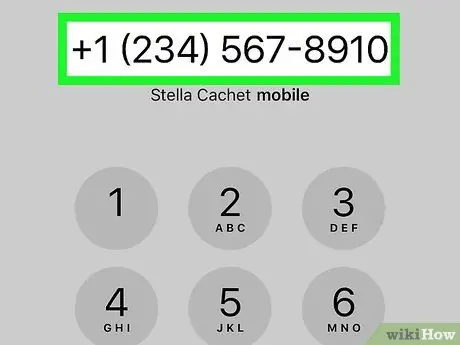
Paso 6. Realice una llamada
Para realizar una llamada, toque la aplicación "Teléfono" (marcada con un icono de teléfono blanco sobre un fondo verde), toque el " Teclado ”En la parte inferior de la pantalla, escriba el número de la persona a la que desea llamar y toque el botón verde" Llamar "en la parte inferior de la pantalla.
También puede seleccionar un contacto reciente o una llamada desde el " Contactos " o " Recientes ”En la parte inferior de la pantalla.
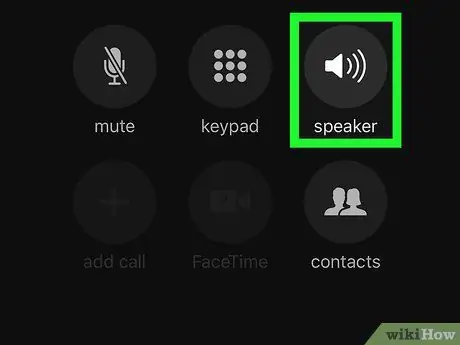
Paso 7. Toque el botón Altavoz
Está en la esquina superior derecha de las opciones de llamada, justo debajo del número al que llama. Después de eso, el altavoz se activará para esta llamada de modo que la voz / llamada de salida se escuche con la suficiente claridad como para ser grabada por el dispositivo / aplicación de grabación.






