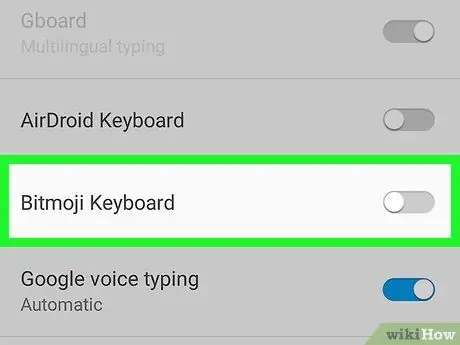Este artículo le enseña cómo habilitar una aplicación o idioma de teclado descargado para usar una distribución de botones de teclado de Android diferente a la actual.
Paso
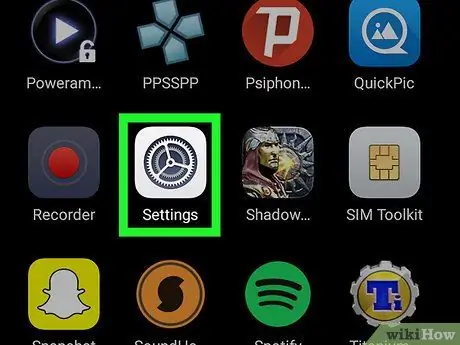
Paso 1. Abra la aplicación Configuración de Android
Busque y toque el icono
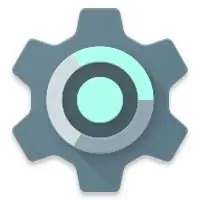
el menú Aplicaciones para abrir Configuración.
-
También puede deslizar hacia abajo en la barra de notificaciones desde la parte superior de la pantalla y tocar el ícono
en la parte superior derecha.
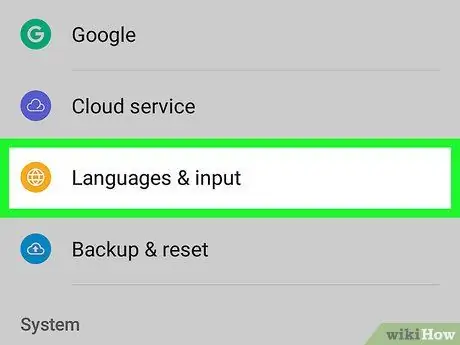
Paso 2. Desplácese hacia abajo y toque Idiomas y entrada
Encontrarás esta opción cerca del final del menú Configuración.
- En algunas versiones, esta opción se puede nombrar Idiomas y teclados o solo Idiomas.
- Si no tienes esta opción, búscala Administración General en el menú Configuración, luego toque Entrada de idioma.
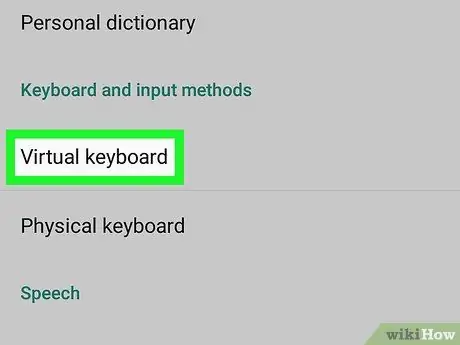
Paso 3. Toque Teclado virtual
Este botón abrirá una lista de todos los teclados actualmente activos en Android.
Si no encuentra esta opción, búsquela Teclado actual o Cambiar teclado.
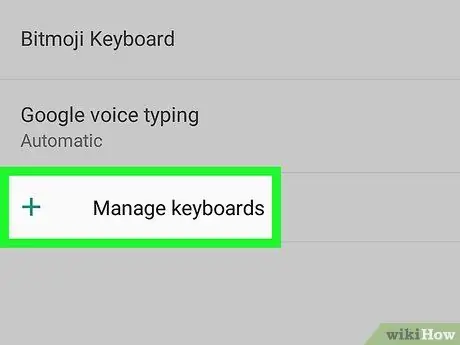
Paso 4. Toque Administrar teclados
Este botón abrirá una lista de todos los teclados disponibles y le permitirá habilitar o deshabilitar cada uno.
En algunos dispositivos, este botón puede estar etiquetado Elige teclados.
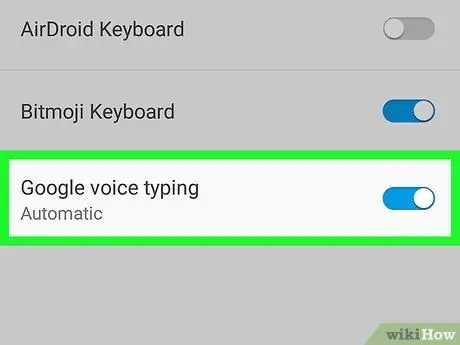
Paso 5. Deslice el botón junto al teclado para
Busque el teclado que desea usar en esta lista y enciéndalo. Paso 6. Deslice el interruptor de palanca actual a
Este paso deshabilitará el teclado antiguo. Ahora puede escribir mensajes y notas con la nueva distribución del teclado.