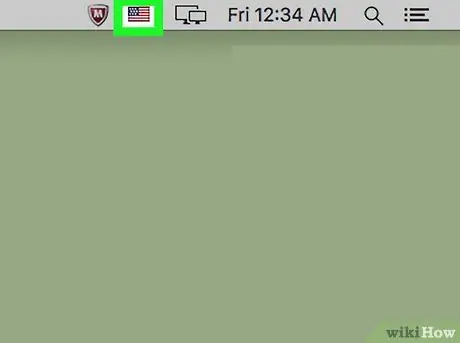Este wikiHow te enseñará cómo cambiar el idioma de entrada del teclado en una Mac.
Paso
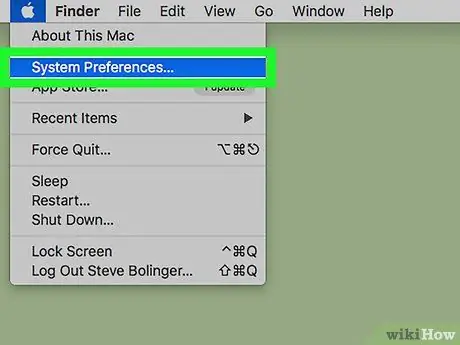
Paso 1. Haga clic en el menú Apple y seleccione Preferencias del sistema…
Es un ícono de una manzana negra en la esquina superior izquierda de la pantalla.
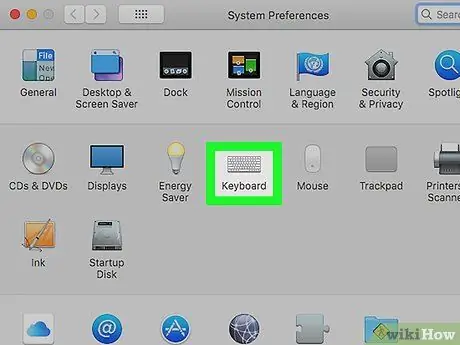
Paso 2. Haga clic en la opción Teclado
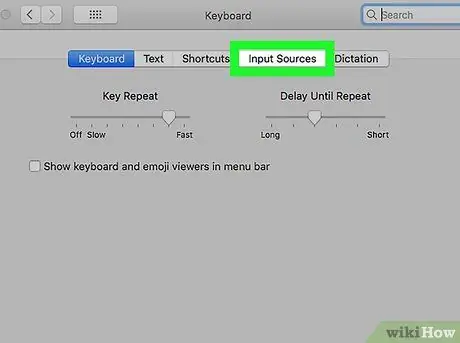
Paso 3. Seleccione la pestaña Fuentes de entrada en la parte superior del cuadro de diálogo
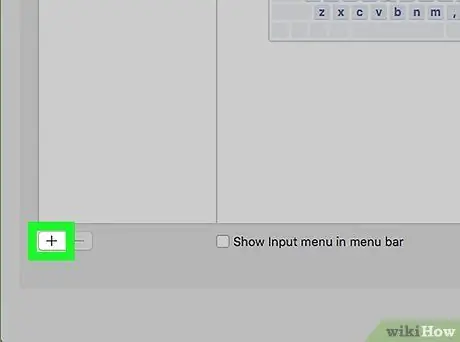
Paso 4. Haga clic en la opción que se encuentra en el panel inferior izquierdo del cuadro de diálogo
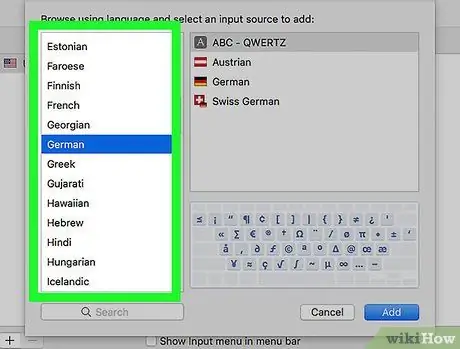
Paso 5. Haga clic en el idioma deseado
Los idiomas disponibles se muestran alfabéticamente.
Los idiomas de entrada de teclado que se han agregado aparecerán en la parte superior de la lista
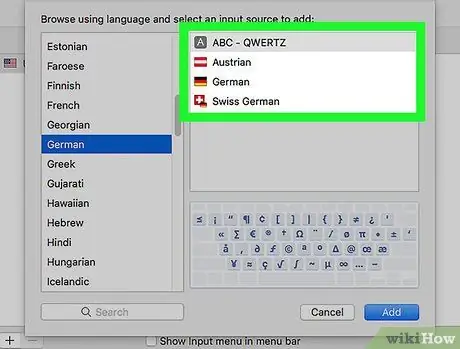
Paso 6. Haga clic en el estilo de teclado / entrada deseado para el idioma correspondiente
El estilo de entrada se mostrará en el panel izquierdo del cuadro de diálogo.
Se mostrará un ejemplo de una distribución de teclado en el panel inferior derecho de la pantalla cuando haga clic en una fuente de entrada
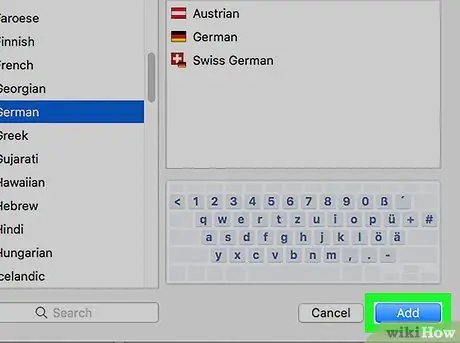
Paso 7. Haga clic en el botón Agregar
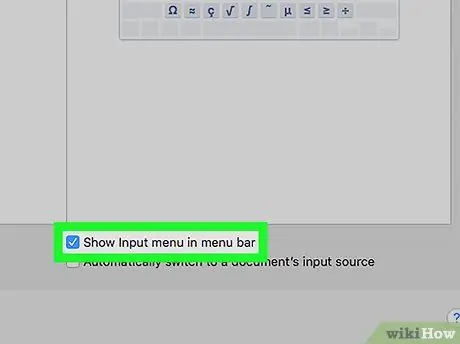
Paso 8. Marque la opción "Mostrar menú de entrada en la barra de menú" en la parte inferior del cuadro de diálogo
Después de eso, se mostrará un icono de bandera en el lado derecho de la barra de menú.