iMessage es una aplicación de Apple que es fácil de usar y ampliamente utilizada por los usuarios de iPhone para comunicarse. Sin embargo, esta aplicación no es una aplicación muy fácil de modificar. A pesar de los inconvenientes, tiene varias opciones si desea intentar cambiar el color de los bocadillos en iMessage. Este artículo explicará estas opciones y los pasos que debe seguir para personalizar la aplicación iMessage.
Paso
Método 1 de 2: Cambiar los colores de iMessage con aplicaciones adicionales
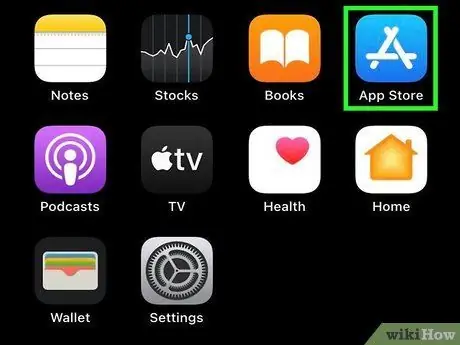
Paso 1. Haga clic en el icono de la aplicación App Store en la pantalla de inicio del dispositivo
Si actualmente está abriendo otro programa, presione el botón "Inicio" para volver a la pantalla de inicio y busque el icono de la App Store.
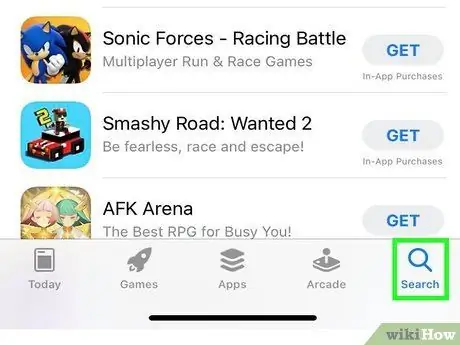
Paso 2. Seleccione la opción de búsqueda ("Buscar") en la parte inferior de la pantalla
Esta opción está indicada por un icono de lupa. Como sabe, en la mayoría de las versiones de iOS, esta opción se encuentra en la parte inferior de la página principal de la App Store. Sin embargo, existen algunas diferencias en cada versión del sistema operativo.
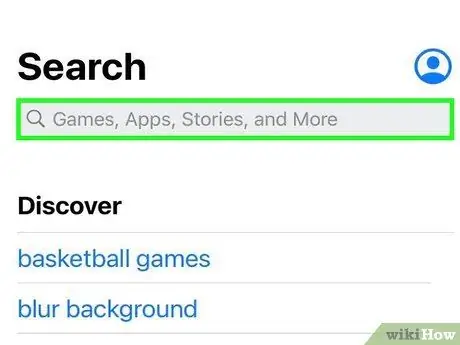
Paso 3. Busque una aplicación que pueda crear diferentes imágenes de mensajes
Todas las aplicaciones que se muestran en la App Store en realidad no cambian la configuración de iMessage. Sin embargo, estas aplicaciones crearán una imagen de las palabras que desea enviar (en cualquier fuente, estilo o color) y le permitirán pegar la imagen en un cuadro de mensaje.
- Hay una serie de opciones de aplicaciones para probar, que incluyen Color Texting y Colour Your Messages. Todos funcionan prácticamente de la misma manera y la principal diferencia radica en el número y los tipos de fuentes, fondos y colores que se pueden utilizar.
- Si desea ver una lista completa de las opciones de la aplicación, escriba "color iMessage" en la barra de búsqueda y haga clic en el botón "Buscar". Después de eso, se mostrarán una serie de aplicaciones diseñadas para crear burbujas de conversación de iMessage en la vista deseada.
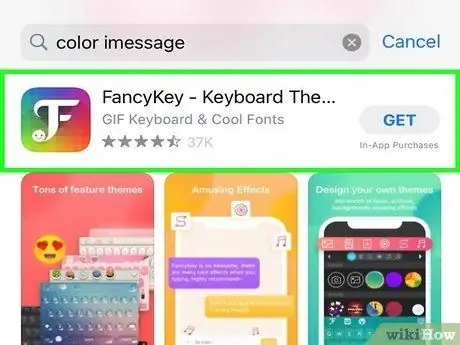
Paso 4. Seleccione la aplicación
Explore la lista de aplicaciones, como Color Text Messages, Color Messaging Pro y Color Texting para iMessage. Algunas de las aplicaciones que aparecen en la lista están disponibles de forma gratuita, mientras que otras se ofrecen por alrededor de 16 mil rupias.
- Leer reseñas de aplicaciones. Hay algunas aplicaciones que contienen fallas o errores, o que ya no funcionan con la última versión de iMessages.
- Busque la característica deseada. La mayoría de las aplicaciones contienen modificaciones de imágenes de muestra que se pueden realizar. Busque características que combinen con su estilo deseado.
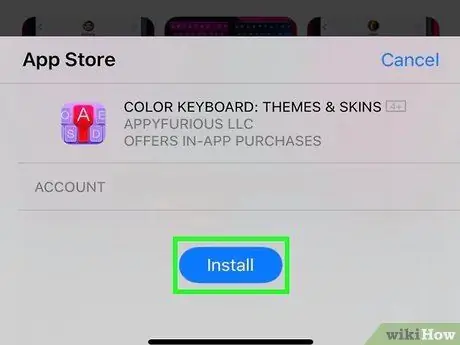
Paso 5. Toque "Instalar"
Es posible que deba ingresar su ID de Apple si aún no lo ha hecho.
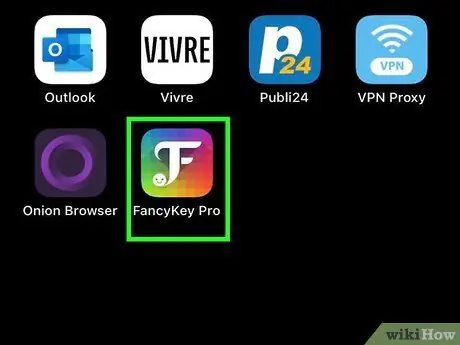
Paso 6. Abra la aplicación
Puede tocar el botón "Abrir" después de instalar la aplicación o buscar el icono de la aplicación en la pantalla de inicio.

Paso 7. Cree un mensaje de texto modificado
Utilice las distintas opciones del menú para crear un archivo de imagen personalizado.
- En la aplicación "Colorea tus mensajes", verás tres opciones en el centro de la pantalla: la primera opción ofrece un estilo de texto predeterminado (ajustes preestablecidos) con un fondo, la segunda opción te permite cambiar el color del texto o el fondo (o ambos), y la tercera opción le permite cambiar la fuente del texto. Toque una de estas opciones para mostrar una lista de patrones, colores y opciones de fuente en la mitad inferior de la pantalla. Después de seleccionar la fuente deseada opción, escriba el texto del mensaje que desea enviar.
- Si utiliza la aplicación "Mensajes de texto en color", se mostrarán seis iconos con los siguientes títulos en la pantalla después de que se abra la aplicación: "Burbujas de colores", "Burbujas de textura", "Texto de colores", "Texto resplandeciente", "Cursiva Texto”y" Texto fantasma ". Toque la opción deseada y navegue por las variaciones que se muestran en la fila central de la pantalla. Toque el estilo o color preferido e ingrese el texto del mensaje.
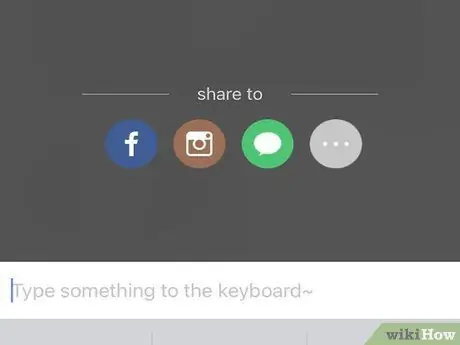
Paso 8. Copie, pegue y envíe la imagen del mensaje creado
En todas las aplicaciones disponibles, deberá mover manualmente los archivos de imagen a la aplicación iMessages.
- Si estás usando la aplicación "Colorea tus mensajes", termina de escribir el mensaje y presiona el botón "Enviar". Aparecerá un mensaje que le informará que la aplicación ha copiado la imagen en el portapapeles y le mostrará cómo enviarla. Toque "Continuar". El programa se ocultará y podrá abrir iMessage. Busque el contacto deseado y mantenga el dedo en el campo de texto hasta que aparezca el icono "Pegar". Toque el icono y envíe la imagen.
- En la aplicación "Mensajes de texto en color", toque el botón etiquetado "Haga clic aquí para enviar el mensaje de texto" después de haber creado la imagen. Aparecerá una ventana de mensaje informándole que el archivo de imagen se ha copiado al portapapeles. Toque el botón "Aceptar", luego toque el botón "Inicio". Abra iMessage y busque el contacto apropiado. Mantenga el dedo sobre el campo del mensaje hasta que aparezca el icono "Pegar". Después de eso, toque el ícono y envíe la imagen como un mensaje.
Método 2 de 2: Cambiar el color de iMessage por dispositivo Jailbreak

Paso 1. Comprenda la función y el impacto del proceso de jailbreak en el dispositivo
En el contexto de la comunidad del iPhone, el jailbreak significa eliminar varias limitaciones impuestas por Apple en iOS. Para aquellos usuarios que realmente quieran tener un dispositivo modificable, este proceso puede ser una de las mejores opciones. Sin embargo, no todo el mundo puede hacer jailbreak.
- Compruebe si el jailbreak del dispositivo puede anular la garantía de compra. Es posible que deba esperar hasta que la garantía de Apple expire dentro de 1 año de la compra antes del jailbreak, a menos que tenga mucha experiencia en el jailbreak.
- Apple ha intentado crear algún tipo de entorno que sea seguro para todos los usuarios, ya que está regulado con horarios estrictos. Por lo tanto, no tiene que preocuparse tanto por el malware o el fraude como si su dispositivo no está protegido contra las limitaciones de Apple.
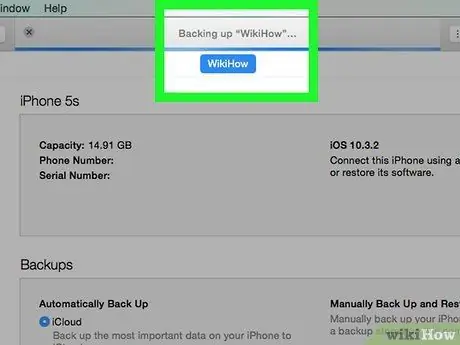
Paso 2. Actualice el programa y guarde los archivos
Asegúrese de tener una copia de seguridad de sus archivos antes de realizar cualquier cambio para estar preparado en caso de que ocurra algo malo.
- Actualiza iTunes a la última versión.
- Haga una copia de seguridad de los datos del iPhone en iTunes y / o en el servicio de almacenamiento de Internet (nube).
- Seleccione un programa de jailbreak. Programas como RedSn0w o RageBreak pueden ser buenas opciones. Necesita encontrar el último y mejor programa para hacer jailbreak al dispositivo según el modelo. Hay varias opciones disponibles, pero puede resultarle difícil determinar el programa más apropiado, a menos que conozca a personas que hayan tenido éxito con un programa de jailbreak en particular. Sin embargo, estos programas no son reconocidos por Apple y, por lo tanto, no han sido examinados profesionalmente.
- Muchos programas se actualizan para ejecutarse en versiones específicas de iOS y no en las últimas variaciones (a menudo esto se debe a que Apple cambia intencionalmente el sistema operativo para evitar el jailbreak). No es raro, por ejemplo, usar programas de jailbreak en iOS 8.1.1, pero no en iOS 8.1.2. Por lo general, hay información sobre cómo discutir cosas que el programa puede o no puede hacer.
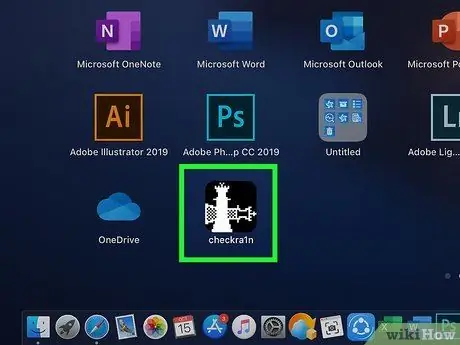
Paso 3. Instale el programa de jailbreak
Deberá descargar el archivo de instalación en una computadora separada para completar el proceso de jailbreak.
- Descarga el programa de jailbreak a tu computadora.
- Instale el programa en la computadora. Tenga en cuenta que puede obtener un código de acceso para usarlo más tarde. Escribe y prepara el código.
- Descargue el último firmware de iOS. Puede obtener el archivo de firmware aquí: iphonehacks.com/download-iphone-ios-firmware. Al ejecutar un programa de jailbreak como cuenta de administrador, debe seleccionar el archivo de firmware.

Paso 4. Asegúrese de que la computadora y el iPhone estén listos para conectarse
Verifique que el teléfono y la computadora estén conectados a la misma red inalámbrica.
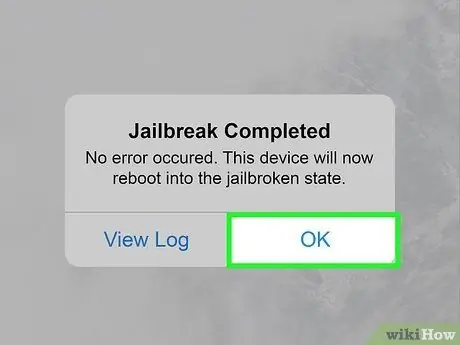
Paso 5. Completa el proceso de jailbreak
- Ponga el dispositivo en modo de actualización de firmware (modo de actualización de firmware del dispositivo o DFU). Para activar el modo DFU, mantenga presionado el botón de encendido durante 3 segundos. Luego, mantenga presionado el botón "Inicio" y el botón de encendido durante 10 segundos. Suelte el botón de encendido mientras mantiene presionado el botón "Inicio". Apague el teléfono y conéctelo a la computadora. Después de eso, estará listo para mover el programa de jailbreak descargado a su iPhone.
- El programa de jailbreak se activará en el iPhone. Suelta el botón "Inicio" en el teléfono. Luego, espere a que el iPhone se reinicie.
- Una vez que se activa el jailbreak de tether, se le pedirá que vuelva a poner el dispositivo en modo DFU. El iPhone se reiniciará varias veces.
- Busque la dirección IP que está usando el iPhone. Esta dirección se muestra en el menú de configuración ("Configuración"), en el segmento WiFi.
- Ejecute el programa Terminal en la computadora. Escriba el siguiente comando: “ssh root @” (Escriba la dirección IP del teléfono entre paréntesis).
- Escriba la contraseña que se le proporcionó cuando instaló el programa de jailbreak.
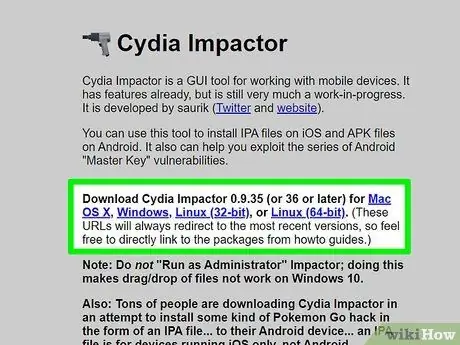
Paso 6. Instale Cydia (si es posible)
Cydia es una aplicación que te permite descargar nuevos programas a tu iPhone después de haber sido liberado. Algunos programas de jailbreak instalarán Cydia en tu dispositivo automáticamente, por lo que no tienes que instalarlo por separado.
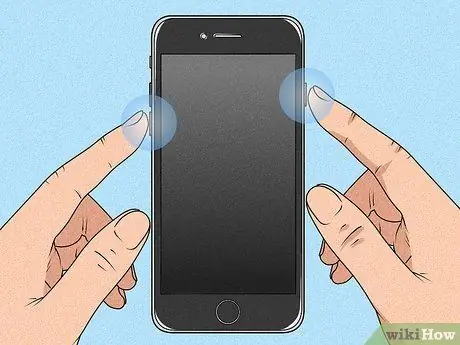
Paso 7. Reinicie el iPhone
Ahora tiene la aplicación Cydia en su pantalla de inicio.
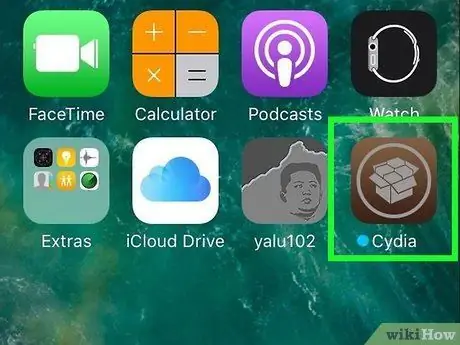
Paso 8. Ejecute Cydia
Busque un programa que le permita modificar elementos grandes de la interfaz del iPhone, como texto o colores de iMessage. Las dos opciones de programa más comunes son Winterboard y Dreamboard. Sin embargo, también hay otras opciones disponibles. Instale el programa deseado en el dispositivo. Después de eso, la aplicación se mostrará en la pantalla de inicio.
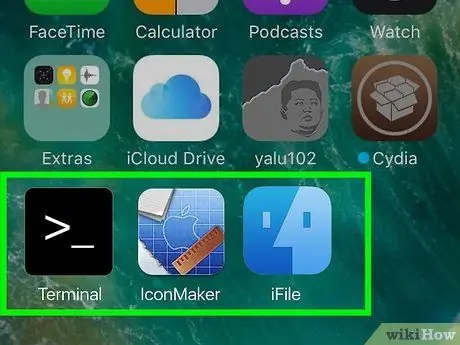
Paso 9. Seleccione el icono de la nueva aplicación de personalización en la pantalla de inicio
Marque la casilla junto a la opción de color del bocadillo que desea usar. Hay varios colores que se pueden usar para mensajes entrantes y salientes.






