Admítelo, el tono de llamada de tu teléfono celular es aburrido. ¿Quién quiere escuchar la campana de tres tonos una y otra vez? Agregue música jazz a su teléfono (o rock, hip-hop o música clásica…) y distinga usted mismo. Siga esta guía para aprender cómo darle a su teléfono un sonido distintivo por sí solo.
Paso
Método 1 de 4: uso de un servicio en línea
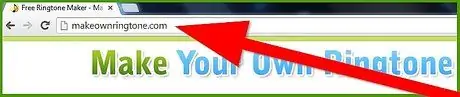
Paso 1. Visite uno de los generadores de tonos de llamada en línea
Hay miles de sitios web que le permiten cargar un archivo de música y luego elegir qué parte del archivo desea convertir en su tono de llamada. ¡Y la mejor parte es que estos sitios web son gratuitos! Los sitios populares incluyen:
- MakeOwnRingtone
- Myxer
- Móvil17
- Audiko
- Cortador de canciones
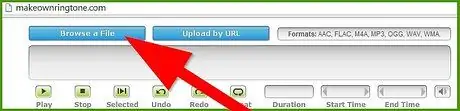
Paso 2. Cargue la canción a partir de la cual se creará el tono de llamada
Puede seleccionar archivos desde cualquier lugar de su computadora y algunos servicios le permiten conectarse a archivos en el almacenamiento en la nube. La mayoría de los servicios aceptan todos los formatos de archivo principales, incluidos:
- MP3
- CAA
- M4A
- WAV
- WMA
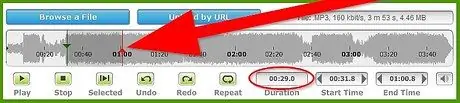
Paso 3. Configure el segmento de tono de llamada
Una vez que el archivo haya terminado de cargarse, podrá decidir qué parte de la canción desea usar como tono de llamada. La mayoría de los teléfonos móviles admiten tonos de llamada de hasta 30 segundos de duración.
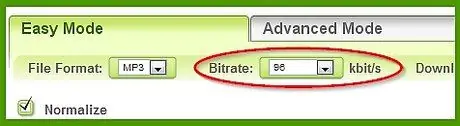
Paso 4. Elija la tasa de bits que desee
La mayoría de los fabricantes de tonos de llamada utilizarán por defecto una tasa de bits más baja que la de un archivo de audio estándar, porque los altavoces de un teléfono celular son generalmente de menor calidad que los auriculares o los altavoces estéreo. Esto permite que el archivo sea de menor tamaño, aunque todavía de bastante buena calidad.
En su mayoría, el valor predeterminado es 96 kbps y se puede aumentar si lo desea. 320 kbps es calidad de CD
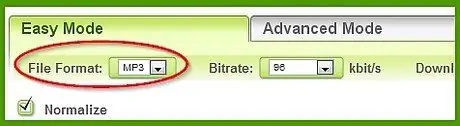
Paso 5. Elija el tipo de formato que desee
Los tonos de llamada del iPhone deben estar en formato M4R, mientras que la mayoría de los demás teléfonos móviles admiten el formato de archivo MP3.
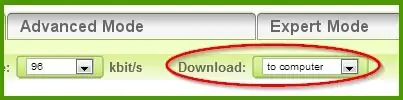
Paso 6. Decida cómo desea recibir un archivo
La mayoría de los servicios ofrecen varias opciones, a saber, descargar el archivo a su computadora, recibirlo por correo electrónico o enviar el archivo directamente a su teléfono.
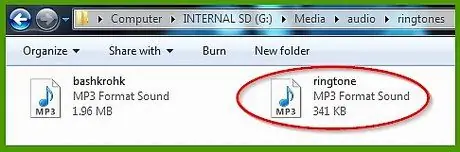
Paso 7. Coloque el archivo en su teléfono
Si obtuvo el archivo enviándolo directamente a su teléfono, entonces debería poder seleccionar el tono de llamada en el menú de tonos de llamada. Si lo descargó en su computadora, deberá colocarlo en el directorio adecuado de su teléfono:
- Para iPhone, coloque el archivo M4R en la biblioteca de Ringtones, en iTunes. Sincronice la biblioteca con su teléfono y su tono de llamada se agregará a la lista de tonos de llamada.
- Para Android, conecte su teléfono a su computadora. Abra la unidad del teléfono y navegue hasta la carpeta "medios". Abra la carpeta "audio" o cree una nueva si no existe. Por último, abra la carpeta "ringtones" o cree una nueva. Coloque el archivo de audio en la carpeta "ringtones".
Método 2 de 4: uso de una aplicación
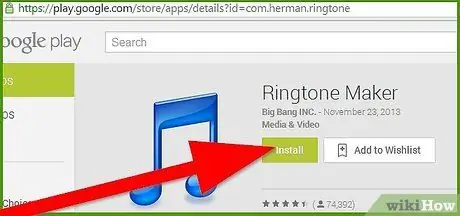
Paso 1. Descargue la aplicación de su elección
Tanto los sistemas operativos iOS como Android tienen muchas opciones disponibles para aplicaciones de creación de tonos de llamada, tanto gratuitas como de pago en sus respectivas tiendas. Lea las reseñas de los usuarios para determinar qué aplicación es mejor para usted. Dos de las mejores aplicaciones gratuitas son:
- ¡Crea Ringtones! - iOS
- Creador de tonos de llamada - Android
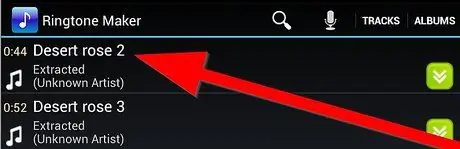
Paso 2. Carga una canción en la aplicación
El método varía de una aplicación a otra, pero generalmente puede cargar cualquier canción almacenada en su teléfono. Estas aplicaciones suelen admitir todos los formatos de archivo principales.

Paso 3. Configure su segmento de tono de llamada
Una vez cargada la canción, podrá establecer el punto de inicio y el punto final del tono de llamada. También tiene la opción de agregar efectos de audio como fundidos de entrada y salida. Asegúrese de que los puntos de inicio y finalización no comiencen o se detengan repentinamente, para que su tono de llamada suene lo mejor posible.
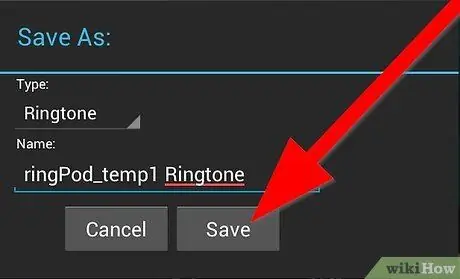
Paso 4. Guarde el nuevo tono de llamada en su teléfono
Las aplicaciones de Android colocarán automáticamente el tono de llamada en la carpeta correcta. Simplemente haga clic en el botón Guardar o Establecer y se agregará su tono de llamada.
Para iOS, deberá conectar su teléfono a su computadora e iniciar iTunes. El archivo de tono de llamada aparecerá en la sección Compartir archivos de la pestaña Aplicaciones. Guarde el archivo en su computadora y luego arrástrelo nuevamente a la biblioteca de Ringtones en iTunes. Vuelva a sincronizar su teléfono y su tono de llamada estará disponible, listo para funcionar
Método 3 de 4: usar iTunes
Paso 1. Inicie iTunes
Este ejemplo se centrará en cómo usar partes de una canción para crear un tono de llamada, pero puede usar cualquier archivo de audio para crear uno. Importa la canción a iTunes haciendo clic derecho en el archivo y seleccionando "Abrir con… iTunes".
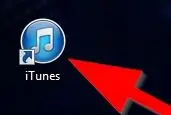
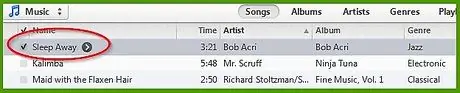
Paso 2. Seleccione el archivo que desea utilizar para su tono de llamada
Puedes elegir cualquier canción que esté en tu biblioteca. Reproduzca la canción y esté preparado para notar cuándo desea que comience y termine el tono de llamada. Los iPhone admiten tonos de llamada de hasta 30 segundos de duración.
Anote los minutos y segundos en los que desea que comience y finalice el tono de llamada
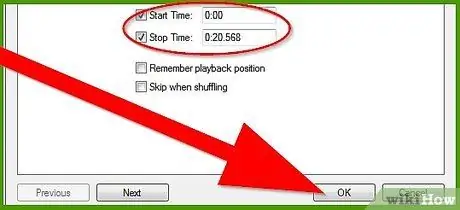
Paso 3. Cambie la hora de inicio y la hora de finalización
Haga clic con el botón derecho en el archivo y seleccione Obtener información. Seleccione la pestaña Opciones. Puede introducir nuevos valores para la hora de inicio y la hora de finalización. Seleccione la sección que desee (utilice un período entre minutos y segundos) y haga clic en Aceptar.
Paso 4. Separe este nuevo fragmento del archivo original
Para hacer esto, haga clic derecho nuevamente en la canción y seleccione Crear versión AAC. Ahora debería tener dos copias de la canción, pero con diferentes duraciones. El más corto será tu tono de llamada.
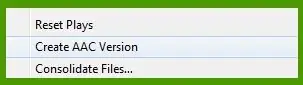
Una vez que haya creado la versión AAC, haga clic en la canción original, seleccione Obtener información y vuelva a la pantalla de opciones. Restablezca el archivo para reproducir la canción completa configurando la Hora de inicio en 0 y desmarcando Hora de finalización
Paso 5. Haga clic con el botón derecho en el archivo de tono de llamada y seleccione Ver en el Finder (o Mostrar en el Explorador de Windows)
Debería aparecer una nueva ventana que contenga tanto el archivo de tono de llamada como el original.
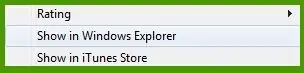
Paso 6. Cambie el tono de llamada al formato adecuado
Si está utilizando un iPhone, el tono de llamada debe estar en formato M4R. Haga clic con el botón derecho y seleccione Cambiar nombre (Windows), o mantenga presionada la tecla Mayús, luego haga clic en el archivo (Mac). Simplemente cambie la "a" (para audio) al final por "r" (para tono de llamada).
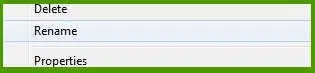
- En una Mac, cuando aparezca el cuadro de diálogo para confirmar, haga clic en "Usar.m4r".
- En la PC, cuando aparezca el cuadro de diálogo de confirmación, haga clic en "Sí" para cambiar el nombre del archivo.
Paso 7. Elimine la versión AAC del archivo de iTunes
Regrese a iTunes y elimine el archivo más corto. No borre el original. Cuando aparezca el cuadro de diálogo, haga clic en "Conservar archivo".
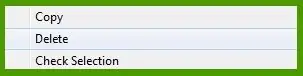
En una PC, eliminar los archivos originales no será un problema. Esto no eliminará el archivo.m4r de su computadora

Paso 8. Vuelva a colocar el archivo M4R en iTunes
Regrese a la ventana del Finder o del Explorador de Windows y arrastre el archivo M4R a la biblioteca de Ringtones en iTunes. Esto debe hacerse para el iPhone.
Una vez que el archivo se coloca en la biblioteca de tonos de llamada, puede sincronizar su teléfono para agregarlo a su lista de tonos de llamada disponibles
Método 4 de 4: Usar Audacity
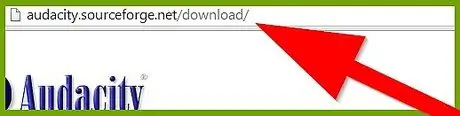
Paso 1. Descarga Audacity
Audacity es un programa de edición de audio de código abierto que se puede descargar de forma gratuita directamente desde el desarrollador. Podrás utilizar este programa para separar segmentos de una canción que quieras convertir en un tono de llamada. Este es un programa poderoso y probablemente encontrará muchos otros usos además de hacer tonos de llamada.
Paso 2. Descarga LAME
A pesar del nombre algo molesto, este software te permite exportar archivos en formato MP3. LAME está disponible de forma gratuita a través de sus desarrolladores.
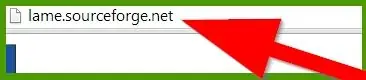
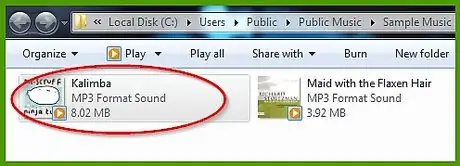
Paso 3. Seleccione una canción que desee utilizar como tono de llamada
Para editar en Audacity, la canción debe estar en formato MP3. Si la canción no está en formato MP3, puede convertirla utilizando una variedad de convertidores de música en línea gratuitos. Simplemente cargue el archivo y seleccione MP3 como formato de salida.
Paso 4. Abra el archivo en Audacity
Cuando se carga el MP3, verá un gráfico de la forma de onda de audio. Puede presionar el botón Reproducir para escuchar la canción y un marcador le mostrará en qué parte de la canción se encuentra.
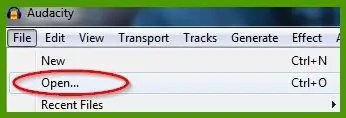
Paso 5. Resalte la parte que desea convertir en tono de llamada
Use su mouse para resaltar la parte que desea cambiar. Puede presionar el botón Reproducir para asegurarse de que el inicio y el final suenen bien y no se rompan de repente.

Mantenga su segmento por debajo de los 30 segundos, o es posible que algunos teléfonos no lo admitan
Paso 6. Exportar el segmento
Una vez que esté satisfecho con su selección, haga clic en Archivo y luego haga clic en "Exportar selección". Seleccione PM3 como formato y asigne un nombre al archivo. Deberá volver a cargar el archivo LAME que descargó anteriormente.
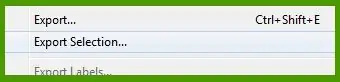
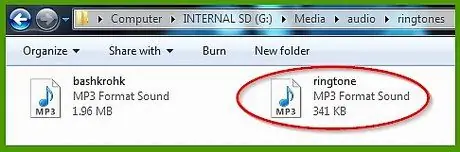
Paso 7. Coloque el tono de llamada en su teléfono
Para Android, conecte su teléfono a su computadora a través de USB y coloque el tono de llamada en la carpeta / media / audio / ringtones /. Para iPhone, la adición de archivos se realiza mediante un proceso paso a paso:
- Primero, agregue el clip a su biblioteca de iTunes. Haga clic derecho en el clip y seleccione "Crear versión AAC". Esto creará un nuevo archivo en formato M4A.
- Haga clic con el botón derecho en el nuevo archivo y seleccione Ver en el Finder o Mostrar en el Explorador de Windows. Esto abrirá la carpeta que contiene el archivo. Cambie el nombre del archivo para que esté en formato M4R en lugar de M4A.
- Arrastra el archivo recién renombrado de nuevo a iTunes, esta vez a tu biblioteca de Ringtones. Este archivo se agregará a su iPhone la próxima vez que sincronice.
Consejos
- Asegúrese de que el tono de llamada sea de 30 segundos o menos.
- Esto es legal siempre y cuando no distribuya la música a otras partes.






