Este wikiHow te enseñará cómo configurar un nuevo tono de llamada para las llamadas entrantes en WhatsApp Messenger en dispositivos iPhone y Android. Para dispositivos con iOS 10 y posterior, deberá cambiar el tono de llamada de todas las llamadas móviles para cambiar el tono de llamada de WhatsApp. Para Android o iOS 9 (y modelos anteriores), puede cambiar el tono de llamada de WhatsApp por separado a través de la aplicación.
Paso
Método 1 de 3: en iPhone con iOS 10 (o posterior)
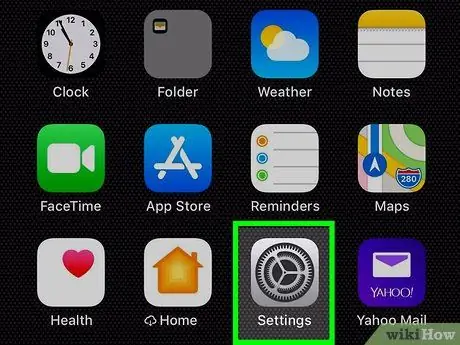
Paso 1. Abra el menú de configuración del iPhone ("Configuración")
Busque y toque el icono
en la pantalla de inicio para abrir el menú de configuración del dispositivo.
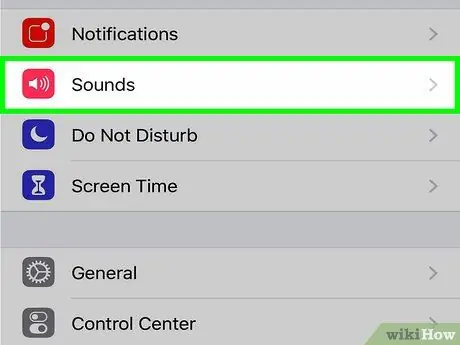
Paso 2. Toque Sonidos y hápticos en el menú "Configuración"
Esta opción aparece junto a un pequeño icono de altavoz de color en un cuadro rojo. Después de eso, se abrirán los ajustes de tono de llamada y vibración del dispositivo.
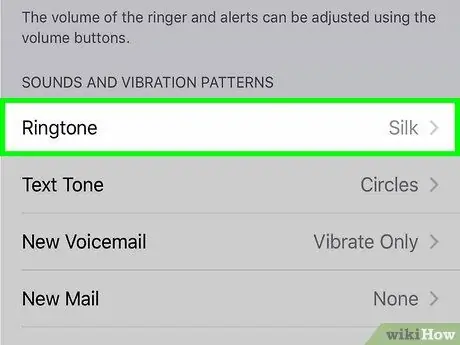
Paso 3. Toque el cuadro Tono de llamada
Este cuadro se encuentra bajo el título "SONIDOS Y PATRONES DE VIBRACIÓN".
Esta opción cambiará el tono de llamada para todas las llamadas de WhatsApp y otras llamadas que lleguen a través de su operador de telefonía celular. No puede cambiar el tono de llamada de las llamadas de WhatsApp sin cambiar el tono de llamada de todas las llamadas móviles
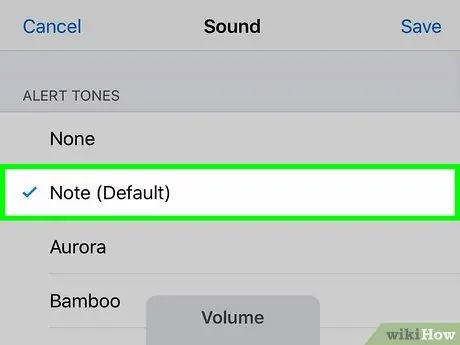
Paso 4. Seleccione el tono de llamada que desea utilizar
Toque una opción de la lista para escuchar un ejemplo.
Verá una marca azul junto al tono de llamada seleccionado
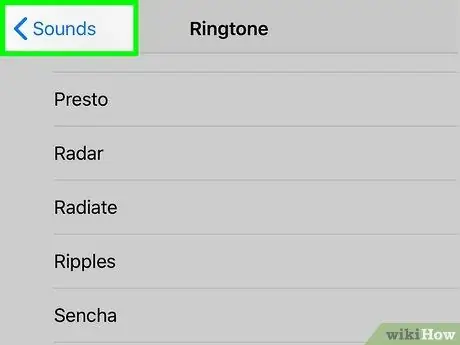
Paso 5. Toque el icono
La parte posterior es azul en la esquina superior izquierda de la pantalla.
Después de eso, volverá al menú Sonidos ”Y se guardará el nuevo tono de llamada.
Se cambiará el tono de todas las llamadas entrantes, incluidas las llamadas de WhatsApp y las llamadas que pasan por su operador de telefonía celular
Método 2 de 3: en iPhone con iOS 9 (o anterior)
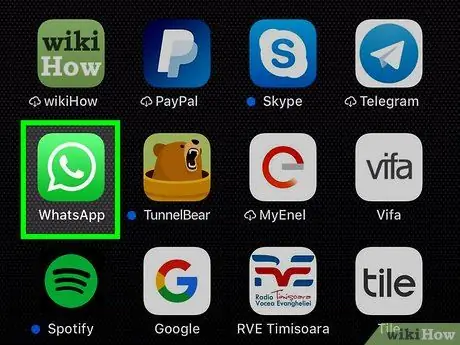
Paso 1. Abra WhatsApp Messenger en iPhone
El icono de WhatsApp parece un teléfono blanco dentro de una burbuja de chat verde. Puede encontrarlo en la pantalla de inicio o en la carpeta de la aplicación.
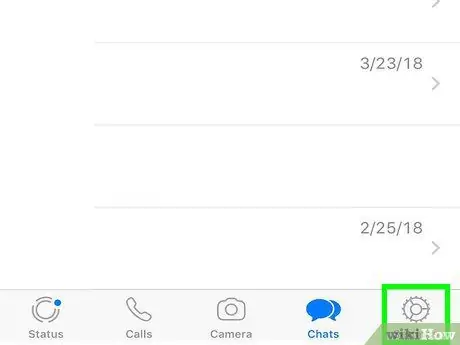
Paso 2. Toque la pestaña Configuración en la esquina inferior derecha de la pantalla
Este botón parece un icono de engranaje gris en la barra de navegación en la parte inferior de la pantalla. El menú "Configuración" se abrirá después de eso.
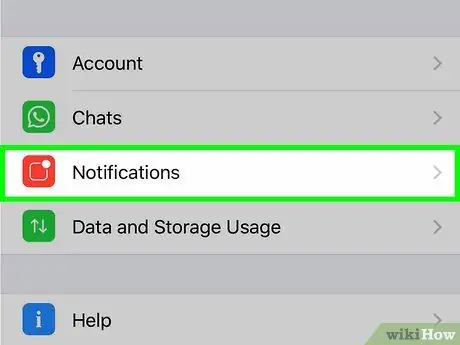
Paso 3. Toque Notificaciones
Esta opción se muestra junto al icono rojo en el menú "Configuración".
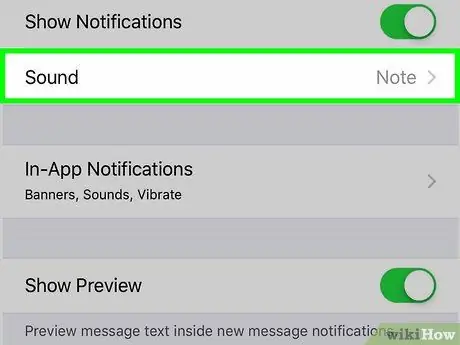
Paso 4. Toque Tono de llamada debajo del encabezado "LLAMADA DE WHATSAPP"
Esta opción se encuentra en la parte inferior de la página "Notificaciones". Se mostrará una lista de tonos de llamada disponibles.
- Es posible que esta opción no esté disponible para la nueva versión de WhatsApp.
- Con la última actualización, WhatsApp no le permite establecer un tono de llamada separado para las llamadas de voz. Sin embargo, aún puede cambiar las notificaciones o los tonos de llamada de mensajes y grupos.
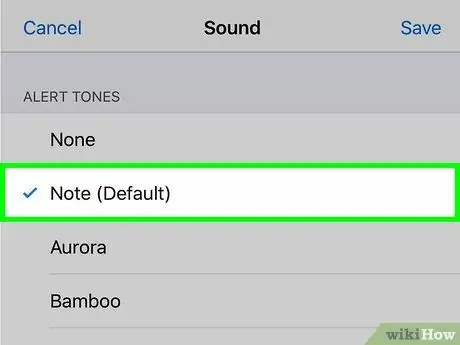
Paso 5. Seleccione el tono de llamada que desea utilizar
Puede tocar una opción de la lista y escuchar una muestra.
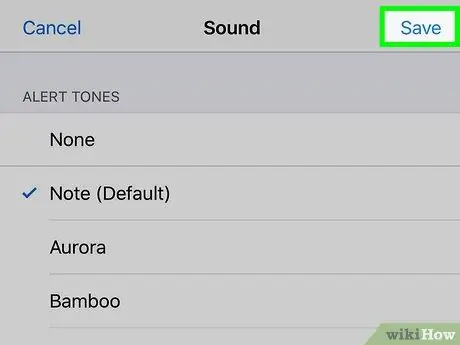
Paso 6. Toque Guardar en la esquina superior derecha de la pantalla
Es un botón azul en la esquina superior derecha de la página. El nuevo tono de llamada se guardará posteriormente.
Escucharás el tono de llamada cuando recibas una llamada de voz en WhatsApp
Método 3 de 3: en un dispositivo Android
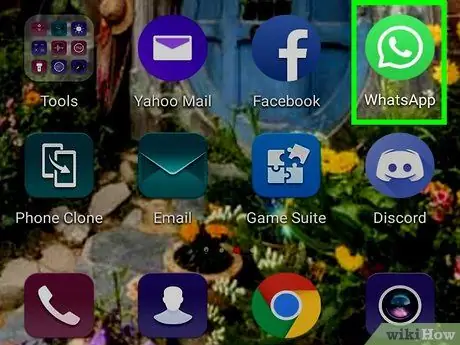
Paso 1. Abra WhatsApp Messenger en el dispositivo
El icono de WhatsApp parece un teléfono blanco dentro de una burbuja de chat verde. Puede encontrarlo en el cajón o página de aplicaciones de su dispositivo.
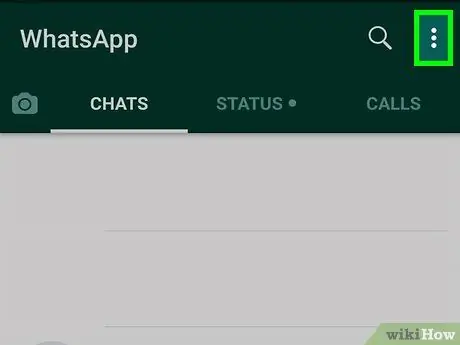
Paso 2. Toque el icono en la esquina superior derecha de la pantalla
Está en la esquina superior derecha de la pantalla. El menú desplegable se cargará luego.
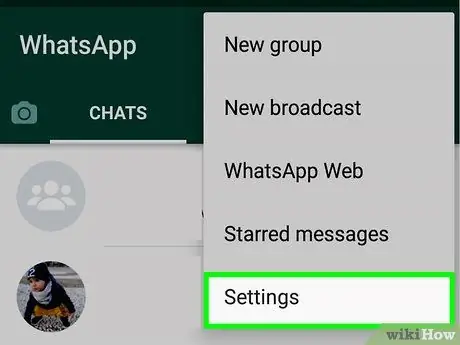
Paso 3. Toque Configuración en el menú
Esta opción es la última opción en la parte inferior del menú desplegable. El menú "Configuración" se cargará en una nueva página.
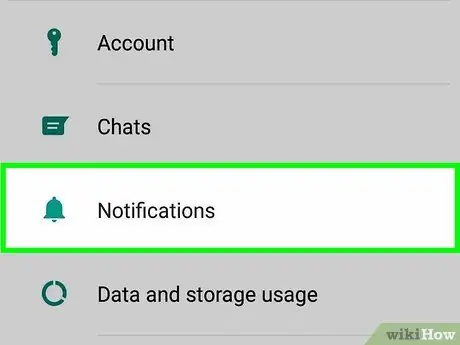
Paso 4. Toque Notificaciones en la página "Configuración"
Se mostrarán las opciones de notificación, vibración, ventana emergente y tono de llamada.
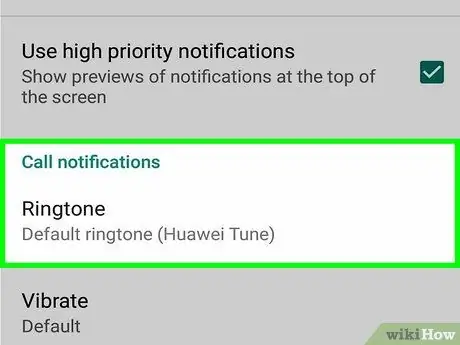
Paso 5. Desplácese hasta la sección "Notificaciones de llamadas"
Puede cambiar la configuración de tono de llamada y vibración para las llamadas entrantes de WhatsApp en esta sección.
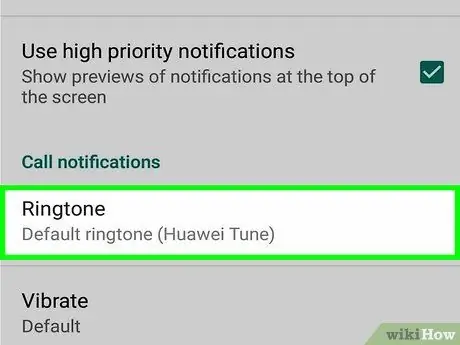
Paso 6. Toque Tono de llamada debajo del encabezado "Notificaciones de llamadas"
Se cargará una lista de todas las opciones de tono de llamada en una nueva ventana emergente.
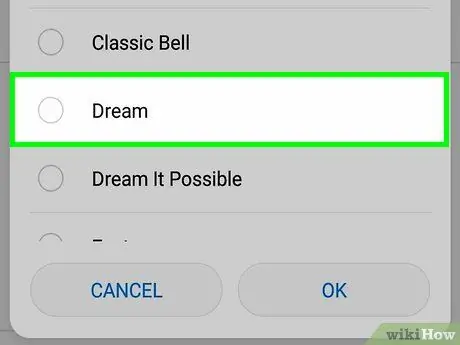
Paso 7. Toque un tono de llamada para seleccionarlo
Puede tocar un tono de llamada en la lista para escuchar una muestra.
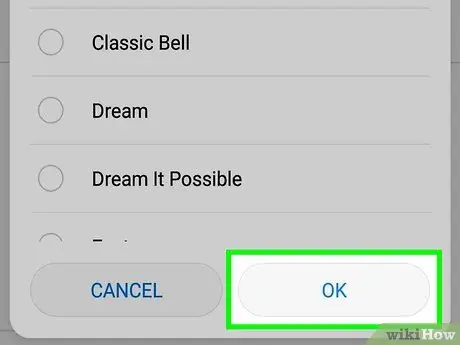
Paso 8. Toque Aceptar en la esquina inferior derecha de la pantalla
Se confirmará el nuevo tono de llamada.






