Si está cansado del tono de llamada predeterminado en su dispositivo, tal vez sea hora de hacer un cambio. Los dispositivos Android generalmente vienen con muchos tonos de llamada entre los que puede elegir en la aplicación Configuración. Si desea darle un toque más personal, puede utilizar una variedad de aplicaciones gratuitas para crear sus propios tonos de llamada a partir de sus propios archivos de música. También puede asignar diferentes tonos de llamada a personas específicas en la lista de contactos de su dispositivo.
Paso
Método 1 de 3: Cambiar el tono de llamada del teléfono

Paso 1. Abra la aplicación Configuración en su dispositivo
Seleccione un tono de llamada ya incluido en el dispositivo. Tenga en cuenta que las instrucciones a continuación funcionan en casi cualquier dispositivo Android, aunque la redacción exacta puede variar de un dispositivo a otro.
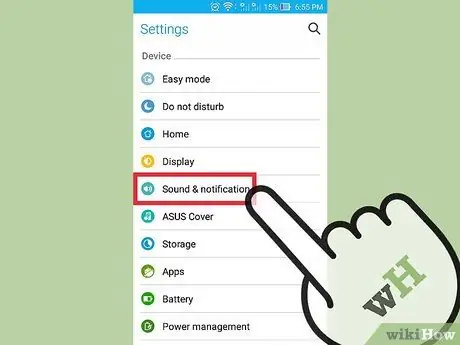
Paso 2. Seleccione "Sonido y notificación" o "Sonido"
Se abrirán las opciones de notificación.
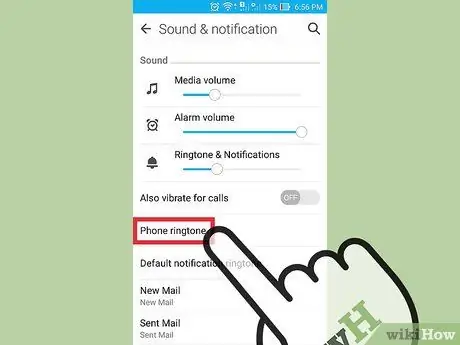
Paso 3. Toque "Tono de llamada" o "Tono de llamada del teléfono"
Se abrirá una lista de todos los tonos de llamada disponibles en su dispositivo.
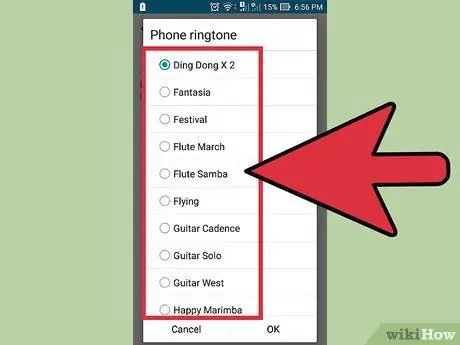
Paso 4. Toque el tono de llamada deseado y obtenga una vista previa del sonido
El tono de llamada se reproducirá inmediatamente cuando se seleccione. Explore los tonos de llamada disponibles hasta encontrar el que desea.
Consulte la siguiente sección si desea agregar un tono de llamada personalizado desde su biblioteca de música
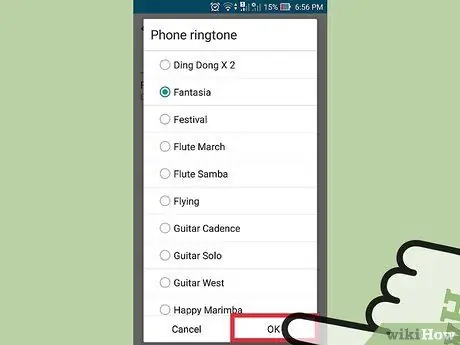
Paso 5. Toque "Aceptar" para guardar el tono de llamada
Ahora el tono de llamada será el tono de llamada predeterminado cuando entre una llamada.
Método 2 de 3: Agregar tonos de llamada caseros
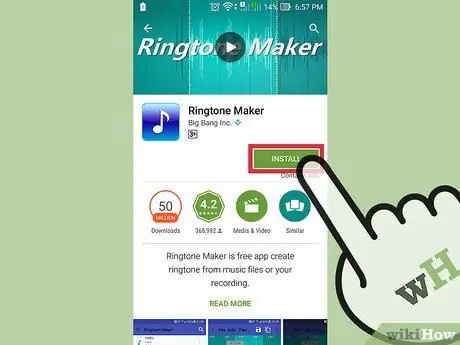
Paso 1. Descargue la aplicación para crear tonos de llamada
Hay muchas aplicaciones gratuitas que puedes usar para editar archivos MP3 y convertirlos en tonos de llamada. Use esta aplicación para crear tonos de llamada sin tener que usar una computadora para editar y mover archivos. Todo lo que necesita es un archivo MP3 que desea convertir en un tono de llamada para guardar en su dispositivo.
- Entre cientos de opciones, Ringdroid y Ringtone Maker son dos de las aplicaciones más populares. Puede obtener ambas aplicaciones en Google Play Store. La guía de este artículo usa Ringtone Maker, pero el proceso que se usa en otras aplicaciones no es muy diferente.
- Esta aplicación también se puede utilizar para crear sonidos de notificación personalizados. El proceso también es el mismo.
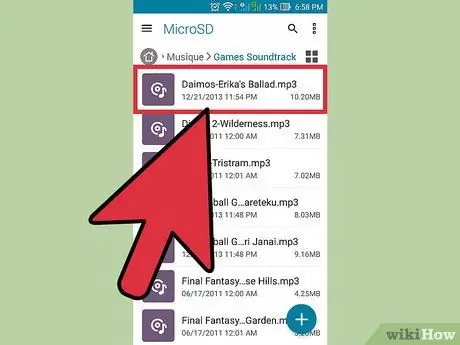
Paso 2. Prepare el archivo MP3 que desea convertir en un tono de llamada
Utilice esta aplicación para editar archivos MP3 y configurarlos como tonos de llamada. Esto es genial para encontrar un punto específico en una canción, en lugar de usar la canción desde cero. Para editar un archivo MP3, deberá guardar el archivo en su dispositivo Android. Algunas de las formas en que puede insertar archivos MP3 en su dispositivo Android incluyen:
- Puede descargar archivos MP3 directamente a su dispositivo Android si tiene un enlace al archivo.
- Si el archivo MP3 está en su computadora, conecte su dispositivo Android a su computadora y mueva el archivo al directorio de Música, o use un servicio como Dropbox para cargar el archivo desde su computadora y descargar el archivo directamente a su dispositivo.
- Si compró el archivo MP3 en Amazon o Google Play, primero descargue el archivo a su computadora y luego transfiéralo a su dispositivo Android.

Paso 3. Ejecute la aplicación de creación de tonos de llamada que ha instalado
Aparecerá una lista de tonos de llamada y archivos de audio reconocidos por Ringtone Maker en el directorio predeterminado. Si el archivo MP3 que desea utilizar ya se encuentra en uno de los directorios predeterminados (como Descargas, Notificaciones, Música), aparecerá aquí. Si el archivo está en otra ubicación, busque el archivo.
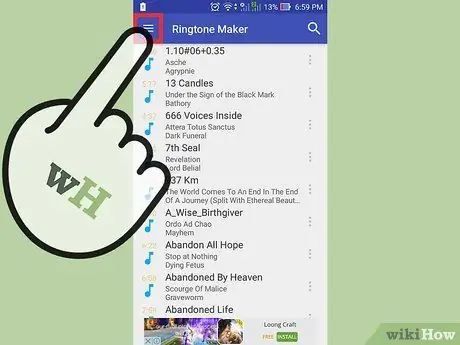
Paso 4. Toque el botón Menú (⋮) y luego seleccione "Examinar"
Explore el directorio en el almacenamiento de su dispositivo para encontrar el archivo MP3 que desea usar.
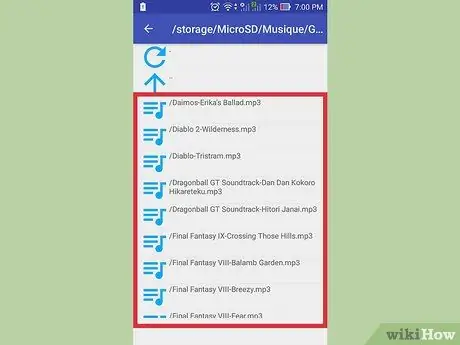
Paso 5. Busque el archivo MP3 que desea convertir en un tono de llamada
Use el directorio para encontrar el MP3 que desea usar. Si descargó recientemente un archivo MP3 de Internet, intente verificar el directorio "Descargas". Si copió el archivo desde su computadora, verifique la ubicación donde lo copió (generalmente el directorio Música o Tonos de llamada).
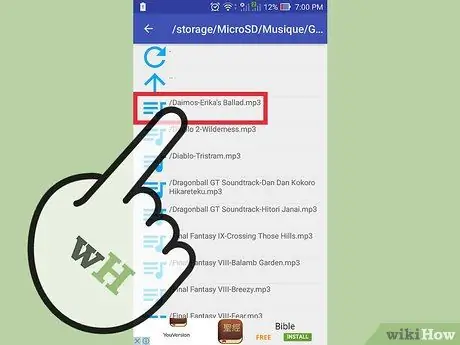
Paso 6. Toque el archivo MP3 para abrirlo
Luego, el formato de la canción aparecerá en forma de ondas acompañadas de un reproductor de canciones y un control de edición. No tenga miedo de editar canciones aquí, ya que los archivos MP3 originales no se verán afectados.
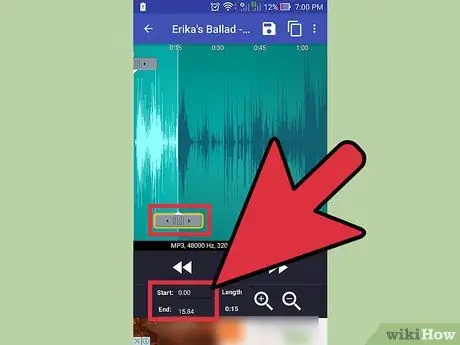
Paso 7. Establezca los puntos de inicio y finalización
Cuando la canción se carga en el programa de edición, aparecen dos controles deslizantes en el gráfico de ondas. Toque y arrastre este control deslizante para establecer el punto que desea usar como el inicio del tono de llamada y el final del tono de llamada. La duración del tono de llamada variará según el tiempo que suene su dispositivo antes de ir al correo de voz, pero la duración ideal es de unos 30 segundos.
- Toque el botón Reproducir para escuchar la selección que ha realizado. Puede ajustar el principio y el final del tono de llamada tocando los botones "+" y "-".
- Si está editando una canción para convertirla en una notificación en lugar de un tono de llamada, es posible que deba tener una duración más corta.
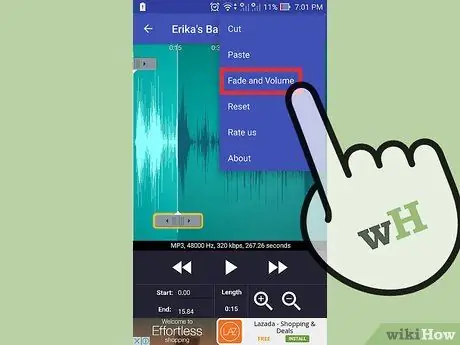
Paso 8. Agregue un efecto de fundido de entrada y salida (opcional)
Ringtone Maker tiene una función de desvanecimiento a la que se puede acceder tocando el botón Menú (⋮). Use el menú desplegable para establecer la cantidad de tiempo que desea que la canción se desvanezca.
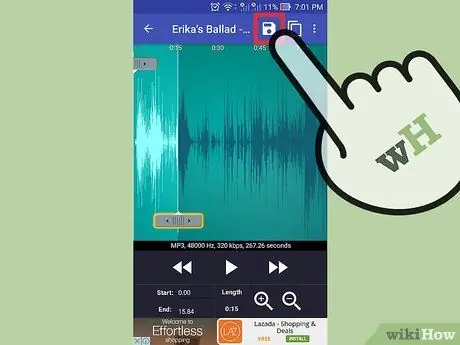
Paso 9. Toque el botón Guardar si está satisfecho con su tono de llamada
Se abrirá el menú Guardar como.
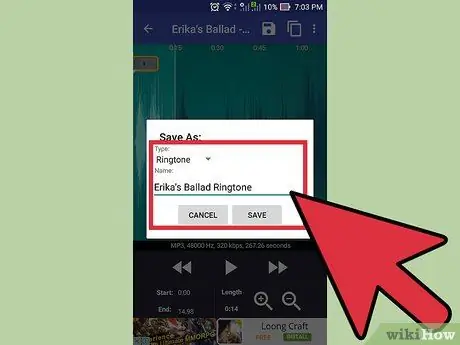
Paso 10. Decide para qué es el tono de llamada
De forma predeterminada, el tono de llamada se seleccionará como "Tono de llamada", pero también puede seleccionar Notificación, Alarma o Música. Los archivos guardados se ordenarán en el directorio adecuado. También puede darle un nombre diferente al tono de llamada. De forma predeterminada, el archivo se denominará "Tono del título de la canción".
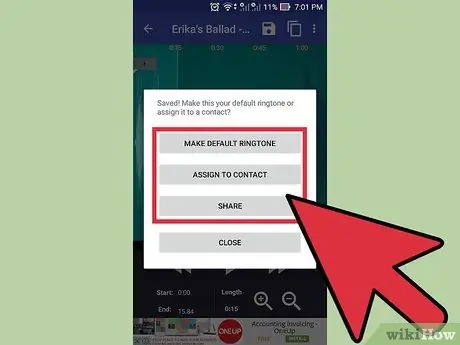
Paso 11. Decide qué quieres hacer con el nuevo tono de llamada
Una vez que se haya guardado el tono de llamada, Ringtone Maker le pedirá que elija lo que desea hacer con el tono de llamada. Puede configurarlo como su tono de llamada predeterminado de inmediato, usarlo como tono de llamada para un contacto específico, compartir el tono de llamada o no hacer nada.
Si no desea utilizar ese tono de llamada en este momento, utilice los otros métodos de este artículo para seleccionarlo. El tono de llamada se agregará a la lista de tonos de llamada instalados para una fácil selección más adelante
Método 3 de 3: Establecer un tono de llamada para un contacto específico

Paso 1. Abra la aplicación Contactos o Personas
Puede asignar diferentes tonos de llamada a diferentes contactos, de modo que pueda saber quién llama antes de contestar la llamada. La forma de hacer esto variará según el teléfono que esté utilizando, pero el proceso no será muy diferente.
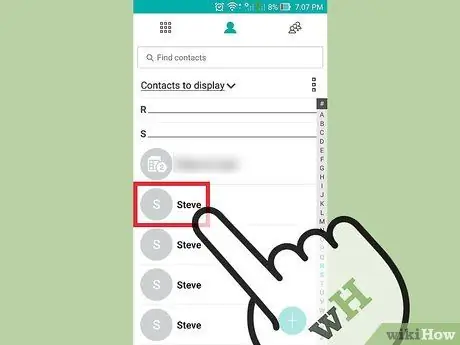
Paso 2. Toque el contacto cuyo tono de llamada desea cambiar
También puede utilizar algunos dispositivos para cambiar el tono de llamada de grupos de contactos.
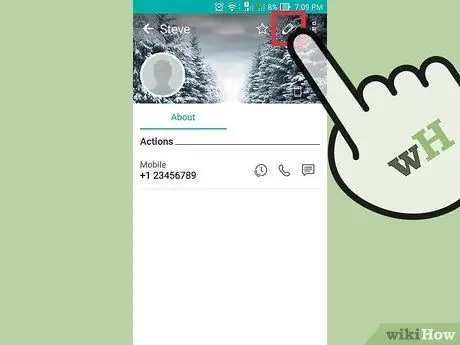
Paso 3. Toque el botón "Editar"
Este botón suele ser un icono de lápiz.
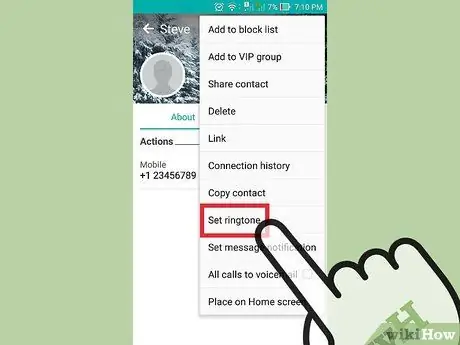
Paso 4. Busque y toque la opción "Tono de llamada"
Esta opción se encuentra en diferentes lugares según el dispositivo que esté utilizando.
- Para los usuarios de Samsung, busque esta opción en la parte inferior de los contactos.
- Para los usuarios de dispositivos Stock Android, busque la opción "Establecer tono de llamada" tocando el botón Menú (⋮).
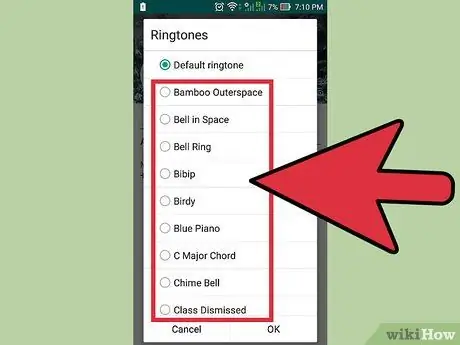
Paso 5. Seleccione el tono de llamada que desea utilizar
Aparecerá una lista de tonos de llamada instalados. Los tonos de llamada que creó en la sección anterior también aparecerán en esta lista.






