FLAC (Free Lossless Audio Codec) es un formato de codificación de música que mantiene la calidad. Sin embargo, este formato ocupa mucho espacio de almacenamiento en el disco duro (disco duro). Los archivos FLAC tampoco se pueden reproducir en reproductores MP3. Puede ahorrar espacio de almacenamiento y reproducir sus archivos de música en cualquier lugar convirtiendo archivos FLAC en archivos MP3. Hay muchos programas que puede usar para convertir su archivo FLAC a MP3, lo cual puede ser difícil para usted elegir. Este artículo describe cómo utilizar el programa de conversión en Windows, Mac OS X y GNOME Linux. También hay un convertidor FLAC en línea que se puede utilizar en un navegador web.
Paso
Método 1 de 3: conversión de FLAC a MP3 en Windows y Mac OS X
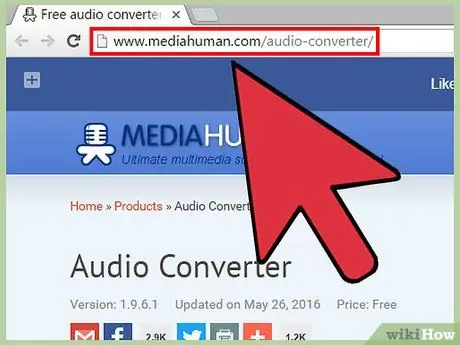
Paso 1. Descargue el programa Audio Converter de MediaHuman
Vaya al sitio y descargue el archivo de instalación en su computadora.
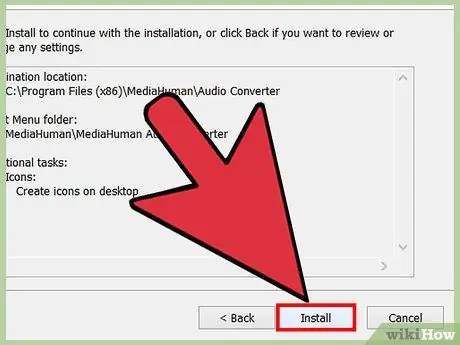
Paso 2. Instale el programa Audio Converter
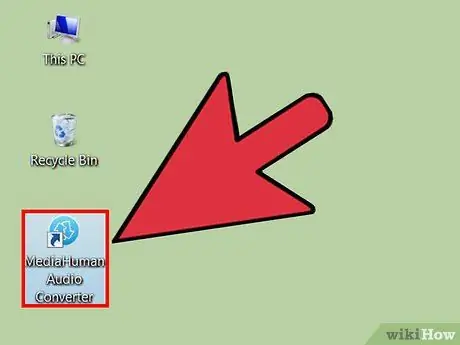
Paso 3. Ejecute Audio Converter
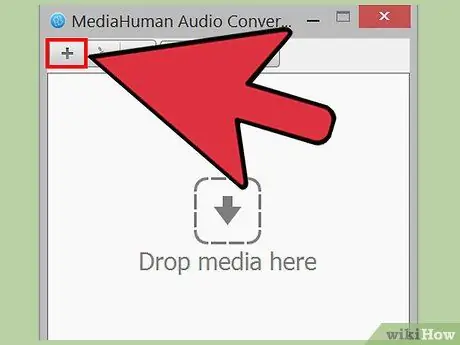
Paso 4. Haga clic y arrastre uno o más archivos FLAC a la ventana del Conversor de audio
También puede agregar archivos haciendo clic en el botón +. Se abrirá una ventana para agregar archivos.
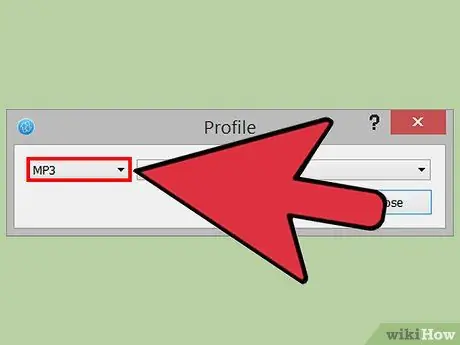
Paso 5. Haga clic en el menú desplegable Formato, luego haga clic en MP3
Este es el único menú desplegable en la barra de menú del Conversor de audio.
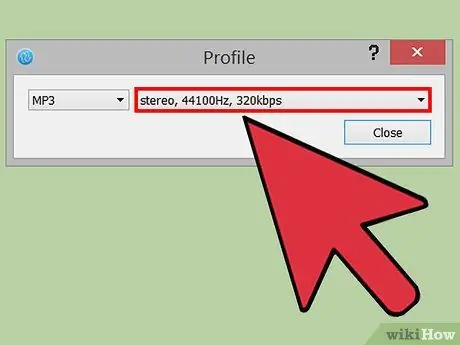
Paso 6. Seleccione la configuración de formato para el archivo MP3 que desea obtener en el cuadro de diálogo MP3
- Puede convertir el archivo a audio en mono o estéreo. Es posible que se pierda parte del contenido de audio si selecciona mono.
- Seleccione la frecuencia de muestreo que desee. La frecuencia de muestreo utilizada por los CD de audio es 44,1 kHz (o 44,100 Hz). La calidad del audio disminuirá si selecciona una frecuencia de muestreo por debajo de este número.
- Seleccione la tasa de bits que desee. La tasa de bits que se utiliza a menudo en Internet es de 128 kbps.
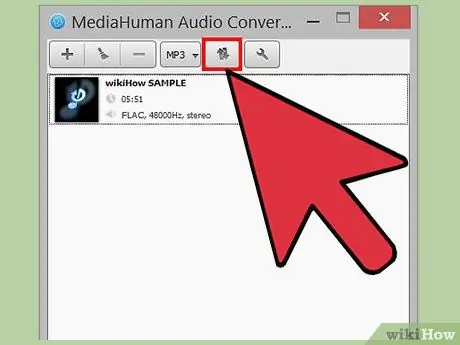
Paso 7. Convierta sus archivos de audio
Haga clic en el botón Convertir para comenzar a convertir el archivo FLAC.
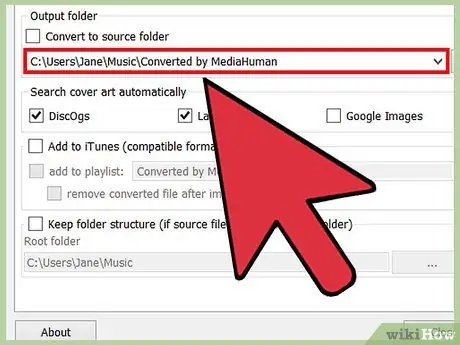
Paso 8. Busque el archivo convertido
Haga clic en el botón Ubicar junto al archivo convertido para abrir el directorio donde se almacena el archivo MP3 convertido.
- Este botón Localizar parece una lupa.
- También puede utilizar Audio Converter para convertir archivos a formatos de audio WMA, AAC, MP3, WAV, AIFF, OFF y Apple Lossless.
Método 2 de 3: Conversión de archivos en GNOME Linux
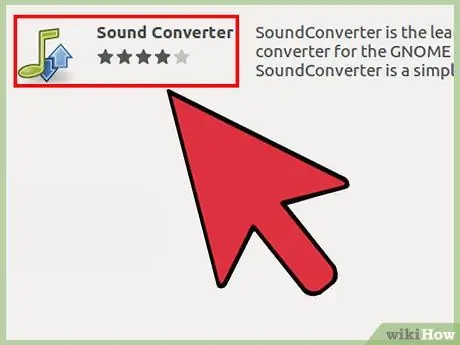
Paso 1. Descargue e instale SoundConverter
Puede descargarlo en
SoundConverter es un programa gratuito con licencia GPL
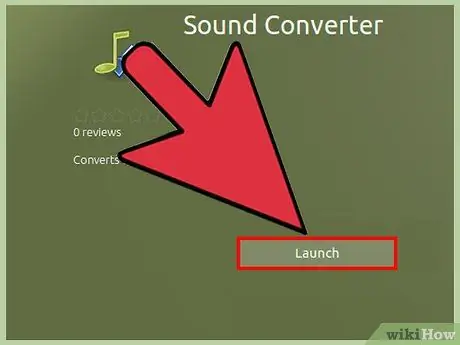
Paso 2. Ejecute SoundConverter
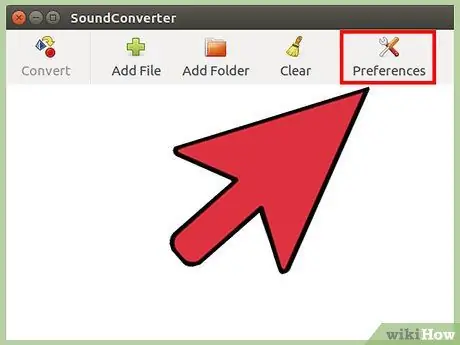
Paso 3. Haga clic en Preferencias para abrir la ventana Preferencias
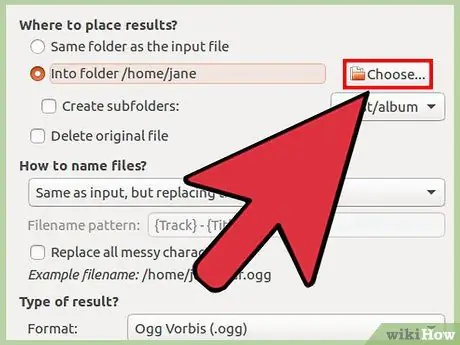
Paso 4. En la ventana de Preferencias, haga clic en Elegir, luego seleccione un directorio para guardar el archivo MP3 convertido
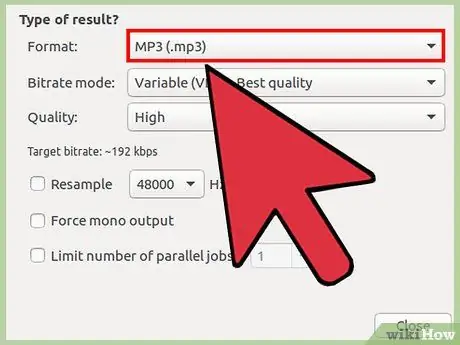
Paso 5. En Tipo de resultado, haga clic en el menú desplegable Formato y luego en MP3 (mp3)
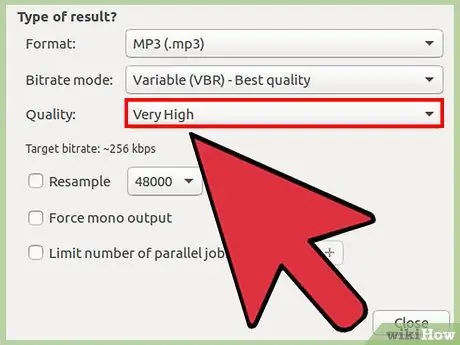
Paso 6. Seleccione la calidad de audio para su archivo MP3
Haga clic en el menú desplegable Calidad, luego seleccione la calidad de audio que desee.
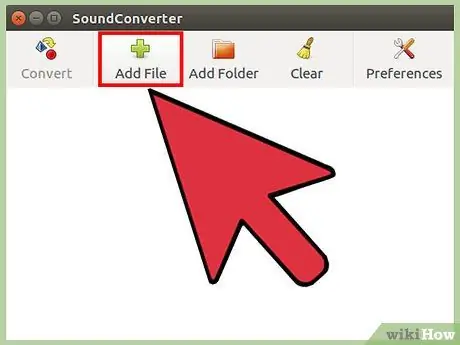
Paso 7. Cargue su archivo FLAC en SoundConverter
En la ventana principal, haga clic en Agregar archivo para agregar archivos o en Agregar carpeta para agregar un directorio que contenga archivos FLAC. Los archivos se agregarán a la lista de SoundConverter.
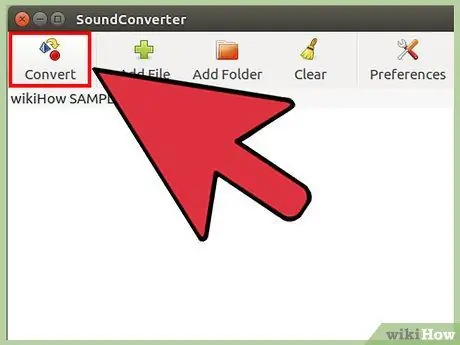
Paso 8. Haga clic en Convertir
SoundConverter comenzará a convertir el archivo FLAC a MP3 en el directorio de salida que especificó.
SoundConverter puede convertir archivos de audio a muchos formatos
Método 3 de 3: conversión de archivos usando FLAC a MP3
Paso 1. Visite el sitio FLAC to MP3
Paso 2. Cargue archivos a FLAC a MP3
Haga clic en CARGAR ARCHIVOS o haga clic y arrastre los archivos a la ventana del navegador.
Puede cargar hasta 20 archivos FLAC a la vez. Dependiendo de la velocidad de su conexión para cargar archivos, el proceso podría llevar mucho tiempo
Paso 3. Descargue el archivo convertido
Una vez que se complete la conversión, haga clic en DESCARGAR ZIP. El archivo MP3 convertido se descargará en formato ZIP.






