Los pagos a través de PayPayl solo se pueden cancelar automáticamente si el destinatario no ha reclamado el pago. Para cancelar un pago a través de PayPal, debe iniciar sesión en su cuenta de PayPal, y puede hacerlo administrando su actividad de pago o solicitando un reembolso de la parte que recibió su pago.
Paso
Método 1 de 3: cancelación de pagos no reclamados
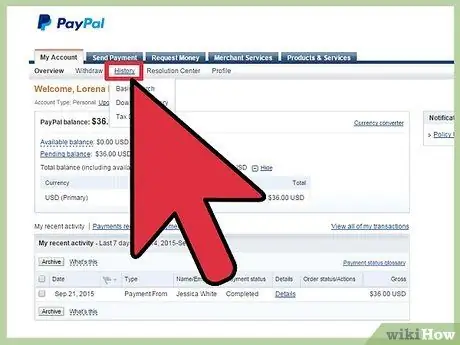
Paso 1. Inicie sesión en su cuenta PayPal y haga clic en "Actividad" cerca de la parte superior
Alternativamente, haga clic en "Historial" para ver una lista de su historial de pagos reciente
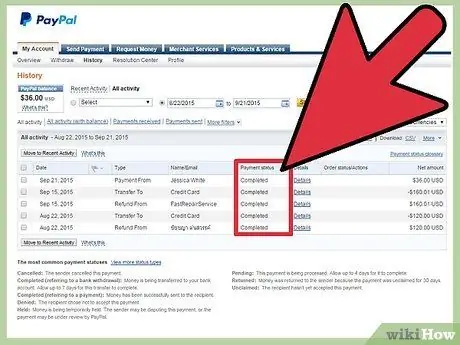
Paso 2. Busque el pago que desea cancelar y asegúrese de que el estado del pago sea "No reclamado
”
Si el pago ya se ha reclamado o se ha compensado, siga los pasos del Método tres para solicitar un reembolso del beneficiario
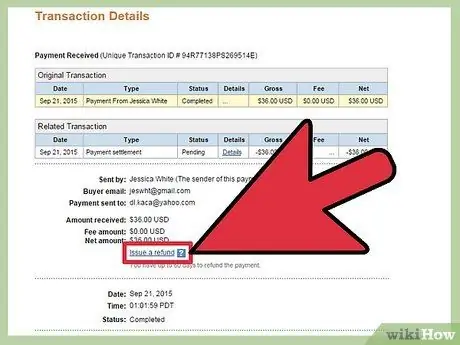
Paso 3. Haga clic en "Cancelar" en la columna Acción, luego haga clic en "Cancelar pago" para confirmar que desea que se cancele el pago
El pago también se cancelará y no se retirarán fondos de su cuenta PayPal.
Método 2 de 3: cancelación de pagos automáticos de facturación y suscripción
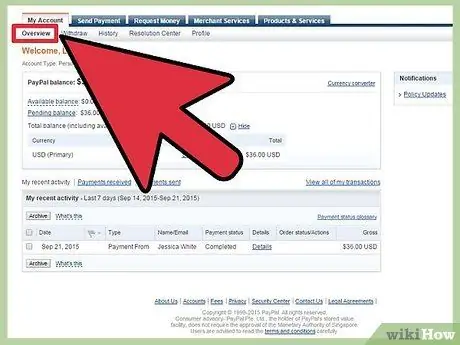
Paso 1. Inicie sesión en su cuenta PayPal y haga clic en "Perfil" arriba
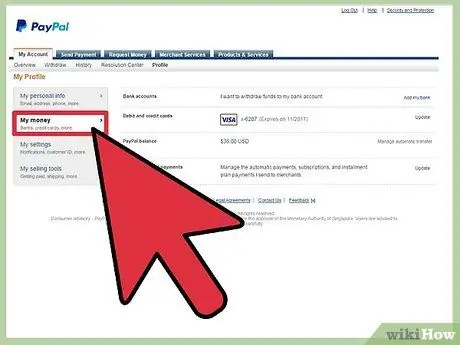
Paso 2. Haga clic en "Mi dinero", luego haga clic en "Actualizar" en "Mis pagos preaprobados
”

Paso 3. Seleccione la opción para cancelar el pago, luego siga las instrucciones para cancelar pagos futuros
Verá opciones para cancelar cuotas, pagos de facturación automática y suscripciones.
Método 3 de 3: envío de una solicitud de reembolso de la parte que paga
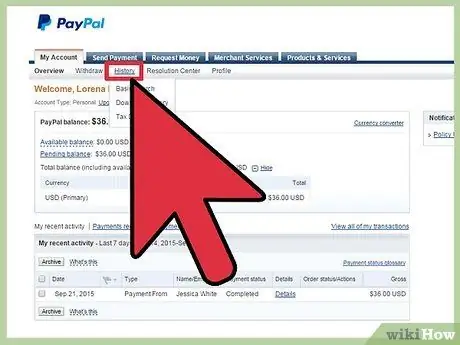
Paso 1. Inicie sesión en su cuenta PayPal y haga clic en "Historial"
Puede ver una lista de transacciones recientes.
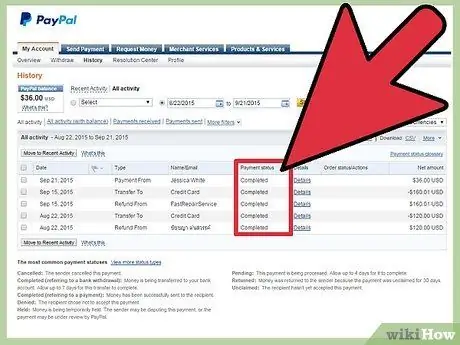
Paso 2. Haga clic en el pago reclamado que desea cancelar o solicitar un reembolso
La información de contacto del vendedor o beneficiario aparecerá en la pantalla de su computadora.
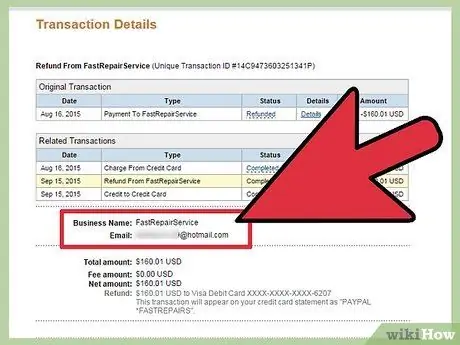
Paso 3. Utilice la información de contacto proporcionada para comunicarse con el beneficiario y solicitar un reembolso
Los pagos que han sido reclamados solo pueden ser cancelados o reembolsados por el beneficiario y no pueden cancelarse automáticamente usando su cuenta PayPal.






