Este wikiHow te enseñará cómo evitar que la pantalla del iPhone o iPad gire cuando mueves el dispositivo.
Paso
Método 1 de 2: Habilitación del bloqueo de rotación en iOS 7 y versiones más recientes
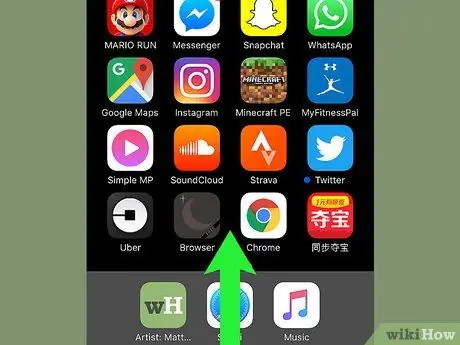
Paso 1. Desliza la pantalla hacia arriba
Arrastre la esquina inferior de la pantalla hacia arriba. Se mostrará la ventana del Centro de control.
Si no se muestra ninguna ventana, es posible que deba activar el Centro de control
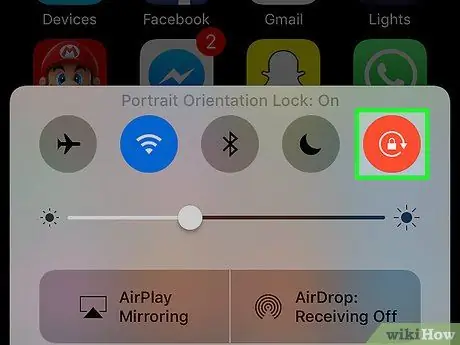
Paso 2. Toque el botón "Bloqueo de rotación"
Está en la esquina superior derecha de la ventana del Centro de control y contiene una imagen de un candado rodeado por una flecha curva. Ahora, la pantalla del dispositivo se mostrará en la misma orientación incluso si gira el dispositivo.
Mando " Bloqueo de rotación ”Se iluminará en rojo cuando esté activo. Toque el botón nuevamente para desactivar el bloqueo de rotación.
Método 2 de 2: Habilitación del Centro de control
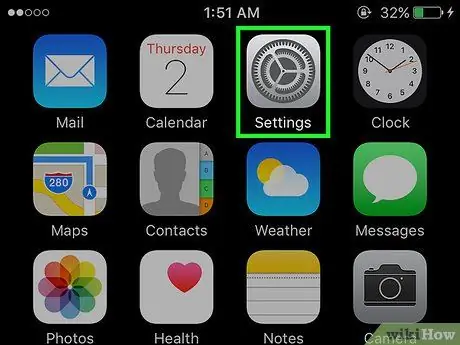
Paso 1. Abra el menú de configuración del dispositivo ("Configuración")
Este menú está indicado por un icono de engranaje gris en la pantalla de inicio del dispositivo (⚙️).
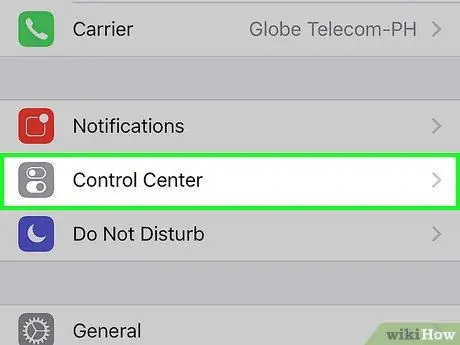
Paso 2. Toque Centro de control
Está en la parte superior del menú, junto a un ícono gris con un control deslizante blanco.
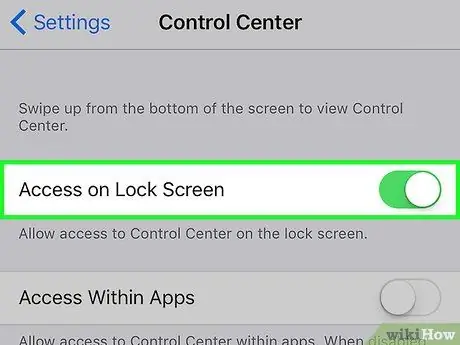
Paso 3. Deslice el interruptor junto a "Acceso en pantalla de bloqueo" a la posición de encendido o "Encendido"
El color del botón cambiará a verde.
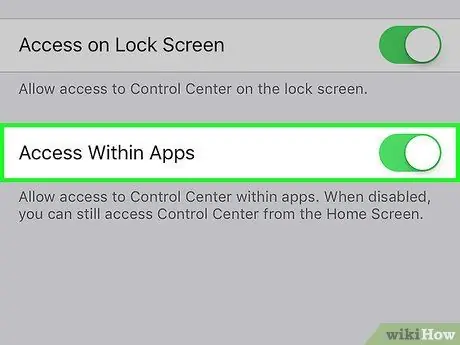
Paso 4. Deslice el interruptor junto a "Acceso dentro de las aplicaciones" a la posición de encendido o "Encendido"
El color del botón se volverá verde y ahora, puede acceder a la ventana del Centro de control desde cualquier pantalla o página del dispositivo.






